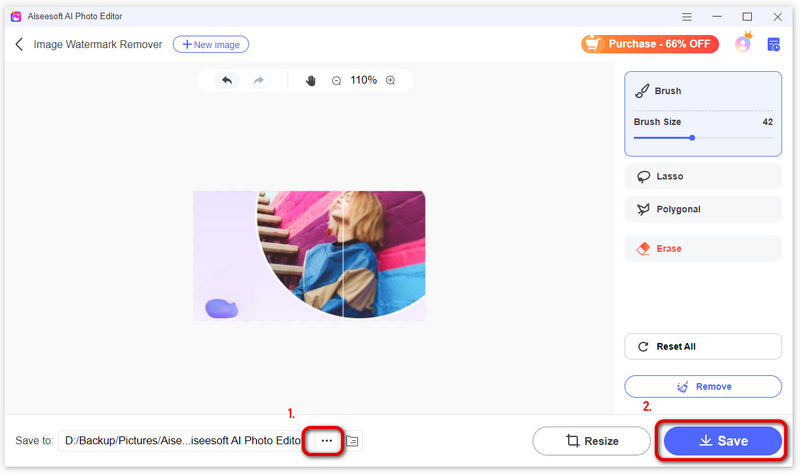Iniziamo
Introduzione
Aiseesoft AI Photo Editor è un upscaler di immagini basato sull'intelligenza artificiale e un dispositivo di rimozione della filigrana. Può eseguire l'upscaling e ingrandire le tue foto di 2×, 4×, 6× e 8× con una risoluzione più elevata, anche 4K. Per farti risparmiare tempo, ti consente di importare una cartella e migliorare le immagini in batch. Puoi anche usarlo per rimuovere filigrane dalle foto. Con l'interfaccia intuitiva, il processo può essere eseguito con diversi semplici passaggi. Ora diamo un'occhiata alla guida su come utilizzare Aiseesoft AI Photo Editor.
Parte 1. Immagini di alto livello
Passo 1 Scarica Aiseesoft AI Photo Editor facendo clic su Scarica gratis pulsante su questa pagina web. Quindi, installalo e avvialo sul tuo computer. Clicca sul Accedi pulsante per creare un account o accedere.
Passo 2 Per scegliere le immagini di cui desideri eseguire l'upscaling, passa il mouse sul pulsante Start nel modulo AI Image Upscale. Quindi, fare clic su Aggiungi immagine / i or aggiungi cartella per importare le tue foto.
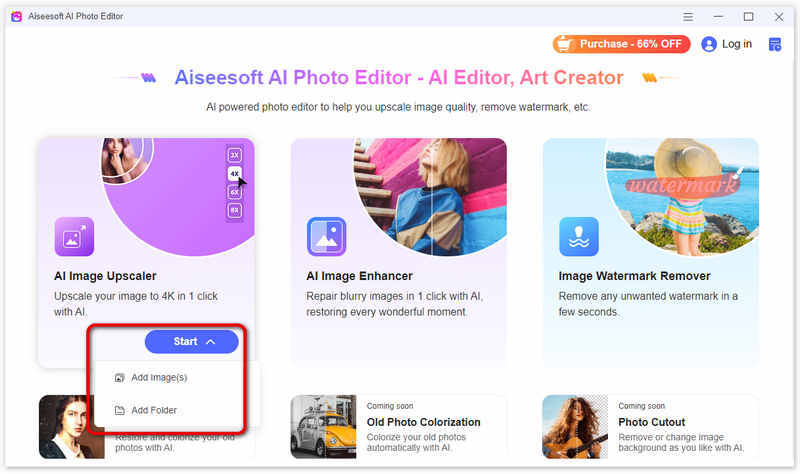
Passo 3 La tua immagine verrà automaticamente ingrandita di 2×. Al termine, puoi vedere il confronto prima e dopo l'upscaling. Puoi anche visualizzare in anteprima l'immagine ingrandita o utilizzare un dispositivo di scorrimento per vedere le differenze.

Passo 4 Se ritieni che l'immagine non sia sufficientemente nitida, puoi aumentarla ulteriormente a un livello superiore, fino a 8×, nel menu in basso.
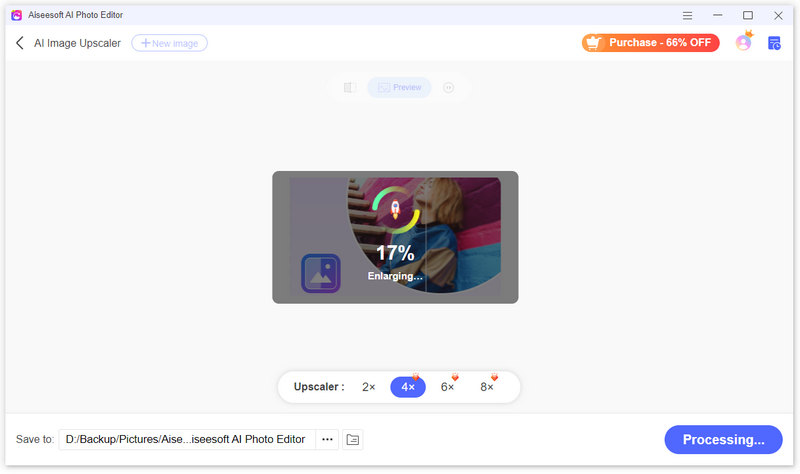
Passo 5 Se sei soddisfatto della chiarezza e desideri salvarlo, fai clic sull'icona a tre punti in basso. Scegli la posizione desiderata in cui salvare l'immagine migliorata. Successivamente, clicca sul pulsante Salva in basso a destra. Puoi controllare l'immagine nuova e più chiara nella cartella.
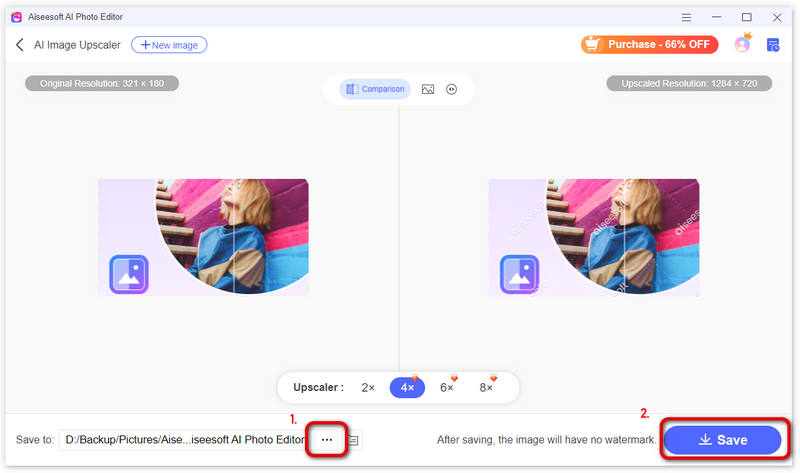
Nota:
Quando visualizzi l'anteprima dell'immagine ingrandita, puoi vedere la filigrana su di essa. Ma scomparirà dopo averlo salvato sul tuo computer. Per visualizzare le immagini ingrandite precedenti, assicurati di aver effettuato l'accesso e di fare clic su Storia icona nell'angolo in alto a destra.
Parte 2. Migliora le immagini
Passo 1 Fai clic sulla sezione AI Image Enhancer per aggiungere direttamente la tua immagine. Puoi anche aggiungere l'immagine spostando il cursore del mouse sul pulsante Start per scegliere Aggiungi immagine(i) o Aggiungi cartella.
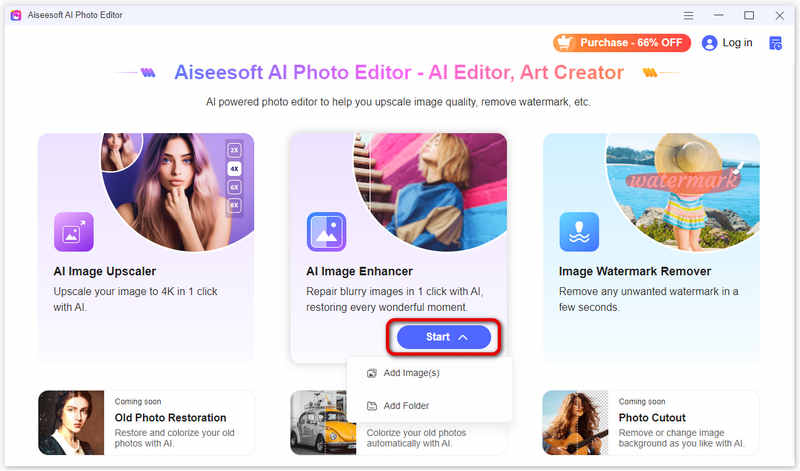
Passo 2 Quindi, l'immagine verrà automaticamente migliorata. Al termine, è possibile visualizzare in anteprima l'immagine migliorata. Puoi anche scegliere Confronto per vedere chiaramente le differenze.
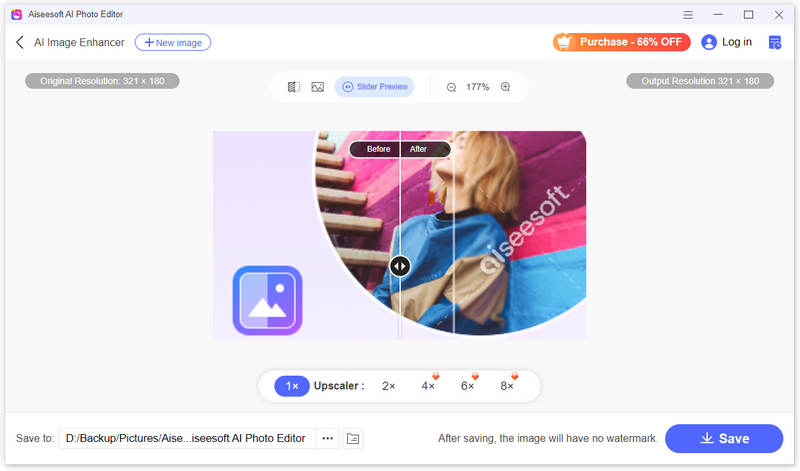
Passo 3 Se desideri ottenere un'immagine più chiara, puoi anche scegliere di migliorare la risoluzione dell'immagine a 2×, 4×, 6× e 8× in base alle tue esigenze.
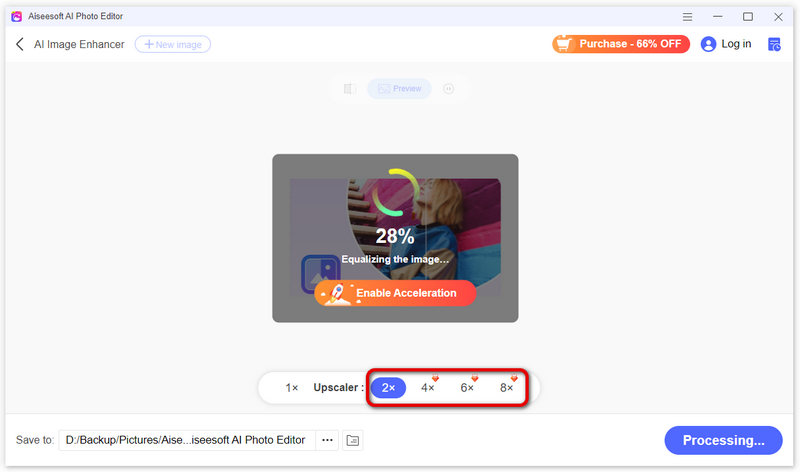
Passo 4 Dopo aver regolato l'immagine in modo soddisfacente, puoi fare clic sull'icona a tre punti per cambiare la cartella di salvataggio.
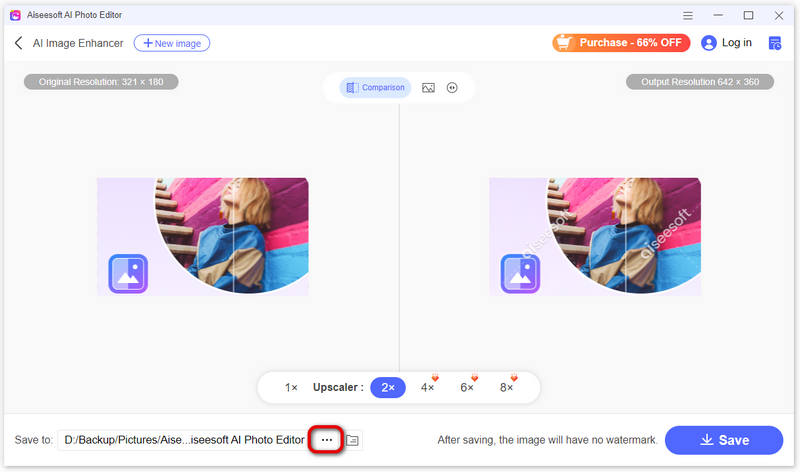
Passo 5 Quindi, puoi fare clic sul pulsante Salva per ottenere il risultato.
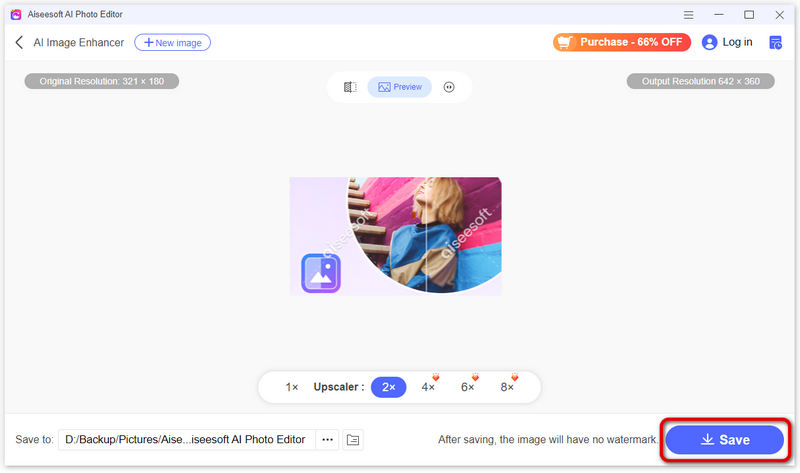
Passo 6 Se desideri migliorare un'altra immagine, puoi fare clic sul pulsante più in alto per aggiungere un'altra foto.
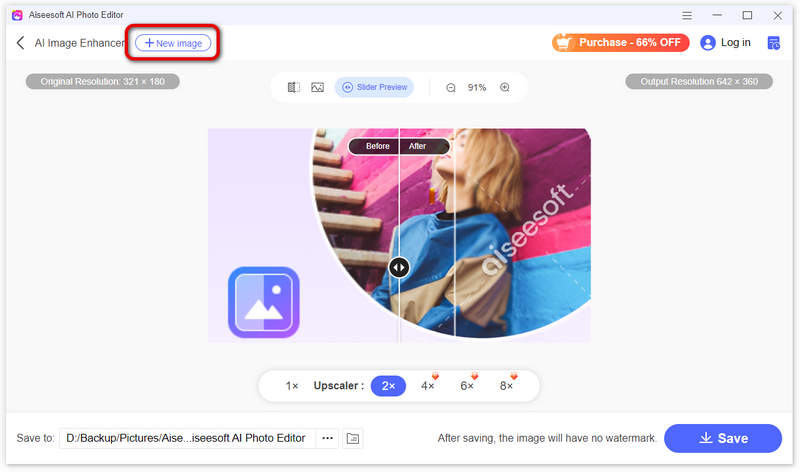
Parte 3. Rimuovi la filigrana dall'immagine
Passo 1 Nella sezione Rimozione filigrana immagine, fare clic su Inizio e seleziona l'immagine da cui desideri rimuovere la filigrana o l'oggetto.
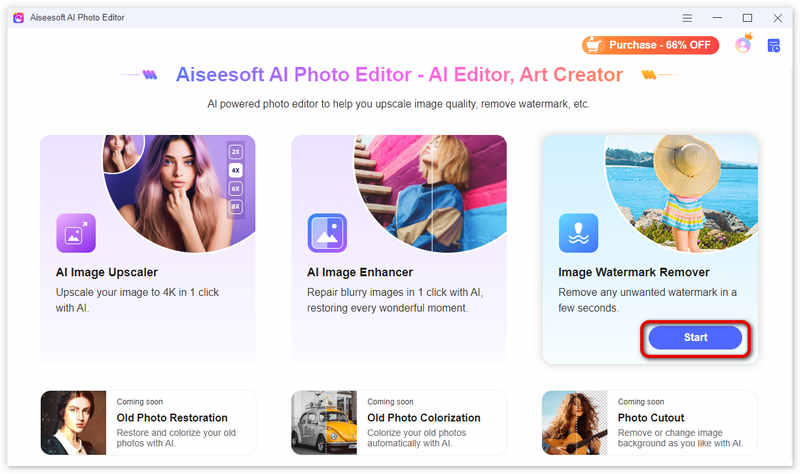
Passo 2 Scegli uno strumento tra Pennello, Lazo o Poligonale per selezionare l'area della filigrana o l'oggetto che desideri rimuovere.
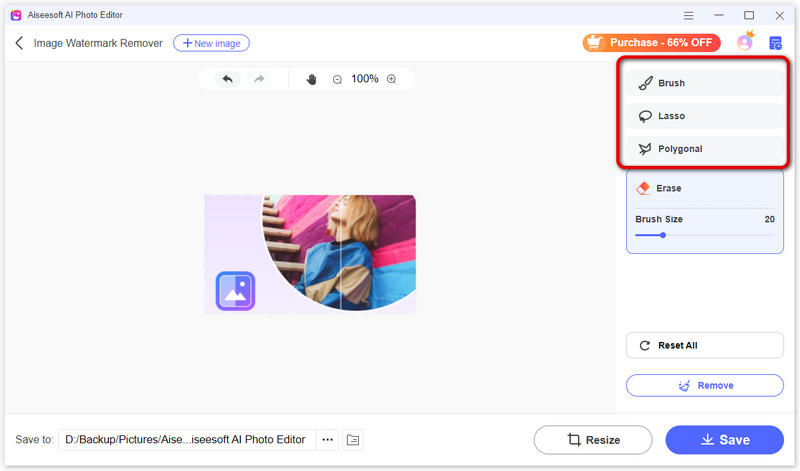
Se scegli Pennello, puoi regolare la dimensione del pennello in base alle dimensioni e alla complessità della filigrana. Successivamente, dipingi sull'area della filigrana tenendo premuto il pulsante del mouse.
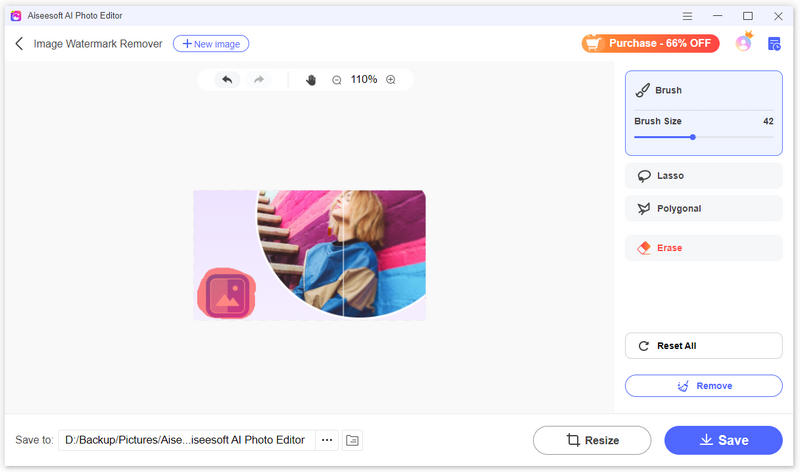
Inoltre, puoi utilizzare lo strumento Lazo per creare un contorno di selezione chiuso facendo clic e trascinando il mouse attorno alla filigrana.
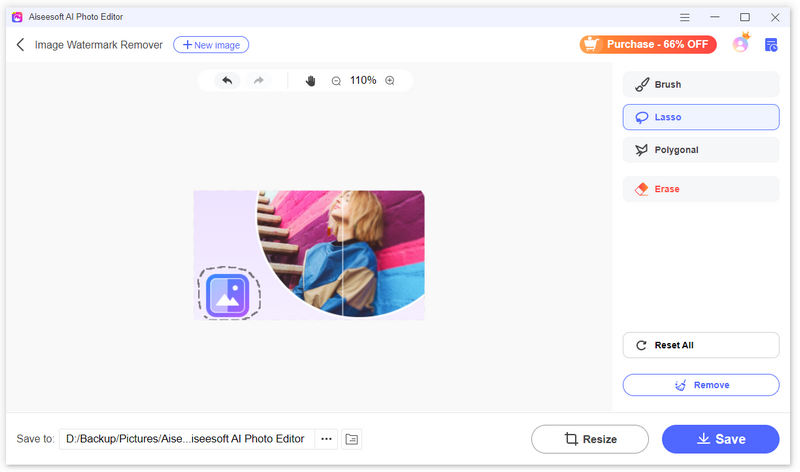
Lo strumento poligonale può aiutarti a creare selezioni diritte. Innanzitutto, fai clic sul punto d'angolo della filigrana, aggiungi punti su ciascun angolo e fai clic sul primo punto posizionato per chiudere la selezione.
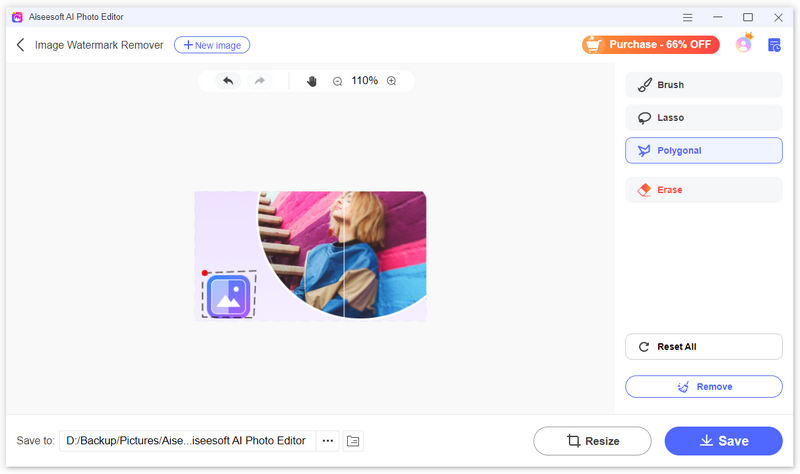
Se hai bisogno di una revisione per le selezioni, fai clic sul pulsante Cancella e regola la dimensione del pennello. Dipingi sulle selezioni per rimuovere i tratti indesiderati.
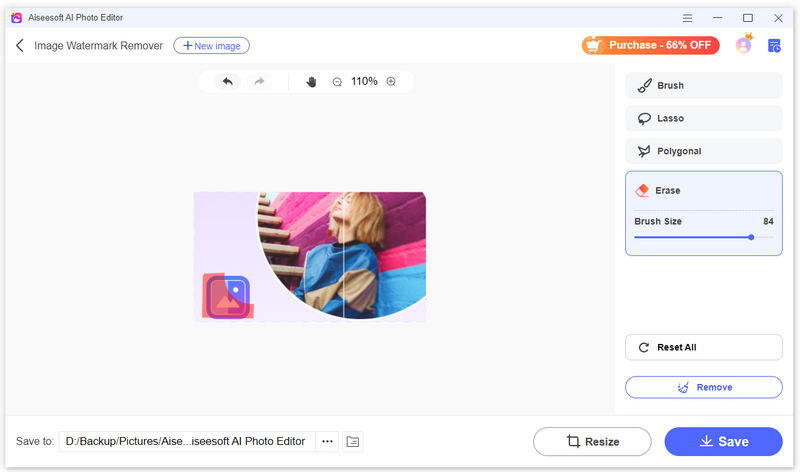
Se desideri cancellare tutte le selezioni, fai clic sul pulsante Ripristina tutto.
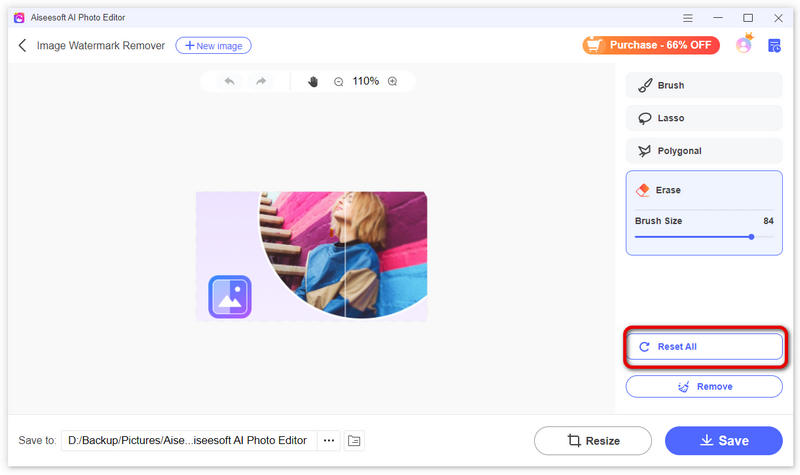
Passo 3 Dopo aver selezionato l'area della filigrana, fare clic sul pulsante Rimuovi.
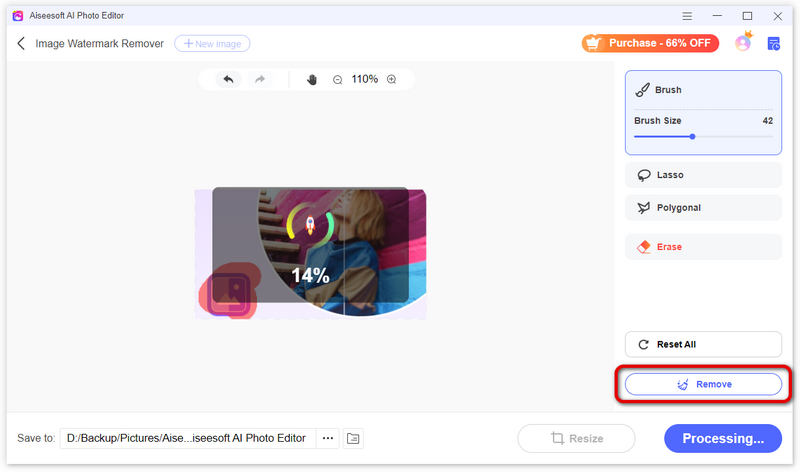
Passo 4 Dopo un po', la filigrana verrà rimossa con successo. Se necessario, puoi fare clic sul pulsante Ridimensiona per modificarne le proporzioni o le dimensioni di output. Inoltre, puoi regolare e trascinare la cornice sull'immagine per modificare manualmente le dimensioni dell'immagine. Quindi, fare clic su Risparmi pulsante.
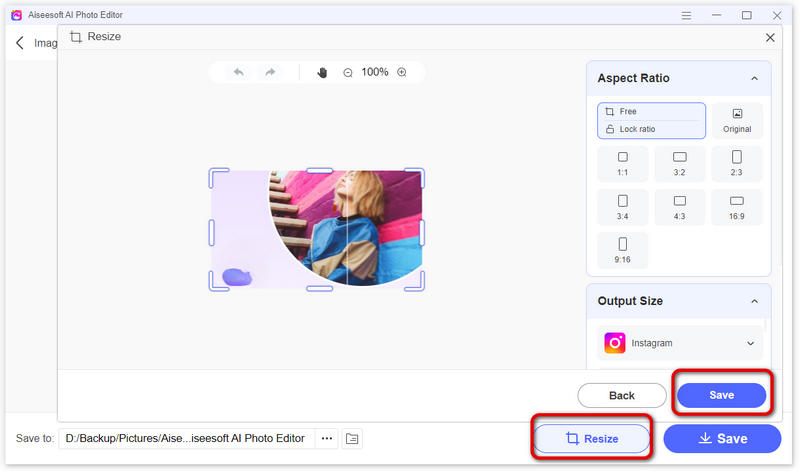
Passo 5 Scegli una posizione in cui salvare l'immagine facendo clic sul pulsante con tre punti. Infine, fai clic sul pulsante Salva. Verrà visualizzata una finestra di cartella in cui è possibile trovare l'immagine rimossa dalla filigrana.