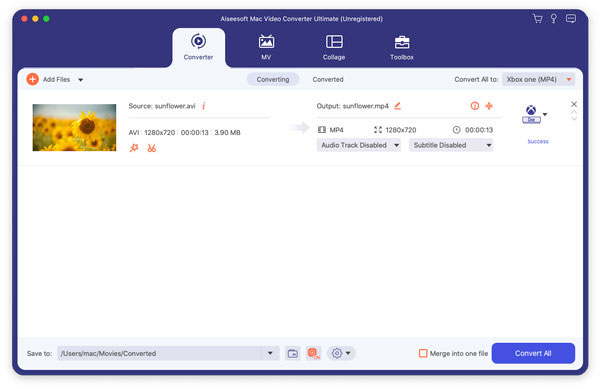Vuoi convertire facilmente tutti i file video più diffusi su Apple TV su Windows o Mac OS X? Aiseesoft Apple TV Video Converter è una soluzione perfetta per la conversione del formato video di Apple TV. Può convertire normali formati video in video Apple TV e audio Apple TV come AVI in Apple TV, MPEG in Apple TV e così via.

Converti video in Apple TV
I formati video supportati da Aiseesoft per Apple TV Video Converter sono i seguenti:
AVI, XviD, 3GP, MKV, WMV (Window Media Video), MPEG, MPG, MP4, FLV (video YouTube), RM, RMVB (video Real Player), M4A, ASF
I formati audio supportati da Aiseesoft Apple TV Video Converter sono:
MP3, WMA, WAV, AC3, M4A, AAC
Puoi scaricare l'ultima versione gratuitamente dalla pagina del prodotto di Aiseesoft Apple TV Video Converter.
Passo 1 Dopo aver scaricato Aiseesoft Apple TV Video Converter, installalo ed eseguilo, fai clic sul pulsante "Aggiungi file" per importare i tuoi video.
Aiseesoft Apple TV Video Converter supporta la conversione batch, quindi puoi importare più file alla volta. Se si verificano problemi durante l'aggiunta di video facendo clic direttamente sul pulsante "Aggiungi", è possibile fare clic su "File -> Aggiungi file" per aggiungere i file video che si desidera convertire dal computer.
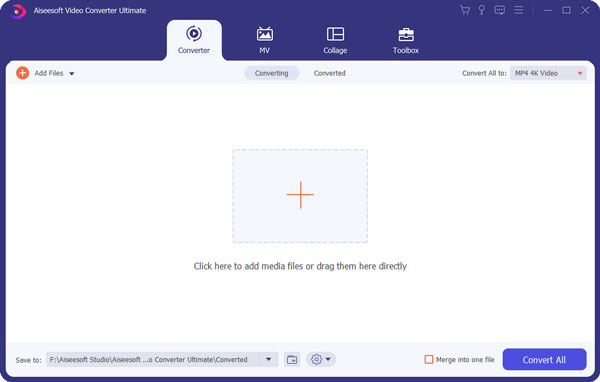
Passo 2 Questo software può convertire video come AVI, WMV e così via in video MP4 per Apple TV. Fai clic sull'elenco a discesa "Profilo" per selezionare il formato che preferisci per ciascun file aggiunto.
Se non sai quali formati sono supportati dal tuo dispositivo, puoi semplicemente selezionare il formato "Apple TV MPEG-4 720×432 (*.mp4)"

Passo 3 Se si desidera personalizzare la qualità dell'output, fare clic sul pulsante "Impostazioni" per aprire il pannello Impostazioni, in cui è possibile impostare la risoluzione, la frequenza dei fotogrammi, la velocità in bit video, la velocità in bit audio, il campione, ecc.
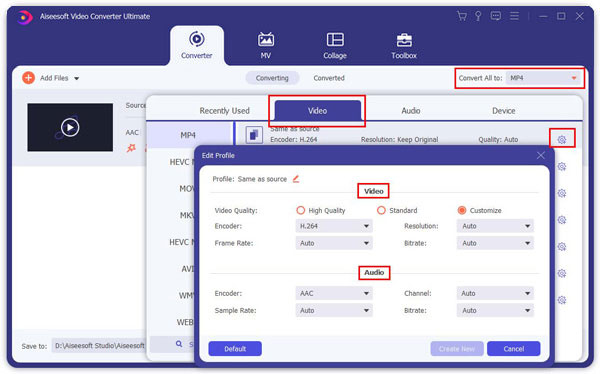
Passo 4 Dopo tutto, fai clic su "Avvia" per iniziare la conversione.
Passo 1 Se si desidera tagliare i bordi neri dal video, è possibile fare clic sul pulsante "Ritaglia" per aprire il riquadro di ritaglio.
C'è una cornice tratteggiata intorno al video del film; puoi trascinarlo per tagliare i lati che non vuoi. Puoi anche digitare i valori nelle quattro caselle del valore Ritaglia per ritagliare il video in modo più accurato.

Passo 2 Apple TV Video Converter ti consente di tagliare ogni tuo file video in modo da poter catturare i tuoi clip preferiti dai tuoi file video. Dopo aver fatto clic sul pulsante "Taglia", è possibile visualizzare l'anteprima del file video selezionato nella finestra Anteprima e stimare quale parte del film si desidera convertire. Quindi immettere l'ora di inizio e l'ora di fine nella casella dell'ora sul lato sinistro o trascinare la barra dell'ora di inizio / fine sotto la finestra Anteprima per impostare le clip che si desidera convertire, quindi fare clic su "OK" per avviare la conversione.

Passo 3 Se vuoi unire più file video in un unico file, sull'interfaccia principale, spunta la casella "Unisci in un file" e otterrai solo un file di output anziché più file.

Aiseesoft Apple TV Video Converter supporta completamente video o musica scaricati da Limewire.
Carica il video flv scaricato su Aiseesoft Apple TV Video Converter e convertilo, quindi trasferiscilo su Apple TV.
Passo 1 Aggiungi file video
Fare clic sul pulsante "Aggiungi file" per aggiungere file video al programma selezionando automaticamente un codificatore appropriato per i file video che si desidera convertire nel programma.
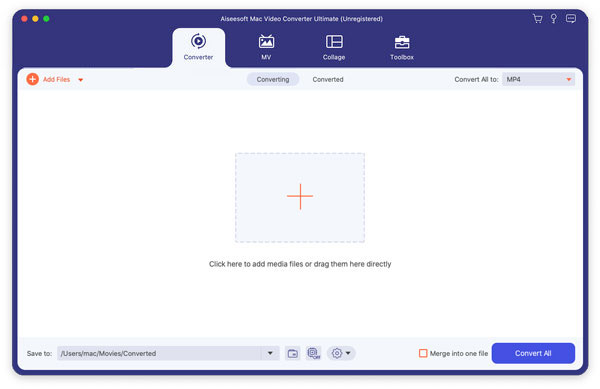
Passo 2 Impostazioni di output
Dopo aver aggiunto i file video, è possibile selezionare un formato di output per ciascun file video e specificare una directory sul computer per salvare i file di output.
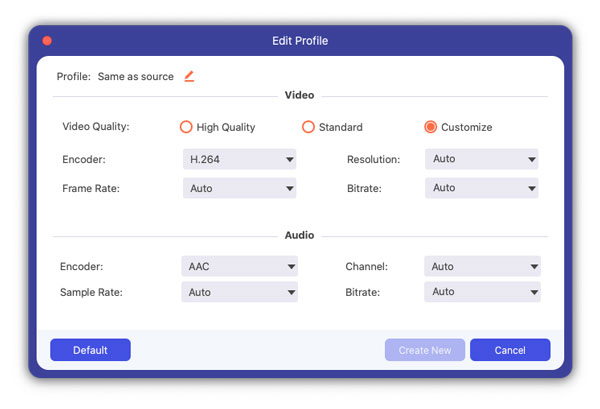
Passo 3 Taglia i file video
Fare clic sul pulsante Trim per aprire la finestra Trim e tagliare il file video corrente trascinando il dispositivo di scorrimento Ora inizio per impostare il punto iniziale e trascinare il dispositivo di scorrimento Ora fine per impostare il punto finale. La lunghezza finale è disponibile in "Lunghezza rifilata". Fare clic su OK al termine del taglio.
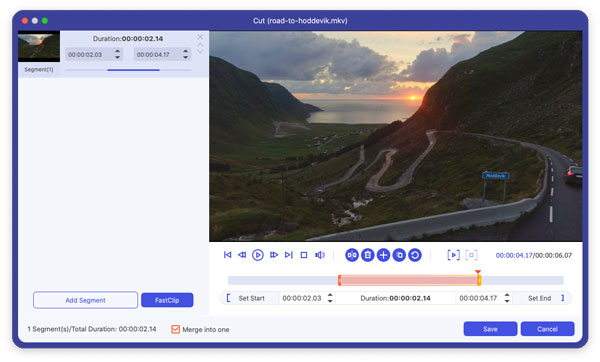
Passo 4 Ritaglia film video
Se vuoi rimuovere i bordi neri o semplicemente convertire una parte dell'area video dal tuo file video, puoi fare clic sul pulsante Ritaglia e specificare un'area trascinando il riquadro attorno al video o impostando i valori di ritaglio: Alto, Pulsante, Sinistra e subito inserendo direttamente i valori del raccolto. È inoltre possibile selezionare un formato di output e le opzioni disponibili sono: Mantieni originale, schermo intero, 16: 9 e 4: 3. È possibile visualizzare l'anteprima del video nelle proporzioni selezionate nell'interfaccia principale e durante il processo di conversione.
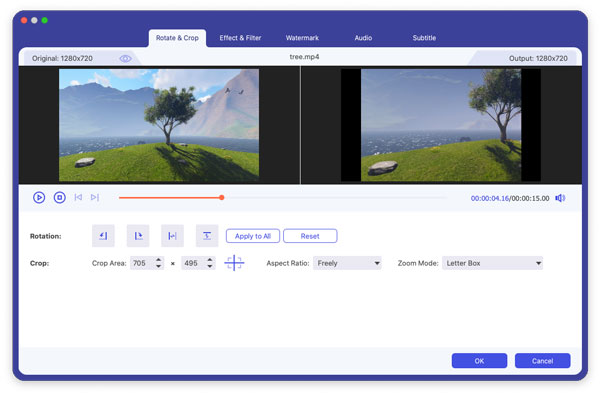
Passo 5 Effetto video
Fai clic sul pulsante Effetto e trascina ciascun cursore di regolazione dell'effetto per impostare luminosità, contrasto, saturazione, tonalità e volume del video. L'effetto video può essere visualizzato in anteprima nel riquadro a destra. Puoi anche impostare il volume dell'audio trascinando il cursore Volume.
Passo 6 avviare la conversione
Fai clic sul pulsante "Avvia" per iniziare la conversione e puoi semplicemente uscire per fare una passeggiata o fare un pisolino e la conversione potrebbe essere stata completata al tuo ritorno.