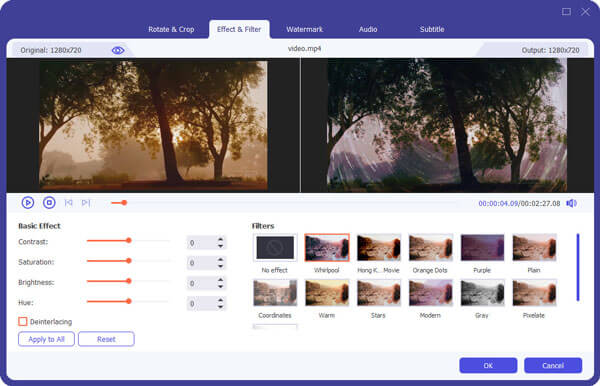BlackBerry è una serie di smartphone, tablet e servizi originariamente progettati e commercializzati dalla società canadese BlackBerry Limited (precedentemente nota come Research In Motion Limited chiamata anche RIM).
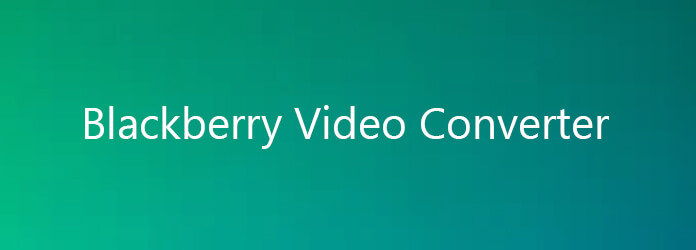
Converti video in BlackBerry
Questo documento ti mostrerà come tagliare, ritagliare, convertire i video in BlackBerry AVI a lungo, puoi fare riferimento ad esso passo dopo passo e prendere la conversione con facilità.
Puoi scaricare l'ultima versione gratuitamente dalla pagina del prodotto di Aiseesoft BlackBerry Video Converter.
Passo 1 Aggiungi file video
Installa ed esegui Aiseesoft BlackBerry Video Converter, fai clic sul pulsante "Aggiungi file" per aggiungere i file video che desideri convertire dal tuo computer.
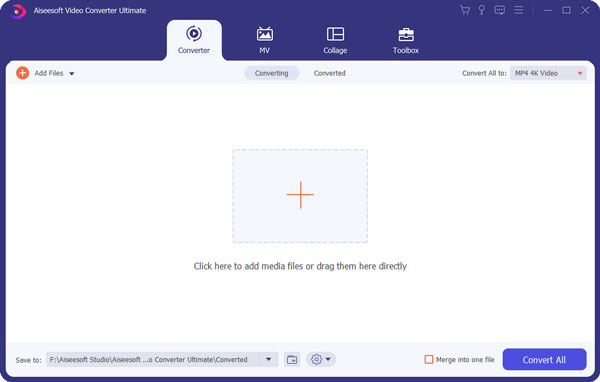
Passo 2 Impostazioni di output
Seleziona il file, quindi scegli il formato di output che ti serve dall'elenco dei profili, quindi fai clic sul pulsante "Sfoglia" per scegliere la cartella di destinazione per il salvataggio dei file di output.

Passo 3 Avviare la conversione
Clicchi convertire per iniziare la conversione e poi puoi semplicemente uscire per fare una passeggiata o fare un pisolino e la conversione potrebbe essere terminata al tuo ritorno.
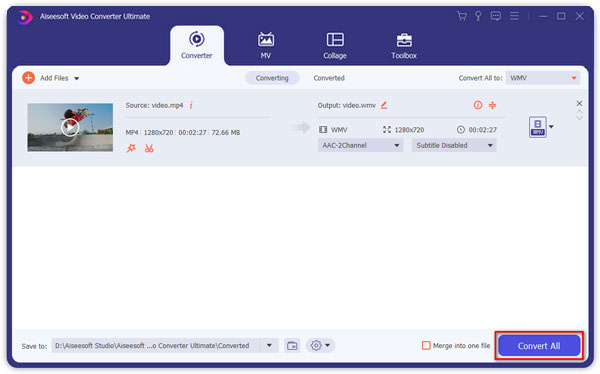
Passo 1 Taglia video
Aiseesoft BlackBerry Video Converter ti permette di tagliare ogni tuo file video, in modo da poter catturare i tuoi clip preferiti dai tuoi file video. Dopo aver fatto clic sul pulsante "Taglia", è possibile visualizzare l'anteprima del file video selezionato nella finestra Anteprima e stimare quale parte del film si desidera convertire. Quindi inserire l'ora di inizio e l'ora di fine nella casella dell'ora o trascinare la barra dell'ora di inizio / fine per impostare le clip che si desidera convertire, quindi fare clic su "OK" per iniziare la conversione.
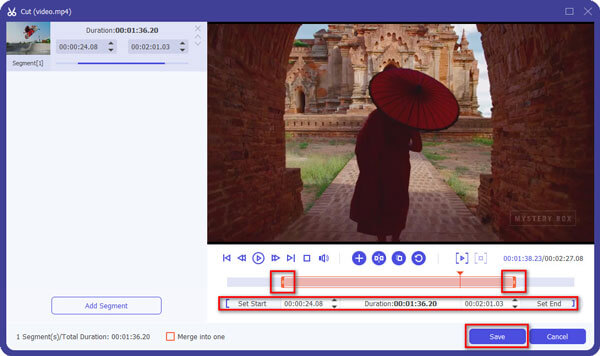
Passo 2 Video del raccolto
Se si desidera tagliare i bordi del video, è possibile fare clic sul pulsante "Ritaglia" per aprire il riquadro di ritaglio. C'è una cornice tratteggiata intorno al video del film; puoi trascinarlo per tagliare i lati che non vuoi. Puoi anche digitare i valori nelle quattro caselle del valore Ritaglia per ritagliare il video in modo più accurato.

Passo 3 Unisci video
Se si desidera unire più file video in un unico file, sull'interfaccia principale, selezionare la casella di controllo "Unisci in un file" e si otterrà un file di output anziché più file.

Passo 4 Regola l'effetto video
Regola l'effetto video come desideri: Luminosità, Contrasto, Saturazione e Deinterlacciamento.