
iMovie è un ottimo editor video per gli utenti Mac per modificare video su Mac. Ma può essere complicato se vuoi condividi video di iMovie su YouTube. In effetti, il caricamento di YouTube da iMovie è stata una domanda comune tra gli utenti di Mad.
Le istruzioni riguardano la procedura per caricamento di iMovie su YouTube e i problemi quando carichi video YouTube da iMovie. L'articolo può risolvere i problemi e aiutarti a eseguire facilmente il caricamento di YouTube.
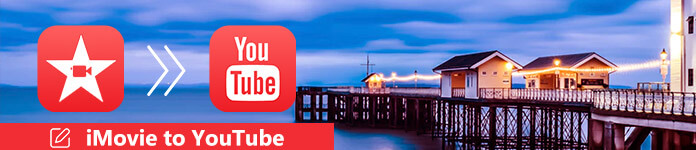
Se sei un utente Mac, ti potrebbe piacere modifica video su Mac con iMovie. iMovie fornisce un modo semplice per modificare file multimediali come clip, regolare effetti video, aggiungere filigrana e così via. Puoi modificare facilmente i video prima di condividerli finalmente su YouTube. Ma tu affronti il impossibile caricare i video di iMovie su YouTube problema.
A: Potrebbe riguardare il formato del file, puoi prima convertire il file in un formato QuickTime o altri formati video comunemente usati. Assicurati anche che il file di iMovie non è troppo grande per il caricamento su YouTube.
Passo 1 Avviare il programma, quindi selezionare il pulsante "Condividi".
Passo 2 Scegli l'opzione "QuickTime".
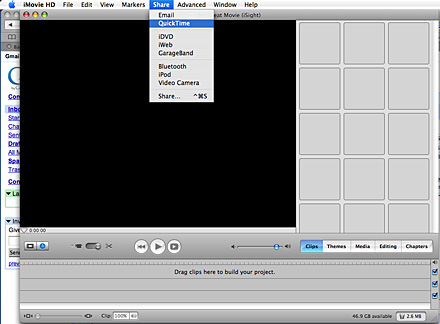
Passo 3 Fai clic sul menu per le opzioni di compressione e seleziona Web.
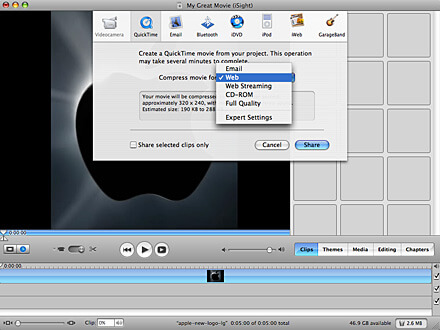
Passo 4 Accedi all'account YouTube e fai clic sul pulsante "Carica" per importare iMovie su YouTube.
Passo 5 La procedura di caricamento potrebbe richiedere alcuni minuti e qualche ora in più prima di poter trovare iMovie su YouTube.
Nota: per impostazione predefinita, è possibile caricare video della durata massima di 15 minuti. Per caricare un video fino a 15 minuti, puoi tagliare il video in parti in iMovie o utilizzare il Splitter MP4 per ridurre il video iMovie esportato. In alternativa, è necessario verificare il proprio account per caricare video di durata superiore a 15 minuti.
Oltre al metodo sopra, puoi anche adottare un altro metodo per convertire i video iMovie in altri formati di uso comune, che è più conveniente. Per fare ciò, avrai bisogno dell'aiuto di un potente convertitore video. Qui consiglio vivamente un professionista convertitore video per Mac. Puoi scaricarlo gratuitamente e imparare come convertire i video di iMovies su Mac qui.
Aiseesoft Video Converter Ultimate è il software professionale di conversione e modifica dei video che può aiutarti a modificare i video e poi a convertirli nel formato di output preferito.
1. Per quanto riguarda il problema, puoi utilizzare un titolo relativamente breve senza caratteri speciali per caricare iMovie su YouTube. Non usare virgolette o altri caratteri speciali anche nei tag, nelle descrizioni. Puoi aggiungere caratteri speciali dopo aver caricato iMovie su YouTube.
2. Se il problema persiste, puoi esportare video da iMovie in una cartella in MP4, quindi utilizzare l'uploader di YouTube per importare i video di iMovie su YouTube. Se desideri solo caricare video su YouTube da iMovie, puoi eliminare la cartella "incassa" dalla "Libreria" e il file "com.apple.imovieApp.plist".
Vuoi caricare i video di iMovie su YouTube ma non sai come fare? In realtà, è abbastanza facile importare video di alta qualità su YouTube da iMovie. Puoi seguire le esercitazioni di seguito per eseguire facilmente il caricamento di YouTube:
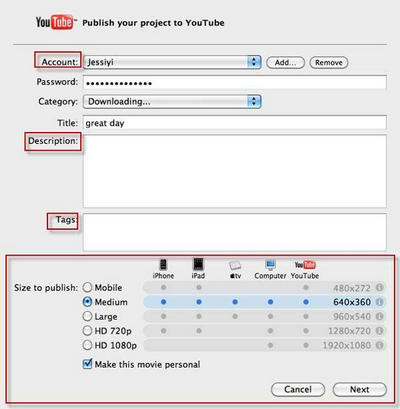
Passo 1 Assicurati che il video sia quello che desideri condividere, quindi fai clic sul pulsante di condivisione nella barra dei menu e seleziona YouTube.
Passo 2 Scegli il tuo account YouTube o creane uno nuovo.
Passo 3 Conferma l'accesso.
Passo 4 Seleziona la categoria, il nome, la descrizione e i tag per il tuo video.
Passo 5 Seleziona le dimensioni della pubblicazione e fai clic su Avanti.
Passo 6 Ora fai clic sul pulsante Pubblica.
Passo 7 Il tuo video sarà pronto per essere guardato su YouTube tra 2-120 minuti.
Perché iMovie non carica i miei video su YouTube?
Il caricamento potrebbe non riuscire quando si tenta di caricare video iMovie su YouTube. Questo perché iMovie gestisce i video clip quando vengono trasferiti sul tuo computer. Il caricamento dipende anche dal tipo e dalle dimensioni del file, dalla connessione Internet lenta, dal traffico di upload pesanti e dalla risoluzione.
Quanto tempo ci vuole per caricare un video da iMovie su YouTube?
Il caricamento potrebbe richiedere da pochi minuti a diverse ore. Dipende in gran parte dal formato video originale, dalle dimensioni del file e dal traffico di upload.
Come posso salvare un iMovie sul mio desktop?
Fai clic sul desktop, vai su File> Nuova finestra del Finder. Quindi vai su Lavoro locale> Utenti> trova la tua cartella> Film> Progetti iMovie. Trascina e rilascia l'intera cartella del progetto iMovie sul desktop.
Abbiamo parlato principalmente di come caricare iMovie su YouTube in questo post Mostriamo alcune soluzioni per affrontare i problemi di caricamento di YouTube. Inoltre, ti diciamo i passaggi dettagliati per importare video da iMovie su YouTube. Lasciaci un messaggio se hai ancora dei dubbi.