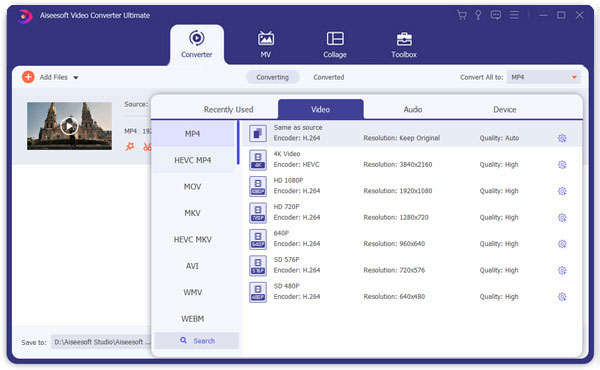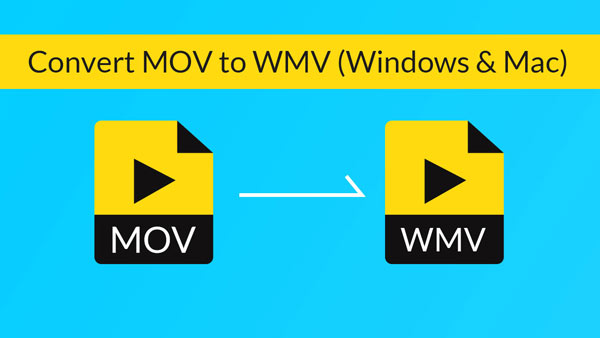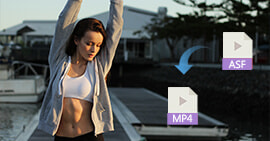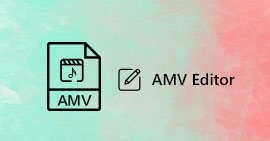Come convertire AVI, MPEG, FLV, WMV, 3GP in MP4 per iPhone
Aiseesoft Video Converter Ultimate è il più popolare software di conversione da video a iPhone in grado di convertire video / audio in formati audio e video supportati da iPhone (3G), Apple TV e iPod.
Potresti chiedere come convertire facilmente i video in video iPhone per la riproduzione su iPhone? Ecco una guida dettagliata progettata per aiutarti a iniziare a utilizzare Aiseesoft iPhone Movie Converter per convertire tutti i vari formati video / audio popolari su iPhone.

Converti film in iPhone
Guardare film su iPhone è molto popolare tra gli utenti di iPhone. Aiseesoft iPhone Movie Converter offre una soluzione perfetta per convertire da normali file video inclusi MP4, 3GP, AVI, WMV, RM, MPEG, ASF, ecc. in formati video e audio per iPhone, iPod e Apple TV. Puoi convertire video su iPhone con questo software. Per convertire i film in formato iPhone con Aiseesoft iPhone Movie Converter per Windows, puoi semplicemente seguire i passaggi seguenti.
Parte 1. Come realizzare la conversione in un modo più semplice e comune
Passo 1 Scarica Aiseesoft iPhone Video Converter, installalo ed eseguilo.
Video Converter Ultimate per Mac
- Scarica e converti video in MP4, MOV, AVI, MKV, MP3, FLAC e altri formati video / audio per il tuo iPhone.
- Supporta download e conversione di video UHD 1080p HD / 4K per il tuo iPhone.
- Potenti funzioni di modifica. Ruota / taglia / unisci / ritaglia video, regola gli effetti video in uscita e aggiungi l'immagine personale o la filigrana di testo.
- Migliora la qualità del video e aggiungi più effetti video / audio, incluso il 3D.
- Aggiungi nuova sottotitolo / traccia audio e rimuovi la traccia audio originale.
- Supporta l'aggiunta di immagini, filigrana e testo ai videoclip e la modifica del colore, del carattere e delle dimensioni del testo.
Passo 2 Aggiungi file: fai clic sul pulsante "Aggiungi video" per importare file video versatili che desideri convertire; o in un altro modo, fai clic su "File", puoi anche aggiungere direttamente i file.

Passo 3 Scegli il formato di output
- Fai clic sul menu a discesa "Profilo" per scegliere il formato di output desiderato;
- Fare clic sul menu "Sfoglia" per trovare la cartella di destinazione per il salvataggio del file di output.
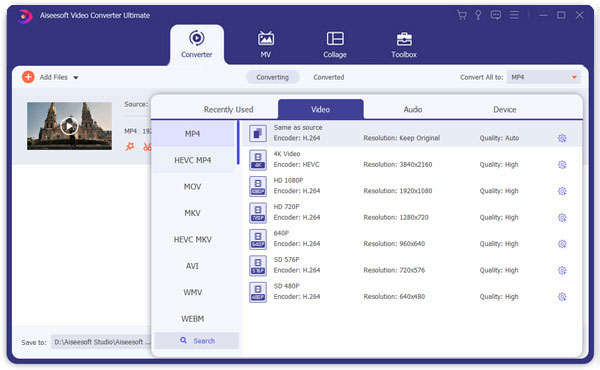
Se vuoi completare la conversione per impostazione predefinita, fai clic sul pulsante "Avvia" per iniziare la conversione. È il modo più semplice per completare l'intero processo di conversione solo con 3 passaggi.
Caratteristiche: se non ti piace l'impostazione predefinita, vuoi impostare i valori come desideri, ora puoi fare clic sul pulsante "Impostazioni" per aprire la finestra delle impostazioni e impostare i file di output come il formato di output e impostare i parametri video ( come risoluzione, frame bite, encoder e bit rate) o parametri audio (come frequenza di campionamento, canale, encoder e bit rate, ecc; è così facile, va bene?
Parte 2. Come modificare i filmati per iPhone
Ecco alcuni suggerimenti su come eseguire queste funzioni avanzate. Cominciamo facendo clic sul pulsante "Ritaglia";
Passo 1 Ritaglia video del film
Se vuoi rimuovere i bordi neri o semplicemente convertire una parte dell'area video dal tuo file video, puoi fare clic sul pulsante Ritaglia per ritagliare il video del file video corrente trascinando il riquadro attorno al video o impostando i valori di ritaglio: Inizio , Pulsante, Sinistra e Destra.

Consiglio
Spostare il cursore del mouse su una casella nella cornice attorno al video e trascinare la cornice per ritagliare il video. Oppure puoi scegliere un'opzione di ritaglio da Nessun ritaglio, Taglia i bordi neri superiori e inferiori, Taglia i bordi neri superiori, Taglia i bordi neri inferiori, Taglia i bordi neri sinistro e destro e Taglia tutti i bordi neri, ecc.
Passo 2 Cattura una clip dal tuo file video
Fare clic sul pulsante Trim per aprire la finestra Trim e tagliare il file video corrente trascinando il cursore Ora inizio per impostare l'ora di inizio e trascinando il cursore Ora fine per impostare l'ora di fine.

Spero che questa guida dettagliata ti aiuti davvero! Ok, seguendo questa guida passo passo, trovi che sia così facile convertire i video sul tuo iPhone? Vuoi avere una prova gratuita ora? Scarica questo potente convertitore di film per iPhone Aiseesoft e goditi i tuoi film o le tue canzoni con il tuo iPhone sempre e ovunque!
Puoi controllare i passaggi dal video qui sotto: