DVD Flick è un programma di creazione di DVD gratuito che consente di acquisire filmati (file video) salvati sul computer e di masterizzarli su un DVD che può essere riprodotto su un lettore DVD, un computer o un set Home Cinema. Il software consente di aggiungere facilmente un menu e aggiungere i propri sottotitoli al DVD. I tuoi file video originali possono essere nei seguenti formati contenitore: AVI, MOV, MPG, WMV, ASF, FLV (Flash video), Matroska e MPG. I codec supportati includono MPEG-1, MPEG-2, MPEG-4, XviD, DivX, WMA e WMV (Windows Media Audio e Video), MP3, OGG Vorbis, H264 e On2 VP5 / 6. Il programma è open source.

Masterizza film su DVD
DVD Flick è lo strumento tutto in uno che può convertire:
AVI su DVD, HD MOV su DVD, MKV su DVD, MJPG su DVD, MPG su DVD, M2V su DVD, MP4 su DVD, NSV su DVD, NUT su DVD, QT su DVD, MOV su DVD, RM su DVD, SMK su DVD, OGM su DVD, WMV su DVD, ASF su DVD, FLV su DVD, M4V su DVD, WMV su DVD gratuitamente.
DVD Flick supporta la creazione di DVD, la creazione di immagini ISO, la masterizzazione di DVD anche in un unico strumento.
Scarica l'ultima versione del sito Web DVD Flick
Passo 1 Scarica ed esegui DVD Flick
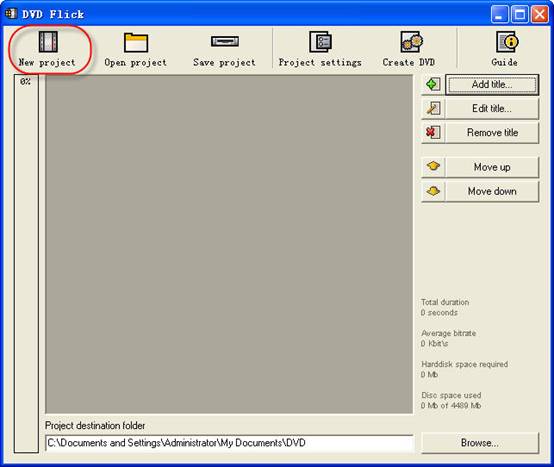
Passo 2 Fai clic sul pulsante "Nuovo progetto" per creare un nuovo progetto.
Passo 3 Sfoglia i tuoi dischi rigidi per selezionare il percorso della cartella, dove si trovano le cartelle DVD risultanti
(AUDIO_TS, VIDEO_TS) verrà salvato. Si consiglia vivamente di utilizzare il file system NTFS nel sistema operativo, poiché nella maggior parte dei casi i file m2v temporanei superano il limite di 4 GB per il file system FAT32. Inoltre, non utilizzare lettere non inglesi per il percorso di navigazione, poiché potrebbero verificarsi errori durante il processo di creazione del DVD.
Passo 4 Aggiungi il tuo titolo: seleziona il file o i file video per il progetto
DVD Flick supporta questi tipi di file video: M4V, WMV, FLV, AVI, HD MOV, MKV, MJPG, MPG, M2V, MP4, NSV, NUT, QT, MOV, RM, SMK, OGM, ASF, 3GP, 3G2.
Passo 5 Titolo aggiunto
La barra di sinistra indica quanti byte vengono utilizzati sul disco DVD vuoto con le preferenze predefinite. La percentuale dipende dalle dimensioni del file video che hai aggiunto nel passaggio precedente della guida.
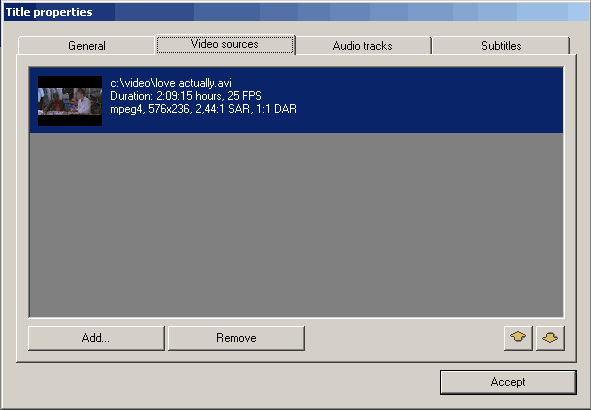
Passo 6 Modifica titolo
(1) Impostazioni generali per il "Titolo". attiva ogni capitolo: lo scopo dell'uso dei capitoli è in avanti / indietro saltando in avanti durante la visione del DVD. Si consiglia di utilizzare questa opzione.
Puoi anche usare un numero fisso di capitoli - seleziona il pulsante "Crea".
Le proporzioni sono un valore rilevato automaticamente ricevuto dalla dimensione del frame del file video.
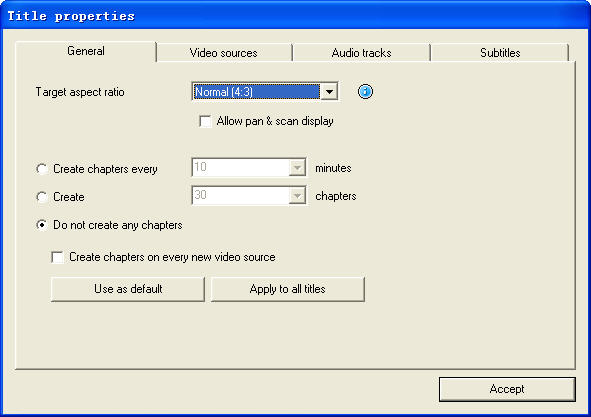
(2) Sorgenti video per il "Titolo": questa scheda ci informa su codec video, dimensioni del fotogramma, valore delle proporzioni, frequenza dei fotogrammi - fotogrammi al secondo.
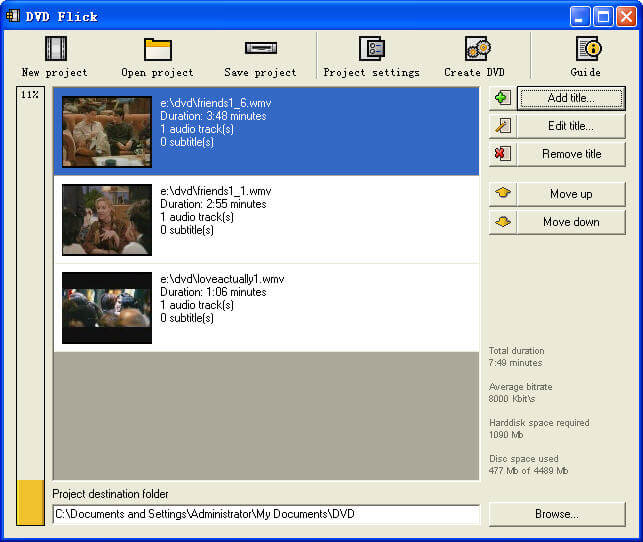
Frequenza dei fotogrammi. Controlla l'elenco in basso:
Aggiungi un file a un titolo: questa opzione ti consente di aggiungere un nuovo file o file al "Titolo". Potrebbero essere video aggiuntivi per questo DVD, scene tagliate per esempio, ecc. La cosa importante è lo stesso FPS per il file video principale e il file aggiuntivo.
Rimozione di un file a un titolo: è anche possibile rimuovere un file a un titolo.
(3) Scheda Tracce audio.
Rimuovere una traccia audio: premere il pulsante "Modifica", quindi rimuovere dalla traccia audio aggiuntiva "Sorgenti traccia audio".
Aggiungi una traccia audio: Premi il pulsante "Aggiungi" nella scheda "Sorgenti traccia audio", seleziona il file audio dal disco rigido, controlla le nuove tracce della finestra "seleziona traccia audio" che desideri aggiungere. Premi il pulsante "Accetta". DVD Flick potrebbe estrarre tracce audio da tutti i file video supportati (AVI, FLV, HD MOV, MKV, MJPG, MPG, M2V, MP4, M4V, NSV, NUT, QT, MOV, RM, SMK, OGM, WMV, ASF, 3GP , 3G2) e anche i formati di file audio nativi: AAC, AC3, Flac, MKA, MP3, MP2, MPA, OGG, WAV, WMA
Seleziona la lingua per la traccia audio aggiuntiva. Selezionare la traccia audio, quindi selezionare dalla casella di riepilogo "Traccia lingua".
(4). Scheda sottotitoli.
Aggiungi sottotitoli. Premere il pulsante "Aggiungi" nella scheda "Sottotitoli", quindi selezionare dal file del disco con i sottotitoli. DVD Flick supporta questi formati di sottotitoli: AQT, JS, RT, SMI, ASS, SRT, SSA, TXT.
Impostazioni sottotitoli. Premi il pulsante "Modifica" per modificare le impostazioni dei sottotitoli. Seleziona la lingua di cui hai bisogno. Altre impostazioni sono per il carattere, la dimensione del carattere e il posizionamento dei sottotitoli. Come al solito, premere il pulsante "Accetta" per salvare le impostazioni. L'opzione "Forza visualizzazione" forza la visualizzazione dei sottotitoli durante la riproduzione, anche se non sono stati selezionati nel menu.
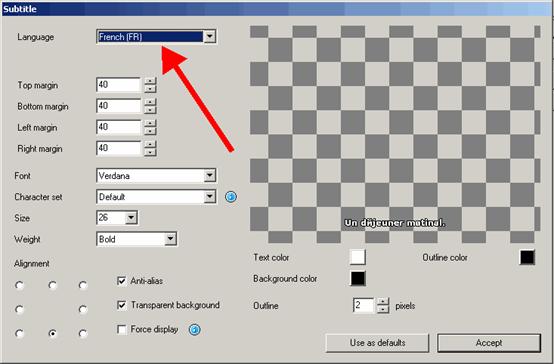
Se tutto è stato fatto correttamente, vedremo questa finestra con le impostazioni modificate per i sottotitoli. Non ci sono più schede di modifica per "Proprietà del titolo". Premi il pulsante "Accetta" per salvare le preferenze.
Passo 7 Impostazioni del progetto. Nella finestra principale di DVD Flick premere il pulsante "Impostazioni progetto".
Scheda Generale.
Seleziona una "Dimensione target" per il tuo DVD dalla casella di riepilogo. Il valore predefinito è "DVD (4,3 GB)", i valori predefiniti possono essere modificati premendo il pulsante "Usa come valori predefiniti". Se è necessario selezionare un formato DVD personalizzato, scorrere verso l'alto la casella di riepilogo fino al valore "Personalizzato" e l'opzione "Dimensione personalizzata" in basso verrà abilitata per la modifica.
"Priorità encoder" consente di utilizzare "Flick DVD" con priorità elevata nel sistema operativo per ridurre il tempo di codifica completo.
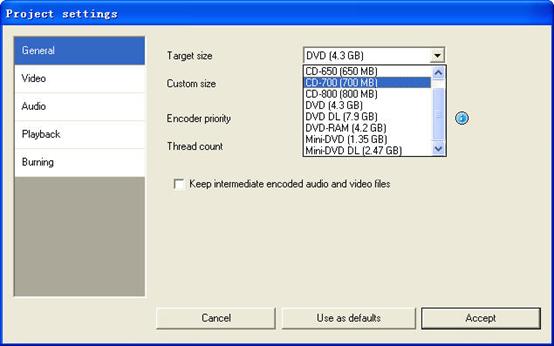
Scheda video.
Imposta il tuo DVD "Formato di destinazione".
"Profilo di codifica" per prestazioni di codifica migliori, si consiglia vivamente di selezionare "Normale" o "Migliore". Le modalità "Più veloce" e "Veloce" riducono il tempo di codifica completo, ma con risultati di qualità inferiore.
"Target bitrate" è più facile da usare come "Adattamento automatico". Questa opzione calcolerà la velocità in bit per la codifica dipende automaticamente dal DVD "Dimensione target" e verrà impostata come valore massimo possibile. Se hai esperienza avanzata con la codifica DVD, puoi impostare "Velocità in bit personalizzata".
Imposta le opzioni video avanzate: premi il pulsante "Avanzate".
Controllare "Secondo passaggio di codifica" per migliorare i risultati della codifica di output. Si consiglia vivamente di utilizzare questa opzione, ma aumenterà il tempo di codifica completo.
Seleziona "Risoluzione orizzontale a metà" per abilitare la modalità DVD Half D1: uno degli standard per i DVD, riduce la dimensione del fotogramma a 352 × 576 per PAL e a 352 × 480 per NTSC (invece di 720 × 576 (PAL) e 720 × 480 ( NTSC)). Potrebbe essere utilizzato come possibilità per ridurre il bitrate di codifica, per una maggiore durata del video su un disco DVD.
Seleziona "Aggiungi bordi overscan" per creare il tuo DVD con bordi neri sinistro e destro per visualizzare tutti i video sorgente sul televisore.
Si consiglia di non utilizzare l'opzione di deinterlacciamento.
Seleziona "Forza ricompressione MPEG-2" per ricomprimere i tuoi file sorgente video mpeg-2, non selezionare l'opzione se i file m2v sono stati codificati con Cam Video Tool 4 DVD Flick.
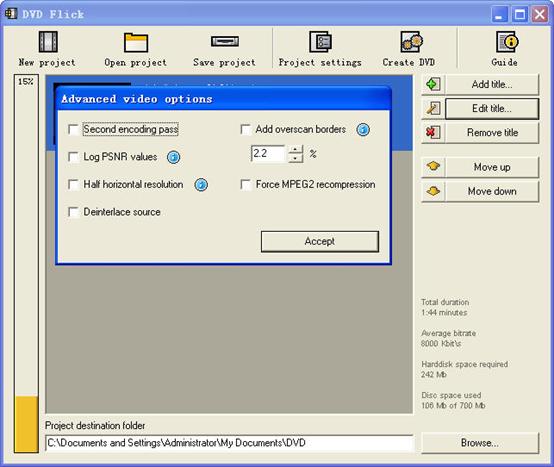
Scheda di masterizzazione.
Se è impostato "Crea immagine ISO", il file immagine ISO verrà creato sul disco, nella "Cartella di destinazione del progetto". L'immagine ISO potrebbe essere utile, se si preferisce masterizzare DVD utilizzando un'altra applicazione, supportando le immagini ISO. Verrà creato anche il file "MDS" (Media decriptor). Se vuoi masterizzare il tuo DVD con DVD Flick, seleziona "Masterizza progetto su disco" (freccia rossa). se si utilizza un disco DVD + RW, DVD-RW, selezionare "Cancella disco automaticamente se è riscrivibile". Se la cancellazione rapida non sarà possibile, ImgBurn (incluso nel pacchetto di installazione di DVD Flick) cancellerà completamente i dischi riscrivibili.
Accetta tutte le "Impostazioni progetto" usando il pulsante "Accetta". Ora siamo pronti per masterizzare il nostro DVD.
Passo 8 Masterizzazione di filmati su DVD
Premi il pulsante "Crea DVD" nella finestra principale.
DVD Flick chiederà conferma per procedere - premere "Sì".
Avviso aggiuntivo su "Cartella di destinazione del progetto" - Premere "Sì".
La finestra "Avanzamento rapido DVD" mostra all'utente tutte le fasi eseguite.
Al termine della masterizzazione del DVD, vedremo questa finestra. Premere "Chiudi" per tornare alla finestra principale di DVD Flick. Nella finestra principale è possibile salvare il progetto DVD Flick sul disco rigido.
DVD Flick è solo per utenti PC Windows. Se vuoi masterizzare film su DVD su Mac, puoi usare Aiseesoft DVD Creator per Mac. È un convertitore professionale da film su DVD per Mac che masterizza film (file video) in formati popolari come MOV, AVI, MP4, FLV, M4V e WMV su DVD su Mac.
Se desideri converti i video di iTunes su DVD, devi scaricare i video da iTunes al computer.
E quindi usa la funzione Scorri DVD per convertire gratuitamente i video di iTunes in DVD.
E poi usando il film DVD fatto in casa per masterizzare gratuitamente video popolari su DVD fatti in casa, puoi anche copiare video da altri siti di video come veoh, google video, iFlim, vidilife, blip.tv, music.com, zippyvideos, depth, devilducky, ecc e quindi masterizzarli su DVD utilizzando questo metodo.
DVD Styler
DVD Styler è un sistema di authoring DVD open source per Windows e Linux. Converte i file MPEG, che puoi trascinare e rilasciare nella sua finestra, creare menu DVD NTSC / PAL che sono altamente personalizzabili (puoi impostare sfondi di immagini, mettere testo e immagini ovunque, cambiare il carattere e i colori, ecc.), Impostare i capitoli per il film, ecc.
Script Perl DivXtoDVD
DivXtoDVD è uno script Perl per Linux e altri sistemi Posix (come BSD, Unix, sistemi operativi simili a Unix) che converte un film DivX in file compatibili con DVD (directory e file AUDIO_TS e VIDEO_TS). Utilizza transcode, ffmpeg, mjpeg e dvdauthor per eseguire il lavoro in un solo passaggio. Il software è open source. Si noti che questo è diverso dal software commerciale ConvertXtoDVD che era anche precedentemente chiamato DivXtoDVD. Se stai cercando quest'ultimo, è disponibile un download di prova.
ImgBurn
ImgBurn è un'applicazione leggera per la masterizzazione di CD / DVD / HD DVD / Blu-ray che tutti dovrebbero avere nel proprio toolkit! Ha diverse 'Modalità', ognuna per eseguire un'attività diversa:
Leggi - Leggi un disco su un file di immagine
Costruire - Crea un file immagine da file sul tuo computer o rete - oppure puoi scrivere i file direttamente su un disco
Scrivi - Scrivi un file immagine su un disco
verificare - Verificare che un disco sia leggibile al 100%. Facoltativamente, puoi anche fare in modo che ImgBurn lo confronti con un determinato file di immagine per assicurarti che i dati effettivi siano corretti
Ricerca e Sviluppo - Metti alla prova il tuo disco / supporto! Utilizzato in combinazione con DVDInfoPro, è possibile verificare la qualità delle ustioni prodotte dall'unità
Q Autore DVD
Q DVD-Author è essenzialmente un front-end GUI per dvdauthor e altri strumenti correlati trovati su un sistema Linux. Puoi creare menu DVD, convertire i tuoi progetti tra PAL e NTSC (e viceversa), creare sottomenu, aggiungere sottotitoli, transcodificare i tuoi video di input da altri formati, applicare più flussi audio ai video, dare ai menu più colonne sonore, creare un Presentazione DVD, creazione di menu animati, ecc. Questo è un programma open source che funziona con Linux e altri sistemi operativi Posix.