Questo tutorial spiega il processo di modifica dei video su un PC utilizzando Windows Movie Maker e la modifica dei video su Mac tramite iMovie. Questo tutorial sarà una breve spiegazione di come modificare i video gratuitamente. Quindi condividi il tuo film via Web, e-mail o CD. Usando il masterizzatore DVD puoi persino girare film che hai realizzato e trasforma i film in DVD.
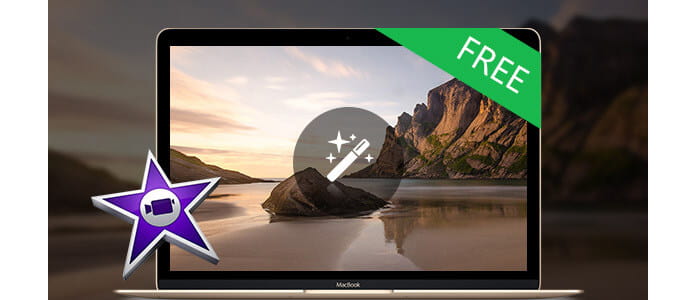
È inoltre possibile salvare il filmato sul nastro video della fotocamera per riprodurlo su una TV o sulla fotocamera stessa.
Questo tutorial include tre parti, questa è la seconda parte:
Parte 1. Utilizzo di Windows Movie Maker per modificare i video su PC gratuitamente
Parte 2. Utilizzo di iMovie per modificare video gratuitamente su Mac
Parte 3. Una tabella che confronta gli editor video gratuiti.
iMovie '08 rende la visualizzazione e il lavoro con i video intuitivi come la visione delle foto. Una libreria integrata organizza automaticamente il tuo video, quindi tutti i clip che hai catturato e i film che hai creato sono a portata di clic. Con la sua interfaccia rivoluzionaria, iMovie semplifica e velocizza la navigazione nella tua libreria e la creazione di nuovi film. E iMovie è progettato per la condivisione. In pochi passaggi, puoi aggiungere filmati al tuo sito Web, pubblicarli su YouTube e creare versioni per iPod, iPhone e Apple TV.
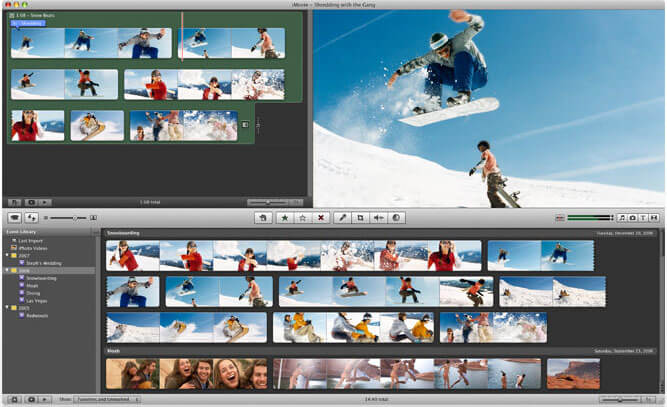
Passo 1 Crea un progetto iMovie
Prima di fare qualsiasi cosa in iMovie, devi creare e assegnare un titolo a una nuova cartella predefinita, nonché titolo e salvare il nostro nuovo progetto.
Passo 2 Collegare la videocamera DV
Assicurarsi che la fotocamera sia in modalità PLAY (VCR)
Passo 3 Aggiungi video
Ora che il filmato è completo, potresti voler salvare il progetto in un formato diverso.
Quando il visualizzatore dice "Videocamera collegata", fai clic sul pulsante "Importa". iMovie riprodurrà e importerà il tuo video digitale. Quando desideri interrompere l'importazione, fai di nuovo clic sul pulsante "Importa". Trascina i clip importati dal riquadro dei clip sulla timeline modificabile nella parte inferiore dell'interfaccia di iMovie. iMovie tratta i file eliminati in modo diverso rispetto alla maggior parte degli altri programmi. Se elimini una clip NON PUOI recuperarla.
iMovie ti consentirà anche di importare i seguenti formati di file:
3gp, AVI, DAT, MOV, MP4, MPG
Se i tuoi video non sono nel formato compatibile con iMove come FLV e M4A, AIFF, AAC, è possibile utilizzare il comando Convertitore video per Mac per convertire prima il video.
Passo 4 Modifica Video
Per dividere una clip: posiziona il cursore sotto la finestra di visualizzazione nel punto del filmato in cui desideri dividere la clip in due. Vai al menu "Modifica" in alto e seleziona "Dividi video clip su Playhead".
Per ritagliare una clip: trascina i triangolini sotto la linea temporale della finestra di visualizzazione nei punti di attacco e stacco desiderati. Vai al menu "Modifica" in alto e seleziona "Ritaglia".
Per aggiungere effetti: seleziona "Effetti" dal menu sotto il riquadro delle clip. Seleziona una clip dall'area di modifica per aggiungere un effetto ad essa. Seleziona un effetto. Regola i parametri dell'effetto sotto la finestra di anteprima. L'effetto dovrebbe visualizzare automaticamente l'anteprima nella finestra di anteprima. Se regolate i parametri dell'effetto, fate di nuovo clic su "Anteprima" per caricare le nuove impostazioni dell'effetto. Fai clic su "Applica" e attendi il rendering dell'effetto. È possibile monitorare il rendering dell'effetto tramite la barra di avanzamento rossa che si verifica all'interno della clip a cui viene aggiunto l'effetto nell'area di modifica. Salva il tuo lavoro.
Passo 5 Salva il tuo progetto
Dal menu principale, vai su File> Salva progetto.
Se vuoi convertire i film realizzati da iMovie in un altro formato video, puoi usarlo Convertitore video per Mac. Se vuoi masterizzare i film realizzati da iMovie su DVD, usa DVD Creator per Mac.