Questo tutorial spiega il processo di modifica dei video su un PC utilizzando Windows Movie Maker e la modifica dei video su Mac tramite iMovie. Questo tutorial sarà una breve spiegazione di come modificare i video gratuitamente. Quindi condividi il tuo film via Web, e-mail o CD. Usando il masterizzatore DVD puoi persino girare film che hai realizzato e trasforma i film in DVD.
È inoltre possibile salvare il filmato sul nastro video della fotocamera per riprodurlo su una TV o sulla fotocamera stessa.

Windows Movie Maker 2.1 rende i film domestici incredibilmente divertenti. Con Movie Maker 2.1, puoi creare, modificare e condividere i tuoi filmati domestici direttamente sul tuo computer. Costruisci il tuo film con pochi semplici drag-and-drop. Elimina i cattivi scatti e includi solo le scene migliori.
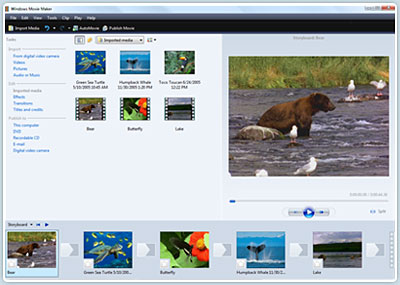
Passo 1 Cattura video
È possibile acquisire video dal dispositivo video, importare video, immagini, audio e musica. MM2 ti permetterà di importare i seguenti formati di file:
- File audio: .aif, .aifc, .aiff .asf, .au, .mp2, .mp3, .mpa, .snd, .wav e .wma
- File di immagine: .bmp, .dib, .emf, .gif, .jfif, .jpe, .jpeg, .jpg, .png, .tif, .tiff e .wmf
- File video: .asf, .avi, .m1v, .mp2, .mp2v, .mpe, .mpeg, .mpg, .mpv2, .wm e .wmv
Se i tuoi video non sono compatibili con Windows Movie Maker come MP4 / 3GP, FLV e MOV, MIDI, AIFF, AAC, puoi utilizzare il Video Converter per convertire prima il video nei formati supportati da MM2.
Passo 2 Modifica film
-Aggiungere transizioni video.
Apri il tuo Windows Movie Maker file di progetto. Se Movie Maker si apre nella vista Timeline, torna alla vista Storyboard facendo clic sul collegamento Mostra storyboard. Dal riquadro Attività filmato, in Modifica film, seleziona Visualizza transizioni video. Scegli la transizione desiderata, seleziona e trascina nello storyboard tra le clip desiderate. Dopo aver inserito la transizione, campiona la modifica nel Monitor per determinare se funziona nel modo desiderato. Per modificare una transizione è possibile annullare l'azione, fare clic con il tasto destro sulla transizione nello Storyboard e selezionare Elimina oppure trascinare semplicemente una nuova transizione sulla transizione precedente.
-Aggiungere effetti video.
Scegli "Visualizza effetti video" nella sezione Modifica filmato e trascina l'effetto selezionato sulla stella nell'angolo in basso a sinistra dell'immagine. Visualizza l'anteprima del film per vedere gli effetti. Se lo desideri, continua ad aggiungere effetti ad altre immagini. Salva il file. Un effetto video si applica all'immagine stessa anziché al passaggio da un'immagine all'altra come in una transizione.
-Aggiungere titoli e crediti.
Nella sezione Modifica film, seleziona Crea titoli o crediti. Sono disponibili diverse opzioni per la collocazione del titolo e dei crediti di Windows Movie Maker. Possono precedere o seguire una foto o un video o essere usati come sovrapposizione.
Passo 3 Termina film
Ora che il filmato è completo, potresti voler salvare il progetto in un formato diverso.
Salvare il progetto e salvare il film sono due cose diverse. Il progetto del filmato è il file di lavoro in modo che tu possa continuare a modificare fino a quando non hai completato una versione finale del tuo lavoro. Il file del filmato è l'output finale del filmato.
Windows Movie Maker comprime tutte le parti del filmato in un'unica unità. La dimensione del file è molto più piccola in modo che possa essere utilizzata su un sito Web o inviata tramite e-mail.
Hai anche la possibilità di creare un CD o un DVD del tuo film. Queste opzioni sono tutte sotto il titolo Termina film. Se desideri convertire il filmato realizzato da Windows Movies Maker in altri formati video come AVI, MP4, 3GP, puoi utilizzare questo Convertitore Video. Puoi anche utilizzare software di terze parti gratuito per masterizzare gratuitamente il filmato realizzato da Windows Movies Maker su DVD.