Gli utenti iOS eseguono spesso il backup del proprio iPhone / iPad / iPod su iCloud o sul computer tramite iTunes. Puoi facilmente trovare i tuoi dati su iCloud. Tuttavia, potresti non averne idea chiara dove sono archiviati i backup di iPhone di iTunes. iTunes mantiene sempre il backup di iOS sull'unità di sistema principale. Con l'aumento dei file di backup che sovraccaricano l'unità di sistema principale, potresti voler cambiare la posizione di backup di iPhone. In questo articolo, vorremmo mostrarti dove trovare la posizione di backup di iTunes / iCloud e come gestire e modificare il backup di iPhone in un'altra cartella su Windows 10/8/7 / Vista / XP e Mac OS X / 11.
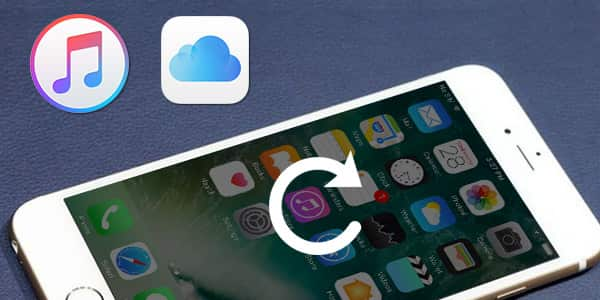
Posizione di backup di iPhone
I file di backup di iTunes verranno conservati localmente su Windows e Mac dopo il backup di iPhone / iPad / iPod tramite iTunes. iTunes salverà tutti i backup in una cartella denominata "Backup". Se non sai come trovare la posizione di backup di iTunes, la seguente tabella può aiutarti.
| Sistema operativo | Posizione di backup di iTunes |
|---|---|
| Windows 10 | C: \ Utenti \ USER \ AppData \ Roaming \ Computer Apple \ MobileSync \ Backup |
| Windows 8 | Utenti (nome utente) / AppData / Roaming / Apple Computer / MobileSync / Backup |
| Windows 7 | Utenti (nome utente) / AppData / Roaming / Apple Computer / MobileSyncBackup |
| Windows Vista | Utenti (nome utente) AppData / Roaming / Computer Apple / MobileSync / Backup |
| Windows XP | Documenti e impostazioni (nome utente) / Dati applicazione / Computer Apple / MobileSync / Backup |
| Mac OS | Cartella Home / Libreria / Supporto applicazioni / MobileSync / Backup / |
◆ Puoi gestire direttamente i backup di iCloud sul tuo iPhone. Sblocca iPhone e scegli "Impostazioni"> "iCloud"> "Archiviazione e backup" o "Archiviazione"> "Gestisci archiviazione".
◆ Per gli utenti Mac, vai al menu "Apple"> "Preferenze di Sistema", fai clic su "iCloud", quindi fai clic su "Gestisci".
◆ Per utenti Windows:
• Windows 8.1: vai su "Start" e trova il pannello di controllo di iCloud, fai clic su "Archiviazione" e gestisci il backup di iCloud.
• Windows 8: vai su "Start" e trova il pannello di controllo di iCloud, quindi fai clic su Gestisci.
• Windows 7: scegli il pannello di controllo iCloud per Windows, quindi fai clic su "Archiviazione" e gestisci i file di backup di iCloud.
Puoi gestire e modificare la posizione di backup di iPhone memorizzata da iTunes su Windows 10/8/7 / Vista / XP e Mac OS.
Passo 1 Chiudi iTunes e vai al punto in cui iTunes memorizza attualmente i tuoi file di backup di iPhone. Copia tutte le cartelle di backup e incollale in un'altra cartella creata per archiviare il backup di iTunes. Ad esempio, è possibile creare un'altra cartella "Backup" nel disco rigido D.
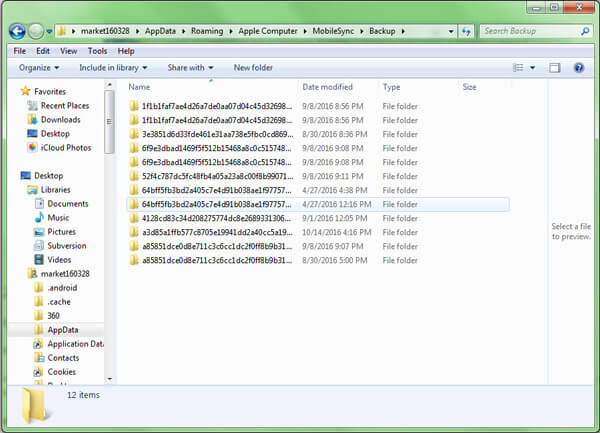
Passo 2 Fare clic su "Start" e digitare cmd.exe, quindi accedere alla finestra di comando cmd.exe. Nel prompt dei comandi a comparsa, immettere un comandante: mklink / J "% APPDATA% \ Apple Computer \ MobileSync \ Backup" "D: \ Backup".
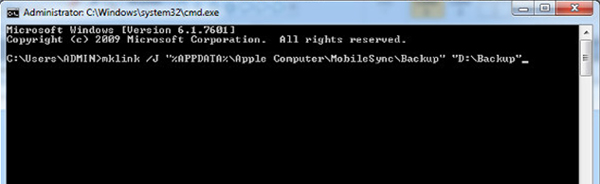
Passo 3 Ora vedrai la finestra del prompt dei comandi restituire un successo nella creazione di una giunzione. E un nuovo collegamento alla cartella chiamato "Backup" apparirà nella posizione originale.
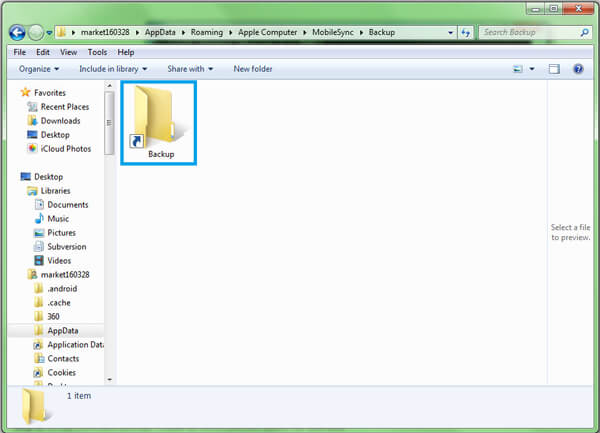
Passo 4 Finalmente puoi eliminare il vecchio backup di iTunes nella cartella o puoi rimuovere il backup da iTunes "Modifica"> "Preferenze"> "Dispositivo". Evidenzia il backup iTunes di destinazione, quindi fai clic sul pulsante "Elimina backup".
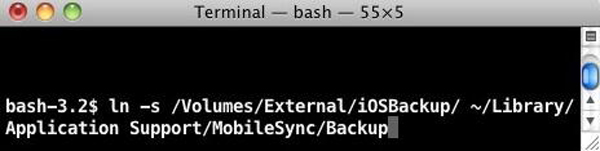
Passo 1 Assicurati di non avviare iTuens sul tuo Mac. Trova la tua cartella Home e vai su / Libreria / Supporto applicazioni / MobileSync / Backup /. Copia tutti i file di backup sull'unità desiderata, come Unità esterna.
Passo 2 Avvia Terminale (situato in Applicazioni / Utilità / Terminale) e apri un prompt dei comandi. Crea un collegamento simbolico usando un comando simile a quello sotto, "ln -s / Volumes / External / Backup / ~ / Library / Application Support / MobileSync / Backup".
Passo 3 Usa iTunes per eseguire il backup del tuo iPhone. Quindi, vai alla nuova cartella di backup per vedere se il file di backup è presente o meno.
Dopo aver modificato la posizione di backup di iTunes, è possibile eliminare facilmente i file di backup originali di iTunes. Impara qui: Come eliminare i backup su iTunes.
Sebbene sia possibile modificare o eliminare i backup di iTunes o iCloud sul computer, tuttavia, non è possibile visualizzare direttamente se non si utilizza un determinato software. In questa parte, ti consigliamo un recupero affidabile e affidabile dei dati dell'iPhone, FoneLab per aiutarti a visualizzare e ripristinare i backup di iPhone / iPad / iPod da iTunes e iCloud. Innanzitutto, scarica il programma e prova.
Passo 1 Scansiona il backup di iTunes
Collega il tuo iPhone al computer. Avviare il programma e scegliere la modalità "Ripristina da file di backup di iTunes" ed evidenziare il backup iTunes corretto che si desidera visualizzare e ripristinare. Quindi fare clic su "Avvia scansione" per eseguire la scansione del backup di iTunes.

Passo 2 Visualizza e ripristina i backup di iTunes
Dopo il processo di scansione, verranno visualizzati tutti i dati del tuo iPhone dal backup di iTunes. Prendendo ad esempio il ripristino dei messaggi, fai clic su "Messaggi" dal controllo a sinistra e visualizza tutti i messaggi di testo su iTunes. Da qui, puoi anche controllare i messaggi di testo eliminati.
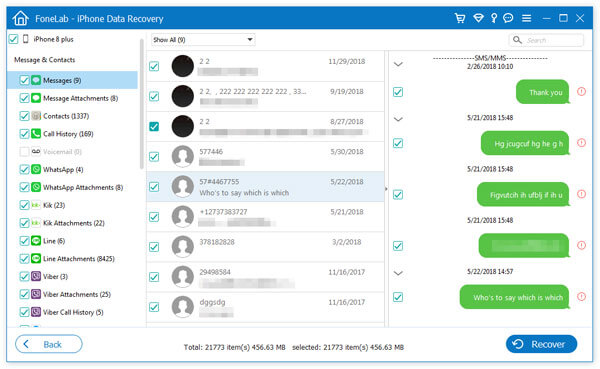
Passo 1 Scansiona il backup di iCloud
Seleziona "Ripristina dal file di backup di iCloud" e accedi a iCloud con il tuo ID apple e password. Scegli il modo in cui desideri eseguire la scansione.
Se vuoi recuperare dati come contatti, foto, calendari, ecc., Puoi semplicemente spuntare la casella dei tipi di dati che ti servono e premere "Avvia" per eseguire una scansione su iCloud.

Se desideri recuperare più dati come dati di app, messaggi, ecc. Da iCloud, scegli "Backup iCloud".

Scegli cosa visualizzare e ripristinare.

Passo 2 Visualizza e ripristina i backup di iCloud
Prendi "Messaggi" come esempio. Fai clic su "Messaggi" e quindi puoi vedere tutti i messaggi disponibili dall'interfaccia principale. Infine, fai clic sul pulsante "Ripristina" su ripristinare il backup iCloud File.

Tutti i passaggi possono essere controllati guardando questo video tutorial.


Sei riuscito a trovare dove sono stati archiviati i backup di iPhone e come cambia la posizione di backup dell'iPhone? Se hai altre idee migliori per cambiare la posizione di backup di iPhone, non esitare a comunicarcelo.