Quando si crea un disco DVD con file video, in particolare video registrati da soli, a volte non si è soddisfatti dell'effetto video. Non ti preoccupare. Aiseesoft DVD Creator offre varie opzioni di modifica per abbellire l'effetto video. È possibile regolare la luminosità, la saturazione, la tonalità e il contrasto del video. Se il video è lungo ma hai solo bisogno di una certa parte, usa la funzione Trim. Per adattarlo allo schermo, è possibile modificare le proporzioni e tagliare i bordi neri. Per renderlo più speciale, aggiungi alcune parole o immagini come filigrana.
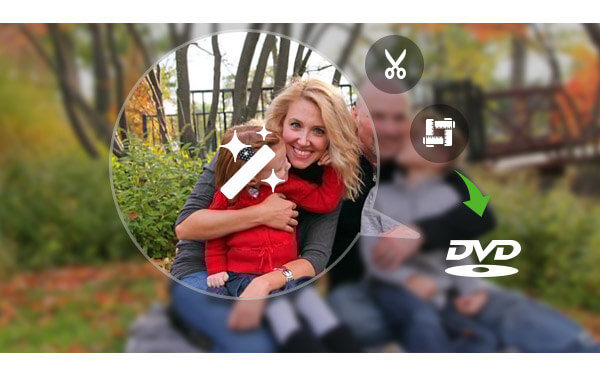
Modifica video su DVD
Carica il file e fai clic su Modifica. La prima funzione è quella di regolare l'effetto video. Trascina la barra di Luminosità, Saturazione, Contrasto, Tonalità e Volume per regolare l'effetto dell'immagine. È possibile visualizzare il confronto durante la regolazione. Seleziona l'opzione Deinterlacciamento e la riproduzione del video sarà più fluida. Se ritieni che l'effetto modificato sia soddisfacente e desideri utilizzarlo per tutti i video, fai clic su Apple per tutti.
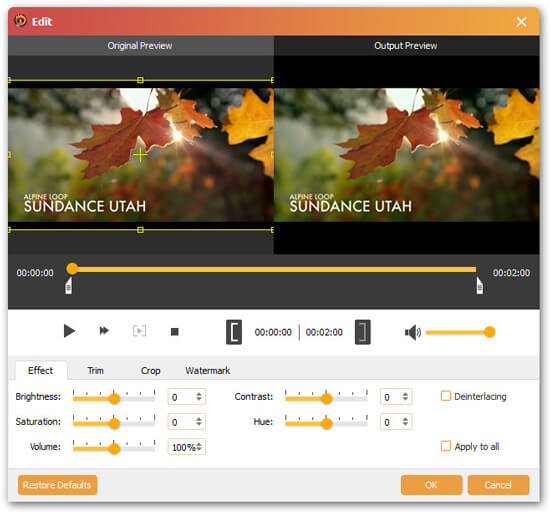
Fai clic su Ritaglia. Digitare l'ora di inizio e di fine o selezionare la lunghezza. Oppure puoi trascinare la barra per impostare la posizione da cui iniziare e terminare.
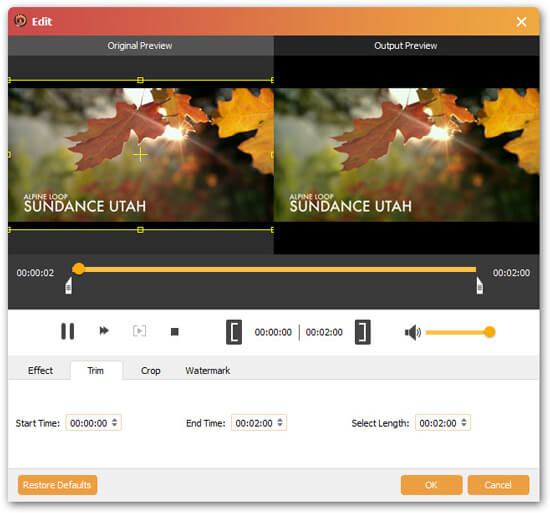
Scegli Ritaglia. Le proporzioni predefinite del riquadro di ritaglio sullo schermo sono le stesse del file originale. Puoi scegliere 16: 9 o 4: 3 in base allo schermo della TV. Inoltre, puoi definire le proporzioni da solo. Deseleziona prima Mantieni proporzioni, quindi regola la casella di ritaglio. Controllare di nuovo Mantieni proporzioni. Ora puoi ottenere qualsiasi parte dell'immagine nelle proporzioni impostate.
A destra, forniamo 4 modalità di zoom. Provali uno per uno e trova quello più adatto al tuo schermo.
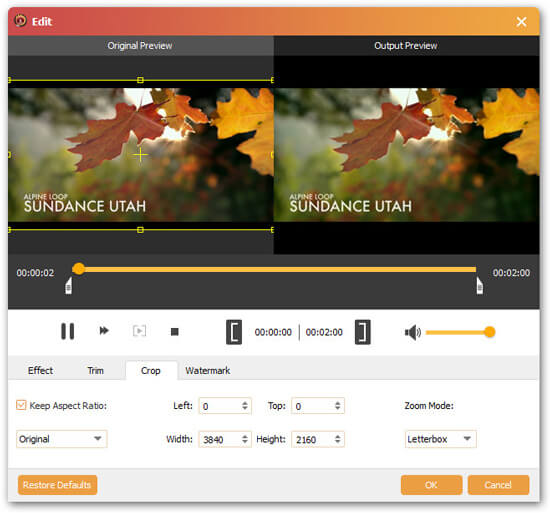
Fai clic su Filigrana. Seleziona Abilita filigrana. Scegli il tipo di filigrana che desideri utilizzare, Testo o Immagine. Se è Testo, inserisci le parole che desideri utilizzare. Fai clic sul pulsante T e puoi modificare il carattere, la dimensione e lo stile del carattere, ecc. Fai clic sul pulsante accanto a T e cambia il colore della parola. Se è Immagine, fai clic sul pulsante ... per scegliere l'immagine. Imposta la posizione e la trasparenza della filigrana modificando i parametri a destra.
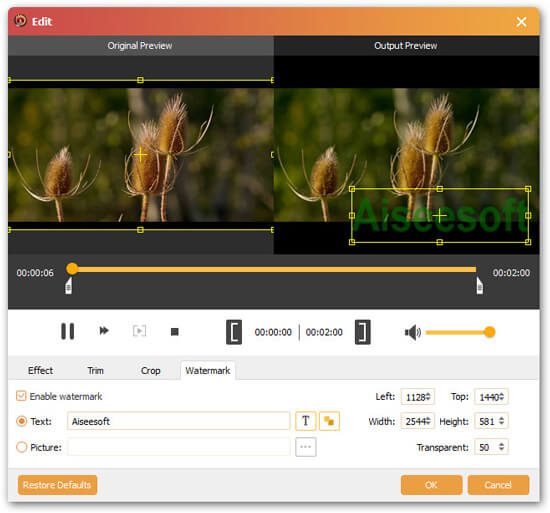
Al termine di tutte le impostazioni, fare clic su OK per salvare.

