"Ho una vasta collezione di DVD e vorrei guardarli sul mio Kindle Fire, poiché li possiedo già, non voglio acquistare di nuovo i film, ma come posso rippare o convertire i DVD in Kindle Fire?"
È noto che puoi scaricare molti contenuti digitali da Amazon su Kindle Fire. Come mettere film in DVD su Kindle Fire HD con alta qualità? Per avere una bella esperienza visiva per i film in Kindle Fire HD, devi invece scegliere i migliori convertitori da DVD a Kindle Fire. Inoltre, dovresti conoscere i formati supportati, i metodi di conversione e altro. Trova subito tutte le informazioni dall'articolo.
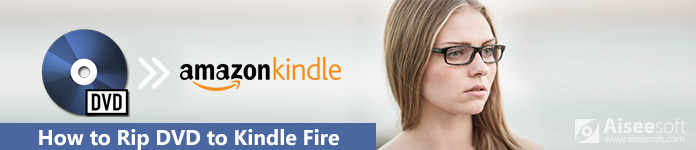
DVD su Kindle Fire
Per goderti i film in DVD su Kindle Fire, devi invece convertire o rippare i DVD in formati video per Kindle Fire. Ecco alcuni suggerimenti importanti che dovresti sapere.
1. Esistono diversi programmi di ripping di DVD open source disponibili su Kindle Fire, come HandBrake, ma non sono in grado di gestire dischi commerciali crittografati.
2. Il nuovo tablet Kindle Fire HD da 7" supporta 1280×800, mentre la versione da 8.9" è 1920×1200. Dovresti personalizzare la risoluzione di output in base al tuo dispositivo.
3. I formati video supportati da Kindle Fire includono H.263 / H.264 3GP, H.263 / H.264 MP4, VP8 WebM e VP8 MKV. Per convertire i DVD in Kindle Fire HD, è necessario selezionare i formati compatibili.

Esiste un metodo per convertire direttamente i DVD in Kindle Fire HD? Se non hai familiarità con il codec video o altri parametri, ecco 3 metodi di conversione che dovresti conoscere.
Se hai bisogno di convertire DVD fatti in casa in Kindle Fire HD, Aiseesoft Video Converter Ultimate è il convertitore video Kindle Fire HD giusto che dovresti scegliere. Inoltre, include impostazioni predefinite per diversi tipi di tipi di Kindle Fire con la migliore qualità.
Video Converter Ultimate per Mac

Come rippare un DVD fatto in casa su Kindle Fire
Passaggio 1: installa il convertitore da DVD a Kindle Fire
Scarica e installa l'ultima versione di Video Converter Ultimate sul tuo PC. Inserire il disco DVD nell'unità ottica e avviare il programma. Fare clic sul pulsante "Carica disco" per aggiungere i film in DVD al programma.

Passaggio 2: scegli Kindle Fire HD come formato di output
Seleziona i film DVD che desideri guardare su Kindle Fire nell'area della libreria e fai clic sul pulsante "Impostazioni" per aprire la finestra di dialogo "Impostazioni profilo". Seleziona un formato video appropriato dal menu a discesa "Profilo", ad esempio MP4.

Passaggio 3: migliorare la qualità video dell'output
Fai clic sul pulsante "Salva con nome" e seleziona un percorso per salvare l'output. Al fine di migliorare la qualità del video, è possibile aumentare la risoluzione, ottimizzare la luminosità e il contrasto, rimuovere il rumore video e ridurre le vibrazioni del video.

Passaggio 4: converti DVD in Kindle Fire HD
Fare clic sul pulsante "OK" dopo le impostazioni per confermare e tornare all'interfaccia utente. Infine, fai clic sul pulsante "Converti" per avviare il ripping del DVD in Kindle Fire. Al termine, trasferisci i film in DVD sul tablet Kindle Fire.

HandBrake è un altro popolare programma di ripping di DVD gratuito. Supporta solo alcuni DVD fatti in casa per formati video gratuiti e limitati. Per estrarre i DVD commerciali su Kindle Fire, devi installare plugin.
Passo 1 Ottieni HandBrake dal suo sito Web ufficiale ed esegui il programma. Inserisci il tuo DVD nell'unità DVD del Mac. Se si desidera utilizzare per estrarre DVD commerciali, è necessario installare software aggiuntivo, come libdvdcss.
Passo 2 Vai alla scheda "Sorgente" sulla barra degli strumenti in alto e seleziona l'unità DVD nell'elenco. Individua la sezione "Sorgente" e scegli i titoli o i capitoli che desideri riprodurre su Kindle Fire dall'elenco a discesa "Titolo" o "Capitoli".
Passo 3 Passare all'area "Impostazioni di output" e selezionare un formato video adeguato dall'elenco "Contenitore", come MKV o MP4. Puoi regolare manualmente la migliore uscita video per Kindle Fire.
Passo 4 Per personalizzare le opzioni relative a video, filtri, audio, sottotitoli o capitolo, puoi trovarle nella sezione Impostazioni output. Successivamente è possibile scegliere la cartella di destinazione per l'output.
Passo 5 Fai clic sul pulsante "Avvia" sulla barra degli strumenti in alto per iniziare a copiare il DVD sul tablet Kindle Fire. L'elaborazione di un DVD standard potrebbe richiedere 30 minuti. Quindi metti i film in DVD sul tuo tablet Kindle Fire.
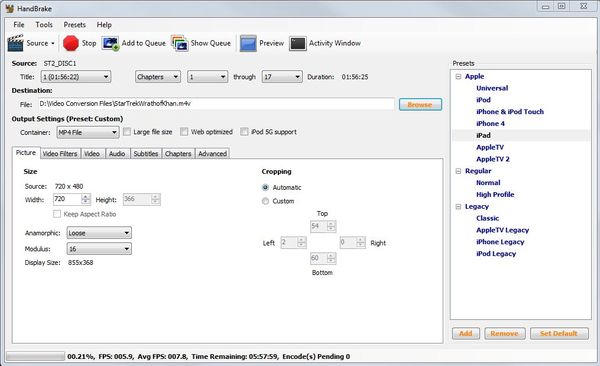
DVD Shrink è un altro metodo gratuito per copiare DVD su Kindle Fire su PC. È in grado di gestire una parte di DVD protetti da CSS. Tuttavia, potrebbe non funzionare bene con Windows 8 / 8.1 / 10 poiché gli sviluppatori hanno smesso di aggiornare dal 2005.
Passo 1 Inserisci un DVD film nell'unità ottica e avvia DVD Shrink.
Passo 2 Fare clic sull'icona "Apri disco" nella barra multifunzione in alto, quindi selezionare l'unità DVD. Attendi che scansiona i film sul tuo DVD.
Passo 3 Quando richiesto, selezionare il film principale e le tracce audio desiderate nella struttura del DVD. Puoi trovarlo nella scheda "Full Disc".
Passo 4 Successivamente, premi il pulsante "Backup" nella parte superiore della finestra per aprire la finestra di dialogo del DVD di backup. Imposta la cartella di destinazione per salvare i filmati in uscita. E mantieni le altre impostazioni di default.
Passo 5 Fai clic sul pulsante "OK" per avviare il ripping del DVD su Kindle Fire. DVD Shrink comprime automaticamente i filmati DVD. Quindi, i file di output sono più piccoli, ma il costo è una perdita di qualità.
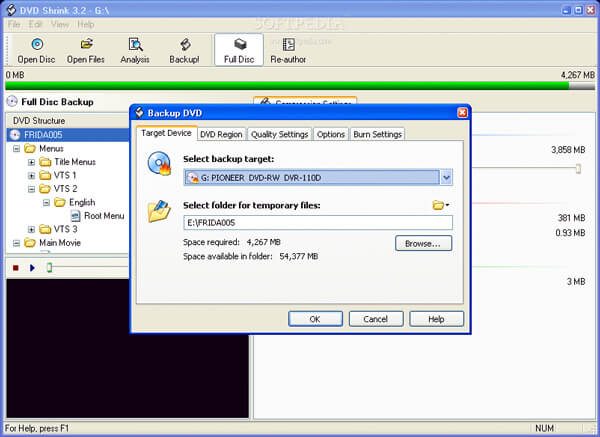
Conclusione
L'articolo condivide i metodi su come rippare i DVD su tablet Kindle Fire. Kindle Fire è un dispositivo portatile per leggere e guardare contenuti digitali. Tuttavia, non è possibile collegarlo a un lettore DVD esterno. Quindi, se vuoi guardare film in DVD sul tuo tablet Kindle Fire mentre sei in movimento, devi rippare il DVD in formati compatibili con Kindle Fire HD. Naturalmente, puoi anche seguire metodi simili o trovare più soluzioni convertire DVD in Xbox 360 o più altri dispositivi. Se hai domande su questo, puoi lasciare più commenti nell'articolo.