È un'era di social media e potresti voler condividere la tua idea o gestire la tua attività attraverso video in comunità virtuali e reti. Con H.264 impacchettato in MP4 e il continuo passaggio all'implementazione di H.264, potresti aver bisogno di un Editor video MP4 per ottenere un migliore effetto video.

Potresti trovare vari editor MP4 con caratteristiche diverse, persino editor MP4 gratuiti. Alcuni programmi forniscono solo funzioni limitate e quando torni indietro per più funzioni, potresti trovare un costo superiore a quello che pensi. In questo articolo, vorremmo presentarti i modi per modificare i tuoi video MP4 su Windows o Mac gratuitamente o con costi ridotti.
Se sei un utente Windows, puoi usare Windows Movie Maker per modificare i file video MP4 gratuitamente. Anche Microsoft ha smesso di rilasciare la nuova versione di Windows Movie Maker, puoi comunque trovare facilmente la versione su Internet per Windows 10.
Passo 1 Aggiungi video MP4 a Windows Movie Maker
Scarica e installa Windows Movie Maker sul tuo computer. Scegli i file video MP4 che desideri modificare da Windows toccando "Fai clic qui per cercare video e foto" sul lato destro dell'interfaccia principale o facendo clic sul pulsante "Aggiungi video e foto" nel menu in alto.
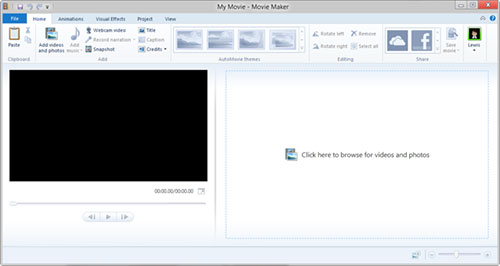
Passo 2 Modifica video MP4 con varie funzioni
Per modificare i tuoi video MP4, puoi ritagliare, dividere e tagliare il tuo MP4. Puoi anche aggiungere musica di sottofondo facendo clic su "Aggiungi musica", sottotitoli e filigrana ai tuoi video MP4. Per gli effetti visivi, puoi scegliere l'effetto adatto (sfocatura, rilevamento bordi, bianco e nero, ripper 3D, dissolvenza in entrata / uscita, ecc.) Da applicare al tuo video.
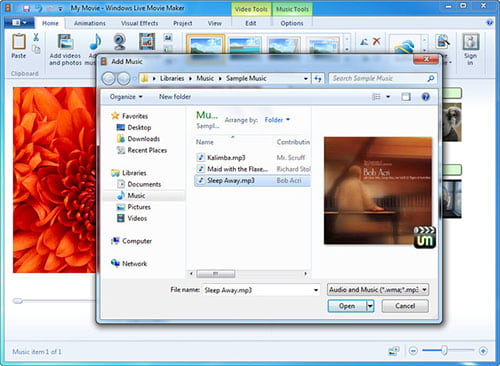
Passo 3 Salva il video MP4 modificato
Dopo la modifica, puoi fare clic sul pulsante "Salva filmato" per scegliere di esportare MP4 modificato. E puoi anche eseguire alcune impostazioni personalizzate (risoluzione, bit rate, frame rate e formato audio) prima di salvare. Puoi anche scegliere l'MP4 modificato come progetto per ulteriori modifiche o condividerlo con la tua famiglia e i tuoi amici.
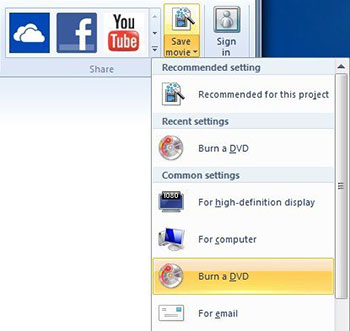
Passo 1 Carica video MP4
Scarica e installa l'editor MP4 per Windows. Se stai usando un Mac, scarica la versione per Mac. Facendo clic sul pulsante "Aggiungi file", è possibile caricare file o cartelle MP4 nel programma.
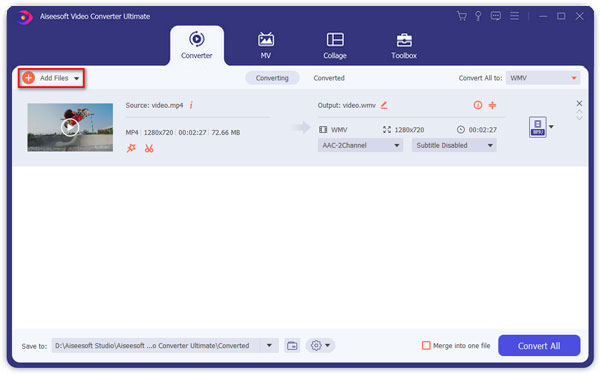
Passo 2 Taglia e unisci clip MP4
Seleziona il file video MP4 e fai clic sull'icona "Taglia" nell'interfaccia principale per tagliare il video MP4 in determinate parti. Qui puoi unire i video clip selezionati in un unico file MP4. Di Più Splitter MP4, puoi verificarlo qui.

Passo 3 Aggiungi effetti e filtri
Nella scheda "Effetti", puoi facilmente regolare la luminosità, la saturazione, il contrasto, la tonalità e il volume del video trascinando le barre di scorrimento. E puoi scegliere un filtro per abbellire il tuo progetto video.
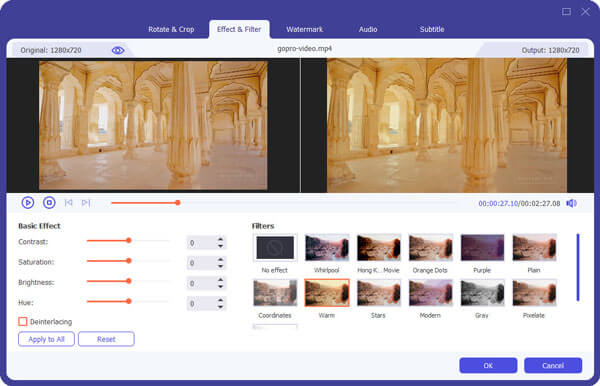
Passo 4 Migliora la qualità del video
Se non sei soddisfatto della cattiva qualità video MP4, puoi migliorare la qualità video MP4 con un clic. Qui puoi aumentare la risoluzione, ottimizzare la luminosità e il contrasto, rimuovere il rumore del video e ridurre le vibrazioni del video per migliorare la qualità del tuo video.
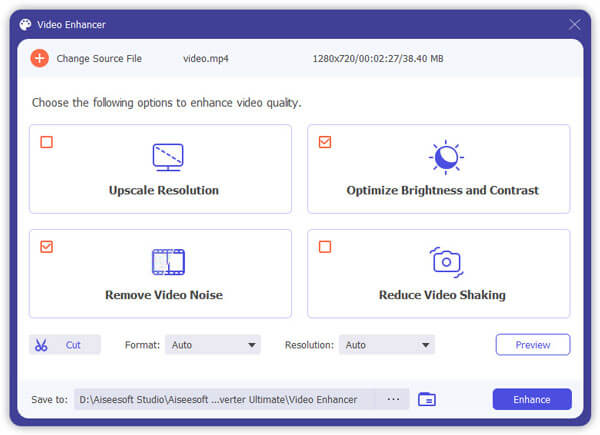
Passo 5 Salva o condividi il file MP4 modificato
Dopo aver eseguito le impostazioni di cui sopra, fare clic sul pulsante "Converti tutto" per avviare la conversione. Aiseesoft MP4 Editor fornisce un elenco di formati per diversi dispositivi. Puoi anche salvarlo come MP4 e condividerlo liberamente sui siti di social media.


Se sei un utente Mac, puoi anche scegliere questo Video Editor Free per modificare il tuo video MP4. Con questo programma professionale di editing video MP4, puoi ruotare, tagliare, ritagliare, filigrana, aggiungere effetti e convertire file video MP4 sul tuo Mac. Questo software di editing video non può solo modificare file MP4, ma supporta anche l'editing, MOV, M4V, M4A, ecc. E persino video HD 1080p e 4K.
Passo 1 Aggiungi file video MP4 su Mac
Scarica e installa Free Video Editor per Mac sul tuo Mac OS X. Scegli una funzione di modifica nell'interfaccia principale per accedere alla finestra di modifica. Tutte le funzioni di modifica possono essere visualizzate sulla barra degli strumenti in alto per passare direttamente alla finestra di modifica senza tornare all'interfaccia principale. Aggiungi video MP4 facendo clic sul pulsante "Aggiungi file".
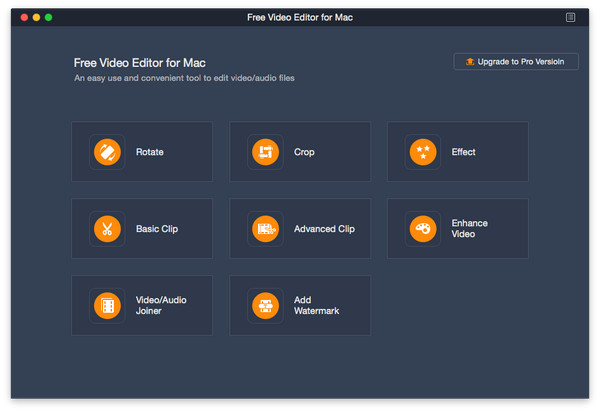
Passo 2 Modifica i file video MP4 su Mac
Puoi scegliere di ruotare il video MP4 di 90 in senso orario, 90 in senso antiorario, rotazione orizzontale o rotazione verticale. Puoi anche ritagliare il video MP4 trascinando il riquadro di evidenziazione ingrandendo per modificare le dimensioni del riquadro. Puoi anche aggiungere effetti o filigrane al tuo video MP4 o migliorare la qualità del video migliorando la funzione.
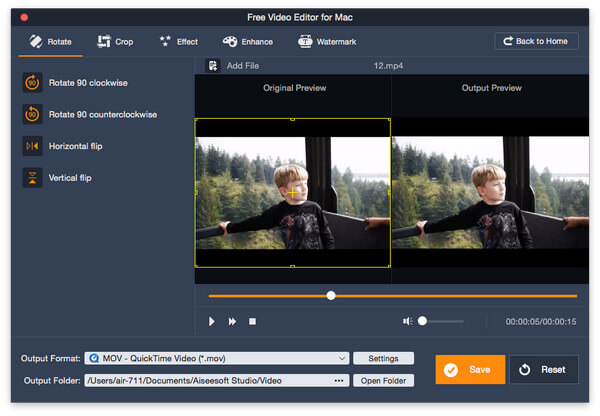
Passo 3 Salva i file video MP4 modificati su Mac
Al termine della modifica, puoi fare clic sul pulsante "Salva" per salvare il video MP4 modificato. Ci vorrà un minuto per salvare il file. Dopo il salvataggio, puoi fare clic su "Apri cartella di output" per controllare il video in uscita MP4. Oppure puoi anche fare clic su "Ripristina" per cancellare tutte le operazioni di modifica e modificarle di nuovo con l'MP4 originale.
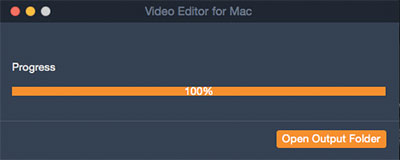
Puoi anche consultare la seguente guida video per la rapida comprensione dell'operazione di modifica.


1. Qual è il miglior software di editing video per YouTube?
Per gli utenti Windows, puoi utilizzare Video Converter Ultimate, Windows Movie Maker o Pinnacle Studio 19. Per gli utenti Mac, iMovie, Lightworks o YouTube Video Editor possono essere ottime scelte.
2. Come aggiungo i sottotitoli al file MP4?
Dopo aver scaricato i sottotitoli, puoi utilizzare Video Converter Ultimate per aggiungere nuovi sottotitoli al file MP4. Avvia il programma e poi carica i tuoi video MP4 nel programma. Nell'interfaccia principale, fai clic su Aggiungi sottotitoli dall'opzione Download sottotitoli per aggiungere sottotitoli esterni al tuo video MP4.
3. Come cambio il formato video in MP4?
Puoi usare il suddetto Video Converter Ultimate per convertire facilmente i tuoi file video in MP4. Può convertire qualsiasi formato video in MP4 ad alta velocità mantenendo una qualità altissima.