Eliminazione di foto da un iPad è relativamente semplice, poiché puoi farlo dall'app Foto, anche dopo aver catturato una foto o un filmato. Ma in un'altra situazione, vuoi sbarazzarti di più file contemporaneamente. In alcuni casi, le foto cancellate continuano a tornare nella galleria, rendendoti furioso. Fortunatamente, qui puoi trovare i modi migliori per eliminare le foto e l'alternativa professionale per eliminare i file sia dal cloud che dall'archivio locale contemporaneamente.
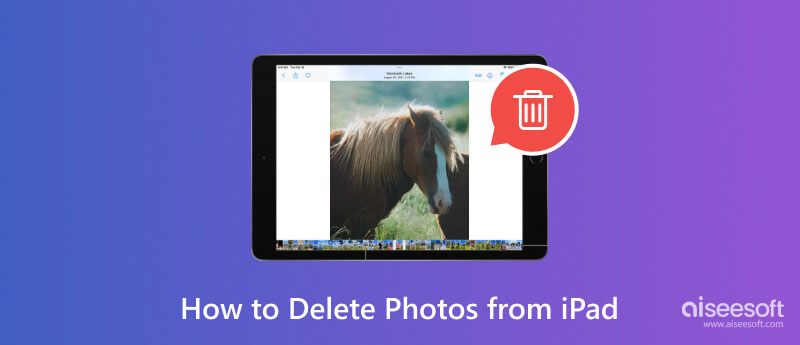
Questa parte mostra i modi predefiniti per rimuovere foto dal tuo iPad. Scopri come eliminare definitivamente i file dall'app Foto e da iCloud.
L'app Foto è il luogo in cui vengono conservate tutte le immagini catturate e scaricate. Puoi iniziare con questo semplice passaggio:
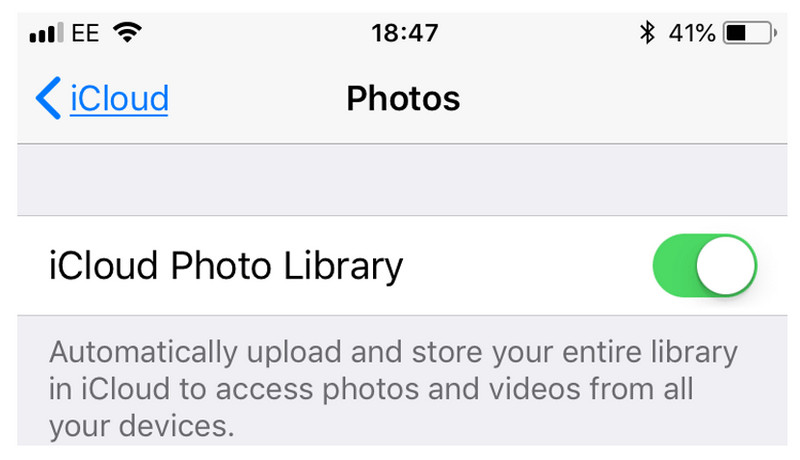
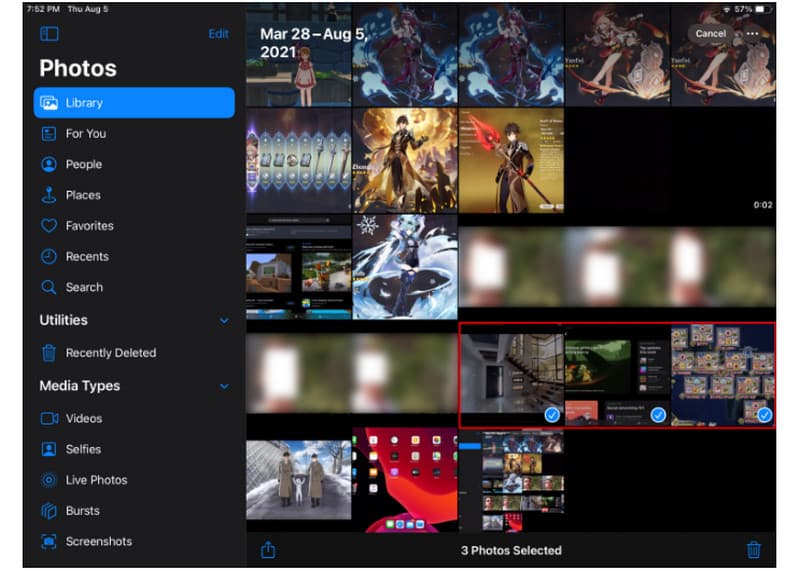
Puoi rimuovere le immagini indesiderate dalle foto di iCloud. Questo metodo è un'ottima alternativa all'eliminazione permanente delle immagini. Ecco come farlo:
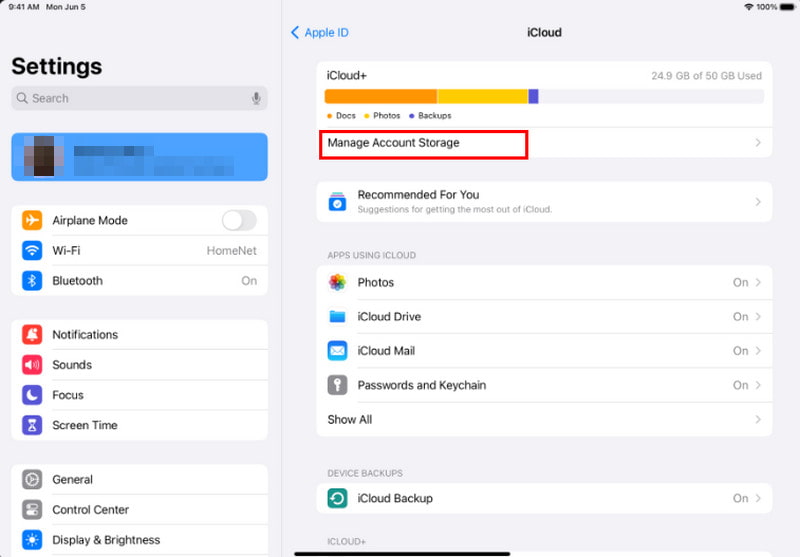
Il tuo servizio cloud consente la sincronizzazione delle foto tra dispositivi. Ciò significa anche che l'eliminazione dei file si rifletterà su iPhone o iPad con lo stesso account iCloud. È possibile eliminare le foto da un solo dispositivo? Assolutamente si. Puoi seguire la dimostrazione qui sotto per accedi alle foto di iCloud opzione di sincronizzazione e disabilitarla:
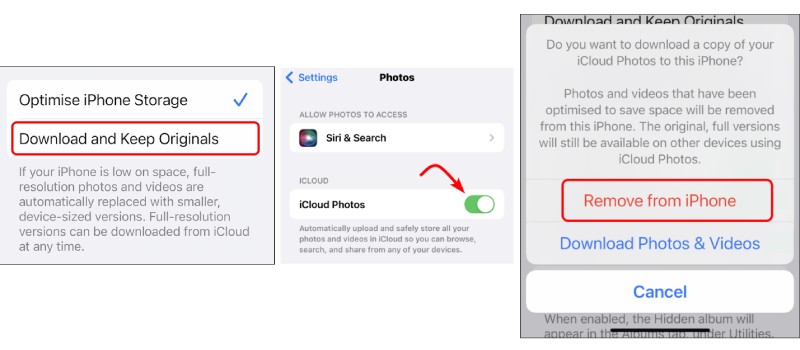
Il tuo dispositivo sta esaurendo lo spazio di archiviazione e desideri liberarlo. È possibile risparmiare tempo dall'eliminazione manuale utilizzando Pulitore iPhone Aiseesoft. È un programma desktop in grado di rilevare file indesiderati dal tuo iPad. Libera più spazio eseguendo la scansione e l'eliminazione di file di grandi dimensioni, foto, video, documenti e altro, con un aumento immediato della velocità del dispositivo. Per il benessere del tuo dispositivo, scegliere iPhone Cleaner ti aiuterà a pulire facilmente i file spazzatura.

Scarica
Aiseesoft iPhone Cleaner – Elimina le foto dall'iPhone
Sicuro al 100%. Nessuna pubblicità.
Sicuro al 100%. Nessuna pubblicità.
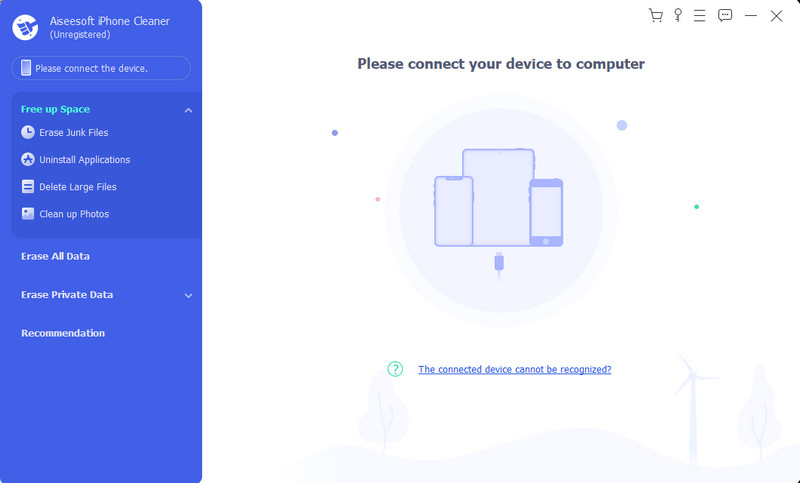
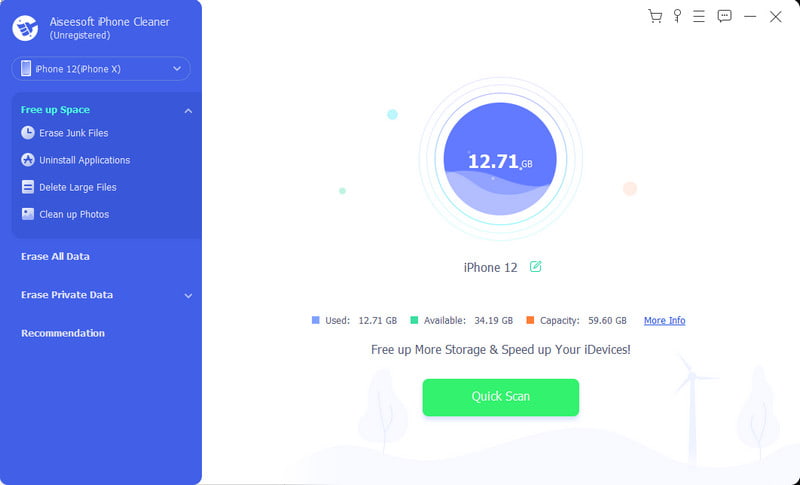
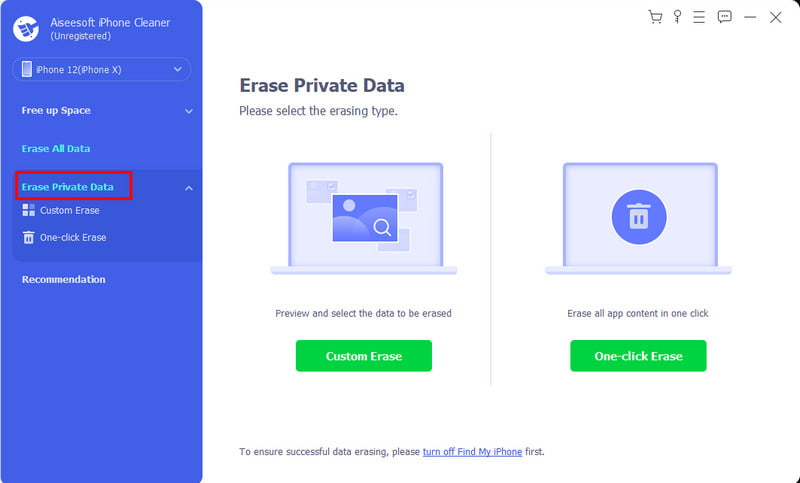
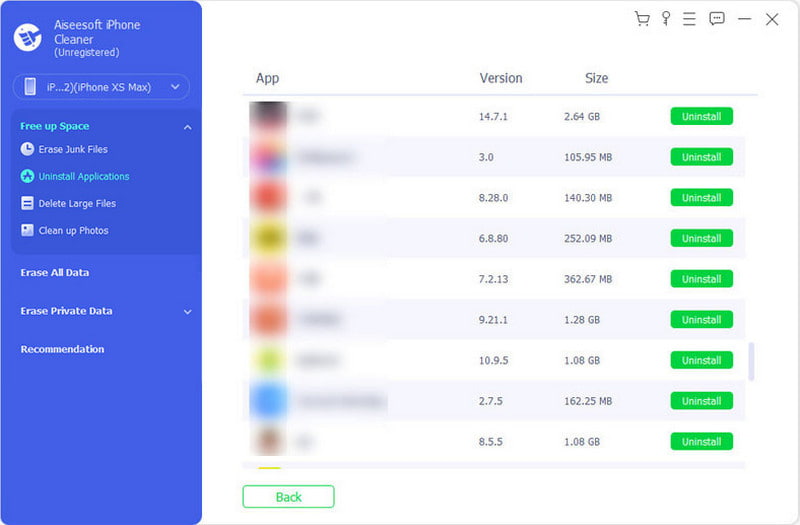
La prossima soluzione che dovresti provare quando le immagini cancellate sono ancora sul tuo iPad è tramite iTunes. Questo metodo richiede un Mac o un computer, dove puoi scegliere i file da eliminare. Una volta soddisfatti i requisiti, procedere con questi passaggi:
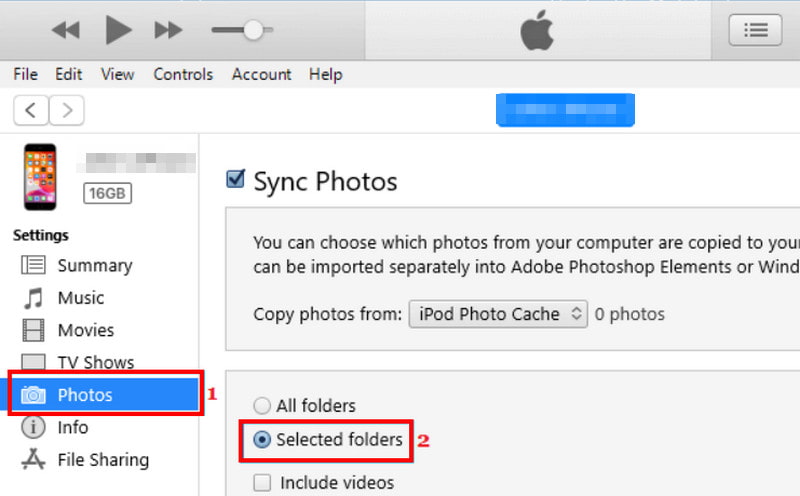
Perché non riesco a eliminare le foto dell'iPad?
La causa principale delle foto non cancellate è che vengono sincronizzate con iTunes o altre app di terze parti. Inoltre, lo spazio di archiviazione del tuo dispositivo è pieno. Pertanto, eliminare i file è impossibile. Puoi risolvere questo problema disattivando Foto di iCloud o trasferendo i dati su un computer.
Come posso impedire la sincronizzazione delle mie foto sul mio iPad?
Apri l'app Impostazioni sul tuo iPad e tocca il tuo nome. Dal iCloud menu, scegliere il Foto opzione. Disattiva il Sincronizza questo iPad opzione per disattivare le foto di iCloud.
Come posso interrompere la condivisione di foto tra iPhone e iPad?
Oltre a disattivare le foto di iCloud, puoi anche uscire dall'account iCloud per interrompere la condivisione di immagini tra dispositivi. Vai su Impostazioni e tocca il tuo nome. Tocca il pulsante Esci e conferma l'azione inserendo il tuo passcode.
Per quanto tempo le foto eliminate rimangono nell'album Eliminati di recente?
Le immagini e i video eliminati rimarranno nella cartella Eliminati di recente per 30 giorni. Trascorso il tempo indicato, verranno eliminati definitivamente dal tuo dispositivo a meno che non li recuperi.
Conclusione
Puoi rapidamente eliminare le foto dal tuo iPad, ma considerando che i file eliminati continuano a tornare sul tuo dispositivo, puoi utilizzare altre soluzioni menzionate qui. Per una cancellazione dei file e una pulizia dei dati più rapida, scarica Aiseesoft iPhone Cleaner e prova la sua versione di prova gratuita.
Cancella dati iPhone
1.1 Disinstalla le app da iPhone
1.3 Cancella contenuto su iPhone

iPhone Cleaner può ripulire selettivamente i dati inutili sul tuo dispositivo. Puoi anche usarlo per cancellare i tuoi dati privati e mantenere il tuo iPhone / iPad / iPod Touch veloce e sicuro.
Sicuro al 100%. Nessuna pubblicità.
Sicuro al 100%. Nessuna pubblicità.