Gesù, ho intenzione di vendere il mio iPhone 6 Plus, ma non riesco a disattivare Trova il mio iPhone. Qualcuno può dirmi come disabilitare il pulsante e rimuovere il suo blocco di attivazione? - Jeff
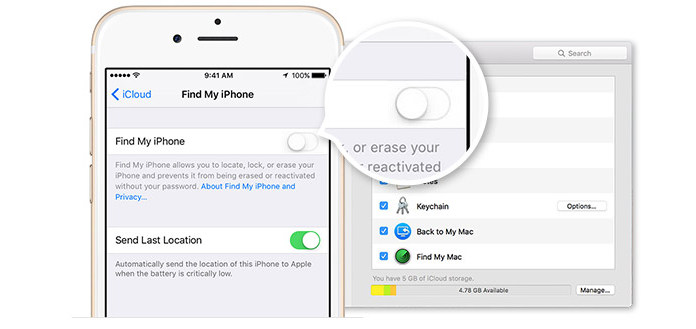
Come disattivare Trova il mio iPhone?
Trova il mio iPhone / iPad / iPod ti aiuta a localizzare e proteggere il tuo iPhone, iPad o iPod touch in caso di smarrimento o furto. E quando configuri Trova il mio iPhone sul tuo dispositivo iOS usando iOS 7 o versioni successive, Activation Lock si attiva automaticamente. Trova il mio iPhone, insieme all'attivazione del blocco rende più difficile vendere o regalare il tuo iPhone, iPad, iPod touch ad altri o farli riparare, è necessario disattiva Trova il mio iPhone per garantire che l'altra persona possa eseguire e utilizzare.
Il pulsante Trova il mio iPhone può essere disabilitato sul tuo dispositivo iOS.
1. Lanciare Impostazioni profilo dalla schermata principale del tuo iPhone.
2. Toccare iCloud opzione.
3. Toccare Trova il mio iPhone.
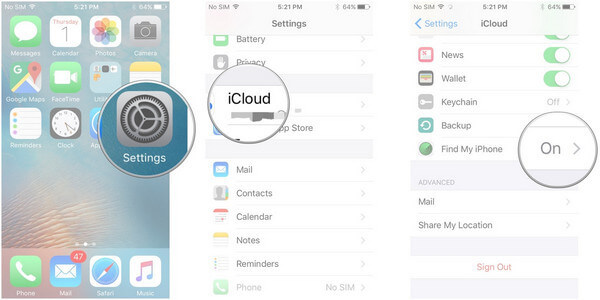
4. Passa a Trova il mio iPhone sconto.
5. Inserisci la tua Password ID Apple per confermare.
6. Rubinetto Spegni.
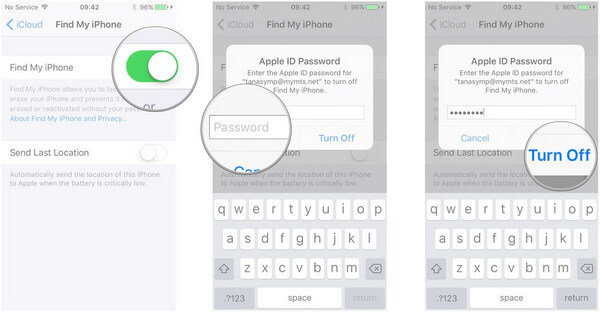
Nota: Se non ricordi la password di iCloud, potrebbe essere necessario recuperare la password di iCloud.
Puoi anche disabilitare Trova il mio iPhone sul tuo dispositivo cancellando il tuo iPhone. Sul dispositivo, seleziona "Impostazioni"> tocca "Generale"> tocca "Ripristina"> tocca "Cancella contenuto e impostazioni".
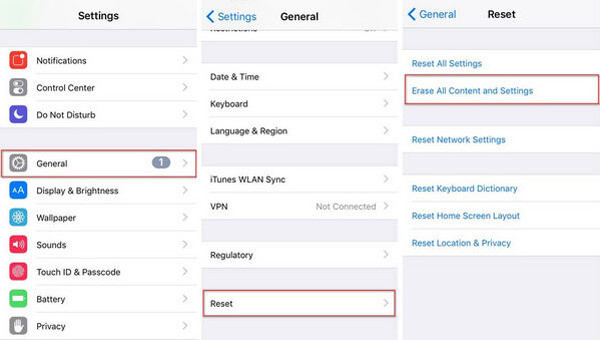
Nota: In questo modo, puoi bypassare la password di iCloud e il blocco di attivazione, ma può essere rischioso per i tuoi dati iDevice che verranno rimossi. Faresti meglio a fare il backup di iTunes o iCloud.
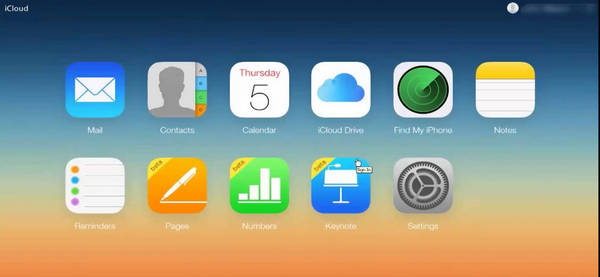
Assicurati che il dispositivo che desideri rimuovere il blocco di attivazione sia offline> vai su icloud.com> Inserisci il tuo ID Apple e la password> fai clic su "Trova iPhone"> fai clic su "Tutti i dispositivi"> seleziona il dispositivo> fai clic su "Rimuovi dall'account".
Dalle soluzioni di cui sopra, hai imparato due modi per disattivare Trova il mio iPhone. Ora manca solo un passo per vendere il tuo vecchio iPhone. Devi cancellare tutti i contenuti e le impostazioni dal tuo dispositivo prima di consegnarlo o venderlo in sicurezza. In questa parte verrà presentata una soluzione fattibile Aiseesoft FoneEraser quando devi cancellare i dati del dispositivo. Con questa soluzione cancellerai completamente i dati del tuo dispositivo, rimuoverai tutte le impostazioni e ripristinerai il tuo iPhone allo stato di fabbrica. FoneEraser è un prodotto popolare per rimuovere completamente e permanentemente il tuo iPhone, iPad e iPod usati. È in grado non solo di cancellare il tuo dispositivo iOS come se fosse nuovo, ma anche di proteggere la tua privacy. Seguire i passaggi seguenti per vedere come utilizzarlo per una pulizia approfondita.
1 Installa FoneEraser
Dopo aver scaricato e installato FoneEraser sul computer, aprilo. Collega il tuo dispositivo e segui le istruzioni nella parte superiore dell'interfaccia. Prima di connettere il tuo iPhone, assicurati di aver disattivato Trova il mio iPhone.

2 Scegli il livello di cancellazione
Una volta che l'iPhone è collegato al computer, viene visualizzata una tabella nella parte sinistra dell'interfaccia come di seguito.
Ci sono tre livelli di cancellazione tra cui scegliere. Il livello basso ti consente di sovrascrivere tutti i dati del tuo iPhone con zero file e garantisce che i file cancellati non possano essere recuperati.
Se si sceglie Livello medio, tutti i dati con zero e file spazzatura verranno rimossi in modo permanente. L'alto livello può cancellare il dispositivo per tre volte, dimostrando standard di sicurezza più elevati.

3 Disattiva Trova il mio iPhone
Dopo aver selezionato il dispositivo e il livello di cancellazione, fare clic sul pulsante "OK" nella parte destra dell'interfaccia per cancellare il dispositivo.
Guarda questo tutorial video per disattivare Trova il mio iPhone.


Una volta che il tuo iPhone è stato cancellato da FoneEraser al livello di cancellazione alto, sei sollevato di regalare il tuo iPhone ad altri e il ricevitore sarà in grado di attivare e utilizzare il dispositivo normalmente.
Il software può anche aiutarti a cancellare in modo sicuro i file di dati di vari dispositivi iOS, come iPhone 15/14/13/12/11/XS/XR/X/8/7/SE, iPhone 6s/6 Plus, iPhone 6s/ 6/5s/5c/5/4S/3GS, iPod touch 5/4. Puoi eliminare in modo sicuro e permanente i file di dati del dispositivo iOS con diversi clic.
In questo modo, cancellerai permanentemente tutti i dati sul tuo iPhone. Quindi hai avuto di meglio eseguire il backup di iPhone in primo luogo.
Ti mostriamo principalmente come disattivare Trova il mio iPhone. Hai qualche idea migliore? Benvenuti a dircelo.