Questa guida ti mostrerà come convertire i video in AVI utilizzando Aiseesoft AVI Video Converter, un software AVI Video Converter professionale ed eccezionale. Può convertire qualsiasi video come MPG, MPEG, MPEG2, VOB, MP4, M4V, RM, RMVB, WMV, PSA, MKV, TS, monovolume, AVI, 3GP, 3G2, FLV, MOD, TOD in formato video AVI che possono essere riprodotti sui lettori più popolari tra cui Archos AV500, Archos AV700, Archos GMini402, iRiver PMP-100, Creative Zen Vision, ecc.
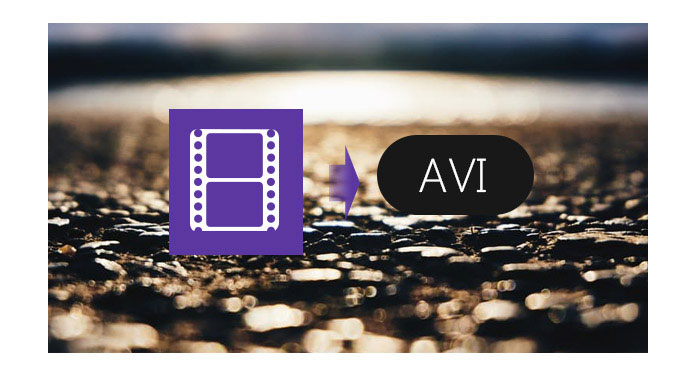
Istruzioni: installa ed esegui AVI Video Converter.
Passo 1 Aggiungi File
Fare clic sul pulsante "+" per importare file video o audio, è anche possibile fare clic sul menu "Aggiungi file" per aprire il seguente menu a discesa, quindi selezionare "Aggiungi file" o "Aggiungi cartelle" per importare i file.

Passo 2 Uscita impostazioni video
Seleziona il formato video di output di cui hai bisogno dall'elenco a discesa "Formato". Fare clic sull'opzione "Profilo personalizzato" per impostare i parametri video e audio.
Passo 3 avviare la conversione
Fare clic sul pulsante "Converti tutto" per avviare la conversione e sarà terminata in breve tempo.

Suggerimenti:
1. Clip filmato
Se vuoi solo convertire una clip dal tuo filmato, puoi fare clic sul pulsante "Taglia" per aprire la finestra Taglia, puoi tagliare una durata del video trascinando i cursori Ora inizio e Ora fine oppure impostando i parametri dell'ora in ciascun campo corrispondente.
Dopo aver impostato il tempo di taglio, la lunghezza della clip catturata verrà mostrata nella casella Seleziona lunghezza come riferimento.

2. Ritaglia video
Con Aiseesoft AVI Video Converter puoi rimuovere i bordi neri attorno al video del tuo film selezionando l'opzione "Ruota e ritaglia" e personalizza il tuo film.

3. Unisci diversi video in un unico file
Se desideri unire i file video selezionati in un unico file di output puoi selezionare l'opzione "Unisci in un unico file". Per impostazione predefinita, il file unito prende il nome dal primo file selezionato (un titolo o un capitolo).
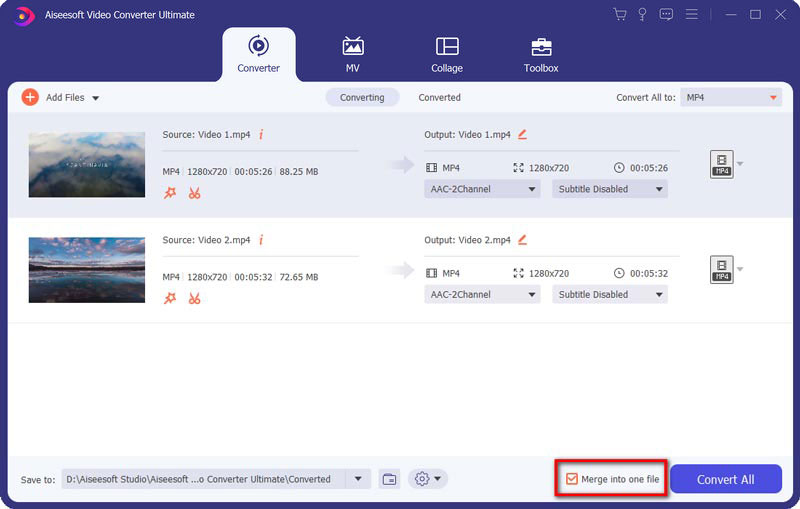
Puoi controllare il video tutorial come di seguito:

