Questa guida ti mostrerà come convertire i video in RM / RMVB utilizzando Aiseesoft RM Video Converter, un software RM Video Converter professionale ed eccezionale. Può convertire qualsiasi video come MPG, MPEG, MPEG2, VOB, MP4, M4V, RM, RMVB, WMV, ASF, MKV, ST, MPV, AVI, Video 3GP, 3G2, FLV, MPV, MOD, da TOD a RM / RMVB.

Istruzioni: installa ed esegui Aiseesoft Convertitore video RM.
Passo 1 Aggiungi File
Fare clic sul pulsante "Aggiungi file" per importare file video o audio, è anche possibile trascinare i file meida nell'interfaccia principale per importarli direttamente.

Passo 2 Uscita impostazioni video
Seleziona il formato video di output che ti serve dall'elenco a discesa "Profilo". Fai clic sul pulsante "Impostazioni" per impostare i parametri audio e video.
Passo 3 avviare la conversione
Fare clic sul pulsante "Converti tutto" per avviare la conversione e sarà terminata in breve tempo.

1. Clip filmato
Se vuoi solo convertire una clip dal tuo filmato, puoi fare clic sul pulsante "Taglia" per aprire la finestra Taglia, puoi tagliare una durata del video trascinando i cursori Ora inizio e Ora fine oppure impostando i parametri dell'ora in ciascun campo corrispondente.
Dopo aver impostato il tempo di taglio, la lunghezza della clip catturata verrà mostrata nella casella Seleziona lunghezza come riferimento.

2. Ritaglia video
Con Aiseesoft RM Video Converter è possibile rimuovere i bordi neri attorno al video del film selezionando l'opzione "Ritaglia" e personalizzare il filmato.

Sono disponibili tre metodi per ritaglia il tuo video:
un. Ritaglia selezionando una modalità di ritaglio
Selezionare una modalità di ritaglio nell'elenco a discesa Modalità di ritaglio e fare clic su OK per salvare il ritaglio. Esistono tre modalità di ritaglio preimpostate
per la tua scelta: Full, Letter Box e Pan & Scan.
b. Ritaglia regolando il riquadro di ritaglio
Il riquadro di ritaglio è la linea tratteggiata attorno al video del filmato. Sul riquadro di ritaglio sono presenti quattro linee di regolazione. Ogni riga consente di ritagliare il video del film da una posizione diversa.
Per ritagliare il filmato, puoi semplicemente spostare il cursore del mouse su una casella di regolazione e trascinare il riquadro di ritaglio.
c. Ritaglia impostando i valori di ritaglio
È possibile impostare ciascun valore per ritagliare il filmato e il riquadro di ritaglio si sposta di conseguenza.
Prima di iniziare a ritagliare il video del film, è possibile selezionare un rapporto di aspetto di output dall'elenco Zoom. Sono disponibili cinque scelte: Liberamente, 16: 9, 4: 3, 9:16 e 1: 1. Dopo aver selezionato un rapporto di aspetto di output e terminato il ritaglio, il risultato può essere visualizzato in anteprima nella finestra Anteprima dell'interfaccia principale del programma.
3. Cattura la tua immagine preferita e unisci diversi video in un unico file
Se ti piace l'immagine corrente del video, puoi utilizzare l'opinione "Istantanea". Basta fare clic sul pulsante "Istantanea" l'immagine verrà salvata ed è possibile fare clic sul "File" accanto al pulsante "Istantanea" per aprire l'immagine. È possibile selezionare la destinazione dell'immagine facendo clic sul pulsante "Preferenze". Per impostazione predefinita, l'immagine acquisita verrà salvata su: your \ My Documents \ Aiseesoft Studio \ Snapshot.
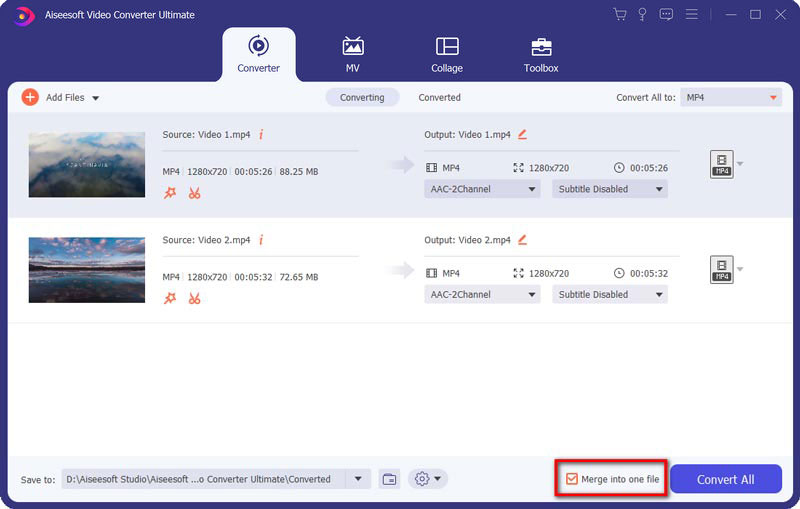
Se desideri unire i file video selezionati in uno file di output è possibile selezionare l'opzione "unisci in un file". Come impostazione predefinita, il file unito prende il nome dal primo file selezionato (un titolo o un capitolo).
Puoi controllare il video tutorial come di seguito:

