Tutti credono che il proprio smartphone, come Android, sia il proprio compagno, quindi non sorprende il motivo per cui ci affidiamo a esso per molte attività. Detto questo, possiamo considerarli come la versione mini di un computer poiché le dimensioni standard di un telefono sono più adatte alle nostre tasche. Anche se è considerata la versione mini, ci sono comunque delle limitazioni sul dispositivo portatile, motivo per cui sarà necessario accedere e chiedere l'aiuto di un PC. Che si tratti di gestire file, trasferire dati o persino risolvere problemi, collegare il telefono al PC è una soluzione affidabile. Man mano che approfondisci, scoprirai informazioni dettagliate su di esso e imparerai come accedere ai telefoni Android su un PC per ottenere tutti i vantaggi di questa integrazione.
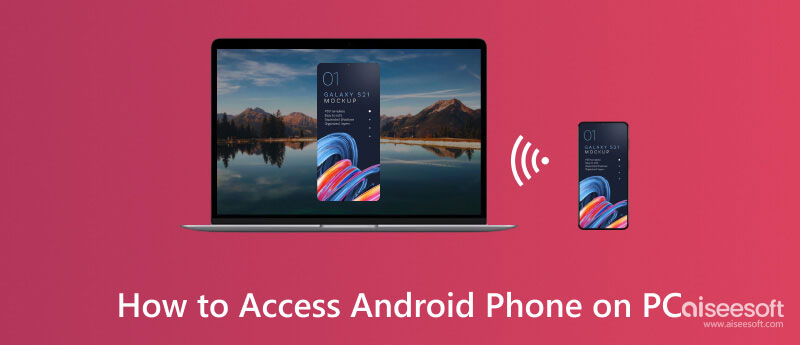
È stato dimostrato e testato che il Specchio del telefono Aiseesoft può accedere facilmente ai file Android da un PC. Chiunque abbia provato l'app crede che sia la migliore app per il mirroring dello schermo da Android a PC che può scaricare, e ora può essere anche tua. Collega facilmente il telefono al PC con l'aiuto di Internet o del cavo USB. Una volta connesso, puoi eseguire azioni su di esso, come manipolare lo schermo del dispositivo utilizzando la versione con mirroring sul desktop.
Inoltre, puoi anche eseguire una rapida acquisizione e registrazione dello schermo senza ritardi. Non è necessario preoccuparsi della compatibilità del telefono poiché supporta altri sistemi operativi per telefoni cellulari come iOS. Vuoi sapere quanto è potente questa app? In tal caso, puoi leggere i passaggi che abbiamo aggiunto sotto queste informazioni.
Sicuro al 100%. Nessuna pubblicità.
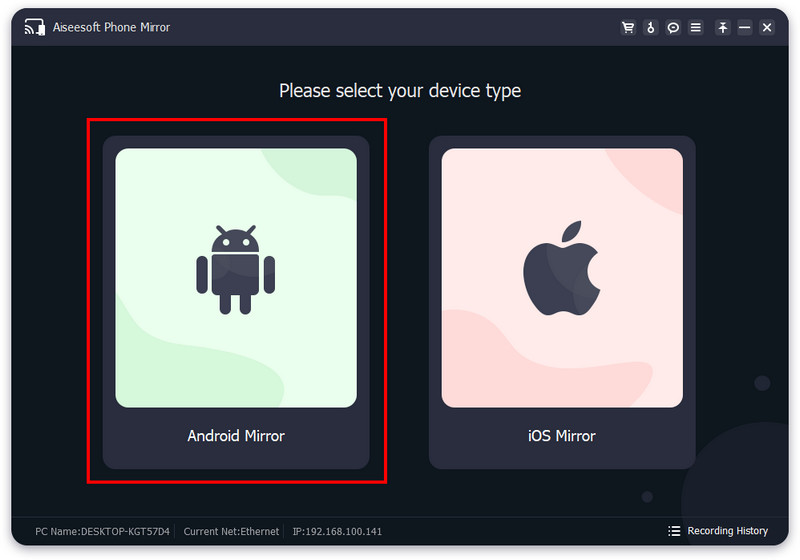
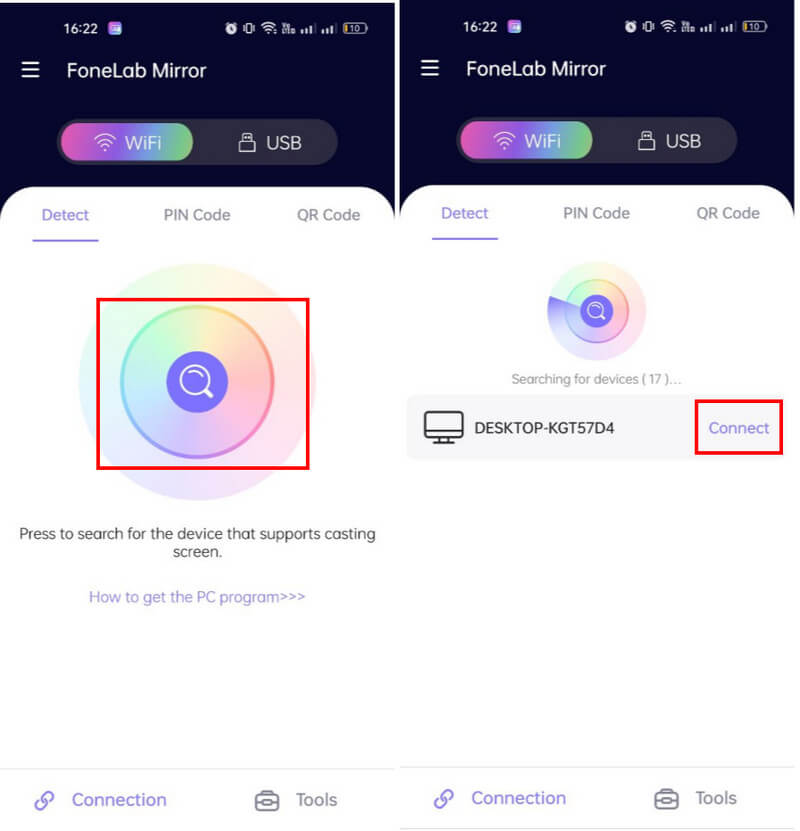
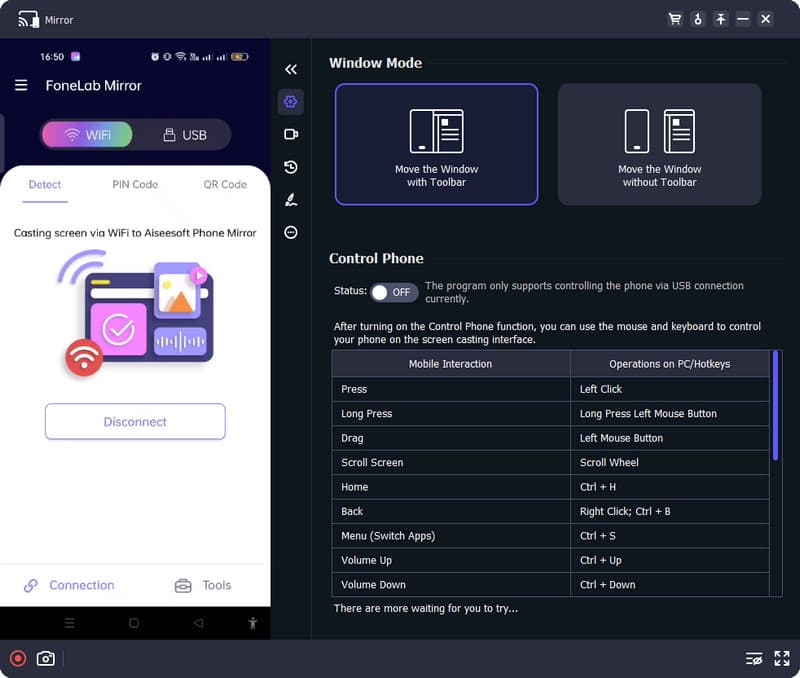
La maggior parte dei dispositivi Android dispone di un mirroring dello schermo integrato per la connessione al PC o al Mac. Con esso, puoi eseguire il mirroring dello schermo di uno schermo Android su una TV. Ma in questo giorno ti insegneremo come accedere ad Android dal computer e avviare il mirroring dello schermo.
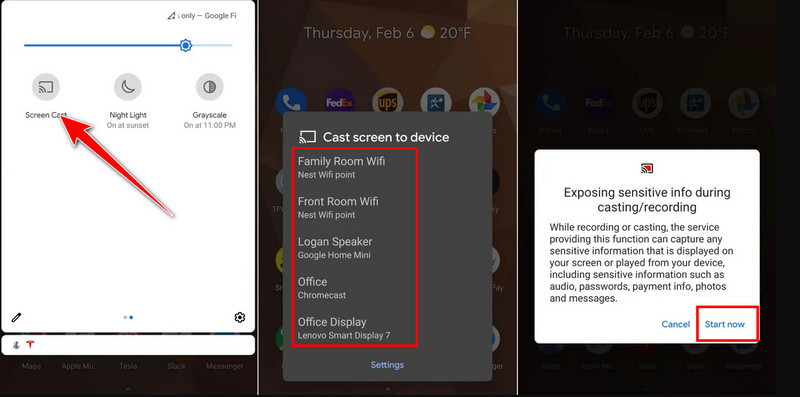
Per accedere ad Android da un desktop, usa il cavo USB e Android Debug Bridge. È possibile utilizzare uno strumento da riga di comando ADB per accedere ai file e alle funzionalità del telefono. Ecco come puoi farlo.
Il trasferimento tra Android e PC è fattibile con l'aiuto di un cavo USB. Ora ti mostreremo come accedere ad Android da Windows e iniziare a trasferire i file.
Massimizzare il potenziale di Google Chrome è un must, soprattutto se lo hai scaricato. Nativamente su Android, l'app è già preinstallata, ma su Windows ora c'è il browser, il che significa che dovrai scaricarlo prima di poter accedere ad Android da un desktop tramite Google Chrome.
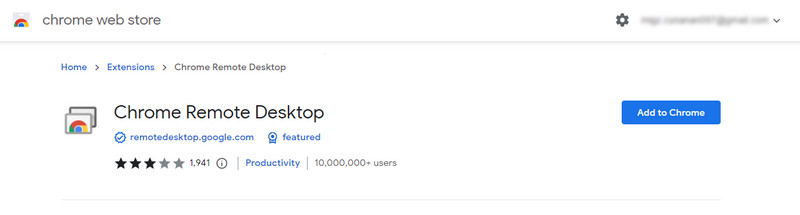
Ci sono restrizioni per l'accesso dei telefoni Android al PC?
Sì, c'è una restrizione quando accedi ai telefoni Android al PC, a seconda della versione del sistema operativo, che ha prodotto il dispositivo portatile e delle impostazioni specifiche che sono state effettuate su detto telefono Android. Principalmente, le differenze tra ogni Android sono la sicurezza, l'autorizzazione e il debug USB.
I metodi per accedere a un telefono Android su un PC funzionano in tutte le versioni?
Il mirroring dello schermo, il trasferimento di file, ADB e Google Chrome Remote Desktop sono disponibili nelle versioni di Android. Tuttavia, alcune funzionalità specifiche non sono disponibili su un'altra versione, ma la maggior parte è supportata.
Dove posso accedere allo screenshot di Android?
Visita l'app Galleria del tuo Android e vedrai una cartella designata per controllare ogni cattura dello schermo che hai fatto sul tuo dispositivo. Tuttavia, alcuni utenti personalizzano il percorso in cui si troverà lo screenshot, motivo per cui dovrai trovare dove si trovano screenshot salvato su Android a parte l'app Galleria.
Conclusione
Ora dovresti capirlo accesso ai telefoni Android al PC può essere fatto in modo diverso a seconda di ciò a cui si desidera accedere. Se devi trasferire file o accedere ad ADB e all'app Google Chrome Remote, abbiamo aggiunto i metodi che puoi seguire per eseguirlo. Puoi utilizzare il metodo integrato ogni volta che devi eseguire il mirroring dello schermo, ma se desideri elevare il mirroring con il controllo remoto su un PC, devi scaricare la prima app che abbiamo introdotto.

Phone Mirror può aiutarti a trasmettere lo schermo del telefono al computer per una visione migliore. Puoi anche registrare lo schermo del tuo iPhone/Android o scattare istantanee come preferisci durante il mirroring.
Sicuro al 100%. Nessuna pubblicità.