Come accedere al backup del tuo iPhone? Quando usi iTunes per eseguire il backup di iPhone, come accedere al backup di iPhone? Che dire dell'accesso al backup di iPhone se usi iCloud per eseguire il backup? Quando gli utenti iOS sincronizzano il dispositivo iOS con iTunes, iTunes genererà automaticamente un backup. Tuttavia, per la maggior parte degli utenti iOS, potrebbe essere difficile trovare il backup di iPhone utilizzando iTunes o iCloud. Sei nel posto giusto Ti mostreremo passo dopo passo.
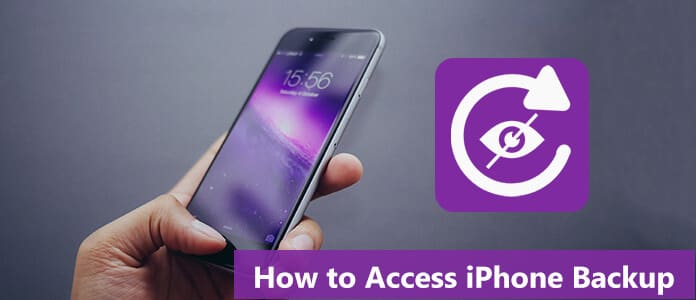
I backup di iTunes sono classificati in diverse directory in base al sistema operativo.
Per accedere e visualizzare tutti i file di backup di iPhone, fai clic su ![]() nel menu, copia e incolla seguendo questo percorso: / Utenti / USERNAME / Libreria / Supporto applicazioni / MobileSync / Backup /.
nel menu, copia e incolla seguendo questo percorso: / Utenti / USERNAME / Libreria / Supporto applicazioni / MobileSync / Backup /.
Per individuare un backup specifico:
Passo 1 Esegui iTunes e seleziona iTunes > Preferenze.
Passo 2 Clicchi dispositivi.
Passo 3 Fai clic tenendo premuto il tasto Ctrl sul backup desiderato e seleziona Mostra nel Finder.
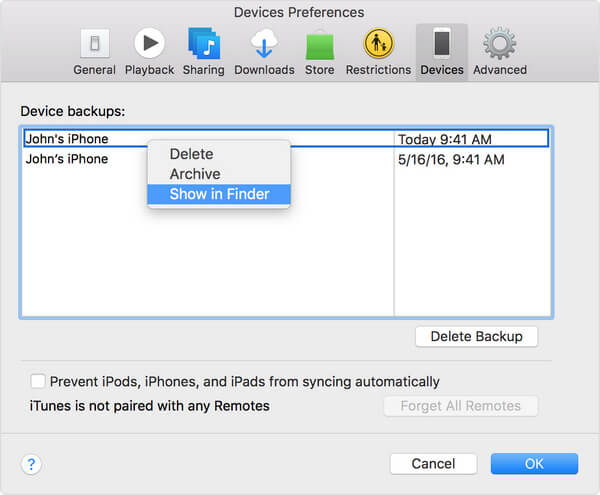
I file di backup di iTunes possono essere individuati seguendo questo percorso: / Utenti / (nome utente) / AppData / Roaming / Computer Apple / MobileSync / Backup / su Windows Vista / 7/8/10 o vai a / Documents and Settings / (nome utente) / Dati applicazione / Apple Computer / MobileSync / Backup / su Windows XP.
Apple ti consente di accedere ai file iCloud online tramite qualsiasi browser web. Puoi controllare e visualizzare parte dei contenuti di iCloud come contatti, calendario, foto, note e altro qui.
Passo 1 Apri il browser Web e accedi al sito Web iCloud.
Passo 2 Accedi con il tuo ID Apple e la password.
Passo 3 Ora puoi visualizzare i file in iCloud e puoi anche fare clic su iCloud Drive per visualizzare i file in esso.
Quindi, c'è un modo per accedere e visualizzare in dettaglio il backup di iPhone?
Quindi la risposta è Sì.
Qui presentiamo sinceramente il miglior visualizzatore di backup per iPhone, FoneLab - iPhone Data Recovery. Scarica gratuitamente e installalo sul tuo computer Windows / Mac.
Passo 1 Avvia iPhone Backup Viewer
Come puoi vedere, a sinistra sono elencate tre modalità, tra cui "Ripristina da dispositivo iOS", "Ripristina da file di backup iTunes" e "Ripristina da file di backup iCloud". Se scegli il primo, puoi recuperare facilmente i dati del tuo iPhone senza backup. Qui possiamo fare clic Recupera dal file di backup di iTunes modalità, quindi selezionare il backup specifico che si desidera ripristinare dall'elenco corretto.
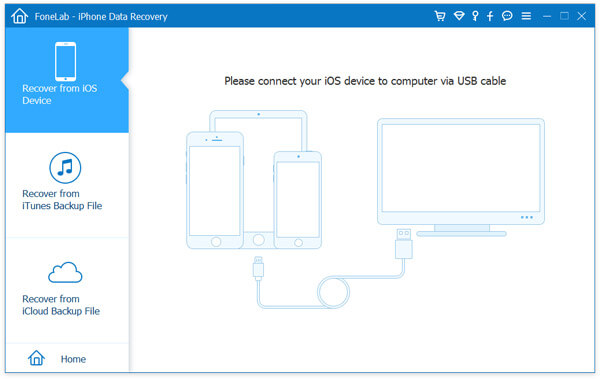
Passo 2 Scegli il backup di iTunes per la scansione
Seleziona un backup di iTunes che si desidera visualizzare i dati. Qui puoi trovare tutti i backup di iTunes che hai fatto sul tuo computer. Il backup con l'immagine di blocco è il backup crittografato per i dati importanti. Se si seleziona tale backup, è necessario inserire la password di backup (ho dimenticato la password di iTunes). Quindi fare clic su Avvio scansione pulsante.
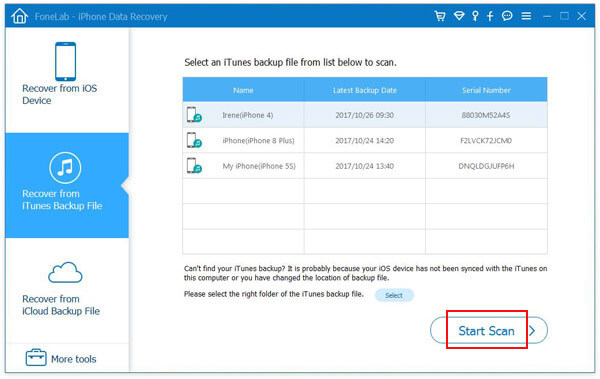
Passo 3 Visualizza i file di backup di iTunes
Dopo la scansione, vari dati di backup di iTunes verranno classificati come sul controllo a sinistra. Controlla le categorie, quindi puoi visualizza i file di backup di iTunes preferisci. Ad esempio, selezionare Messaggi, quindi è possibile visualizzare, stampare e salvare i messaggi iPhone sul PC o Mac, selezionare Rullino foto, è possibile visualizzare tutte le foto, comprese quelle eliminate su iTunes.
Dopo aver visualizzato tutti i file di backup di iTunes, puoi anche estrarre i messaggi dal backup di iTunes facendo clic Recuperare pulsante se ti piace.

Oltre a Messaggi, Foto, Contatti, Promemoria, Cronologia chiamate, Cronologia Safari e altro. Ciò che è degno di nota è che tra i tuoi file di backup di iTunes, Calendario, Note, Promemoria, Cronologia Safari, Segnalibro Safari verranno salvati come HTML, Le app verranno salvate come HTML e CSV, I contatti verranno salvati come HTML, CSV e VCF.
Passo 1 Scarica e installa iPhone Backup Viewer
Scarica e installa questo programma sul tuo PC o Mac.
Passo 2 Accedi al tuo account iCloud
Dopo l'installazione, apri l'applicazione e scegli Ripristina dal file di backup di iCloud, quindi devi accedere al tuo account iCloud con il tuo ID Apple (Password iCloud dimenticata?).

Passo 3 Seleziona e scarica i file di backup di iCloud sul computer
Vedrai la cronologia dei backup di iCloud quando accedi a iCloud. Sei libero di scansionare e visualizzare i file di backup di iCloud e scegliere i file di dati che desideri ripristinare da iCloud. E quindi, fai clic su Scaricare pulsante a destra dei file selezionati.

Passo 4 Ripristina dal backup di iCloud
Clicca su Recuperare pulsante nell'angolo destro dell'interfaccia principale. Attendi qualche secondo, quindi puoi vedere il backup di iCloud ripristinato sul tuo iPhone con successo.
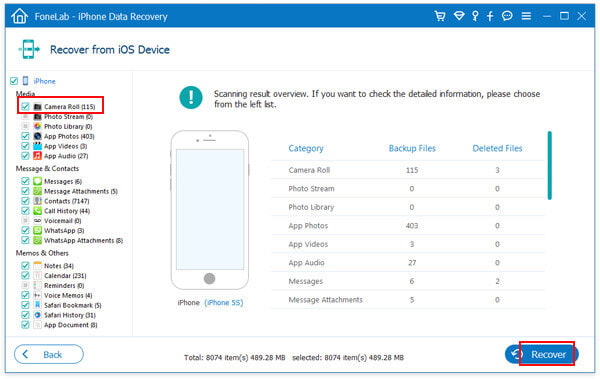
Se desideri eseguire il backup di iPhone senza iTunes o iCloud, vorremmo consigliare iOS Data Backup & Restore.