Le annotazioni / schede di YouTube sono uno degli strumenti più utili offerti dal sito di video, mentre nel frattempo una delle funzionalità più trascurate dai produttori di video di YouTube. Se finora non hai utilizzato le annotazioni nei tuoi video di YouTube, in realtà stai perdendo alcune grandi opportunità per incoraggiare i tuoi spettatori a intraprendere un'azione, come Iscriviti, andare su un altro video o sito Web associato, ecc. Pertanto, vorremmo per mostrarti come utilizzare le annotazioni di YouTube per massimizzare il successo di YouTube in questo articolo. Ora continua a leggere e scopri come aggiungere annotazioni o schede al video di YouTube passo dopo passo.
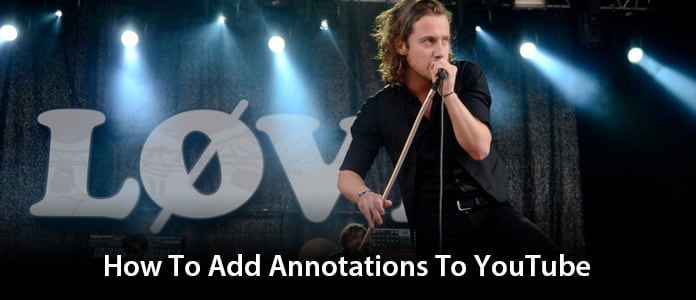
L'annotazione di YouTube è l'aggiunta di un livello di testo, collegamento o punti attivi sul tuo video. Aggiungono caselle interattive che collegano ad altri siti Web o video (qualsiasi collegamento desiderato). Come aggiungere annotazioni su YouTube? In realtà è molto semplice aggiungere annotazioni su YouTube. Ora segui i passaggi seguenti per annotare un video di YouTube.
Passo 1 Vai a Gestione video
Accedi a YouTube, fai clic sulla tua pagina canale (facendo clic su Il mio canale nella barra di navigazione a sinistra) e vai al tuo Video Manager.
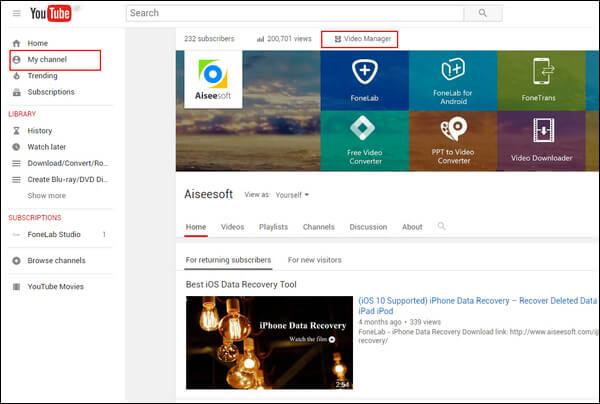
Passo 2 Schermata finale e annotazioni
Trova il video a cui desideri aggiungere annotazioni. Fai clic sulla freccia accanto a Modifica e scegli Schermata finale e annotazioni Dal menu a discesa.
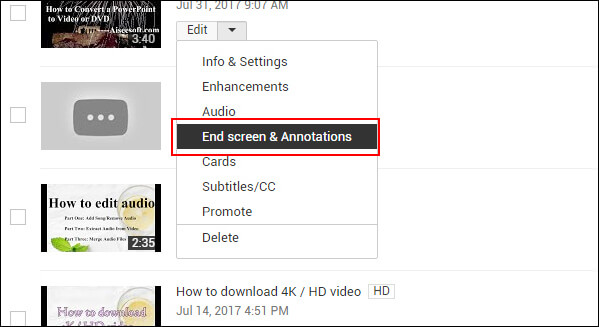
Passo 3 Aggiungi annotazioni al video di YouTube
Clicchi Aggiungi annotazione per aggiungere una nuova annotazione, sono disponibili cinque tipi di annotazione (fumetto, nota, titolo, riflettore o etichetta) nel menu a discesa, scegliere l'annotazione in base alle proprie esigenze.
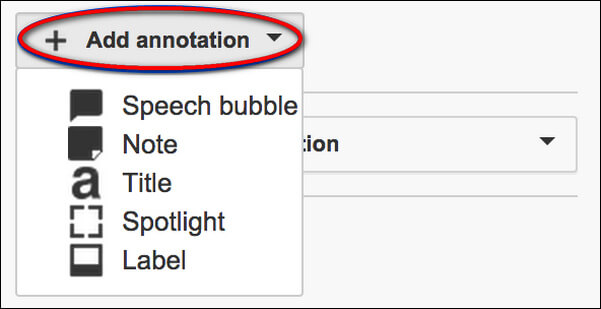
Passo 4 Modifica le annotazioni di YouTube
Regola la posizione dell'Annotazione. Aggiungi testo, scegli il carattere, le dimensioni, il colore di sfondo e la trasparenza. Spostare la diapositiva per impostare l'ora di inizio e di fine dell'annotazione. Per aggiungere un collegamento, selezionare la casella di controllo accanto a "Collegamento" e scegliere il tipo di pagina a cui collegarsi.
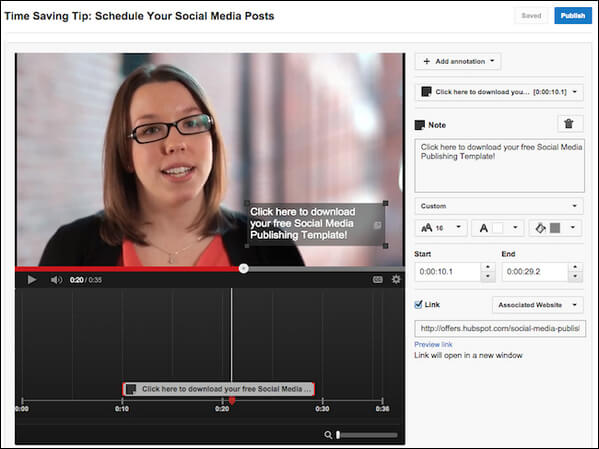
Passo 5 Salva la modifica
Quando il set è completo, fai clic su Pubblica per mostrare le annotazioni nel tuo video di YouTube.
Anche se le annotazioni di YouTube sono state di grande utilità per i produttori di video, sono già obsolete poiché le annotazioni non funzionano sui dispositivi mobili. In alternativa, esiste uno strumento ottimizzato per i dispositivi mobili per aiutarti a collegare video correlati, canali YouTube, siti Web e sondaggi come hanno fatto le annotazioni di YouTube, ovvero le schede di YouTube.
Le schede YouTube sono simili alle annotazioni di YouTube ma sono più interattive. Consentono al proprietario del video di aggiungere immagini e altri collegamenti. Viene visualizzata una piccola casella, facendo clic su quale attiverà le carte. Ora scopri come aggiungere le schede YouTube come di seguito.
Passo 1 Vai alla scheda "Gestione video".
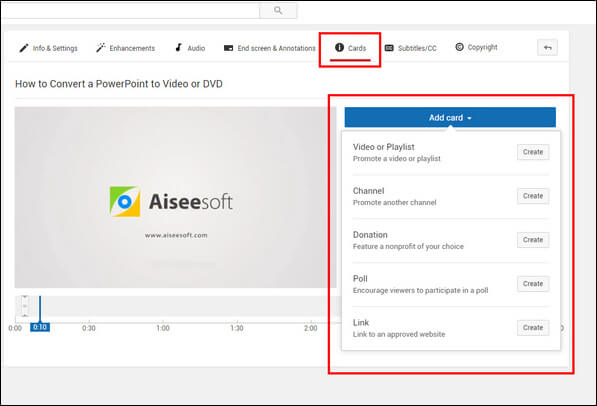
Passo 2 Trova il video a cui desideri aggiungere carte. Fai clic sulla freccia accanto a "Modifica" e scegli "Carte" dal menu a discesa.
Passo 3 Nel pannello di destra fai clic sul menu a discesa "Aggiungi scheda", sono disponibili cinque tipi di schede tra cui scegliere: playlist YouTube, canale, donazione, sondaggio, collegamento. Seleziona il tipo di carta che vuoi aggiungere.
Passo 4 Modifica la scheda e applica le modifiche.
In questo articolo, ti abbiamo mostrato principalmente la guida passo-passo per aggiungere annotazioni YouTube a YouTube e un metodo alternativo per aggiungere carte a YouTube. Se desideri applicare modifiche più avanzate ai video di YouTube, ti consigliamo di utilizzare il professionista editor video sotto. Hai ancora altre domande? Sentiti libero di lasciare i tuoi commenti in basso.