La musica è una parte molto importante della maggior parte dei film, che imposta il tono del tuo video e Apple iMovie non è diverso. A volte, i video su iMovie saranno fantastici con un po 'di audio di sottofondo. Ad esempio, se stai modificando un video di matrimonio, sarebbe meglio aggiungere una canzone di matrimonio di sottofondo. Fortunatamente, iMovie ti offre la grande opzione per aggiungere audio di sottofondo al tuo progetto iMovie. Nel seguente articolo, ti mostreremo come aggiungere audio a iMovie in dettaglio.
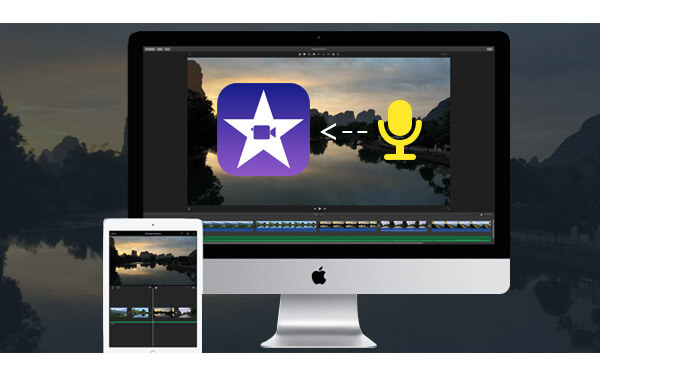
YouTube Peppa Pig
Musica di sottofondo gioca un ruolo estremamente importante nel rendere un video più vivido e toccante. iMovie è un'ottima opzione per raggiungere questo obiettivo. Di seguito è una guida dettagliata su come aggiungere musica di sottofondo a iMovie.
Passo 1 Apri il browser "Musica ed effetti sonori"
Apri il tuo progetto iMovie, scegli "Finestra"> "Musica ed effetti sonori" o fai clic sul pulsante "Musica ed effetti sonori" nella barra degli strumenti di iMovie per visualizzare il browser Musica ed effetti sonori.
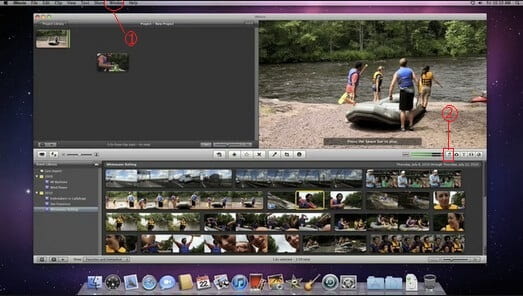
Passo 2 Trova la musica di sottofondo desiderata in iMovie
Sfoglia per trovare la musica che vuoi aggiungere nel tuo progetto, ci sono quattro cartelle per trovare il tuo file audio desiderato: iMovie Sound Effects, iLife Sound Effects, GarageBand e iTunes. Oppure puoi utilizzare il campo Cerca per trovare il file audio desiderato per nome.
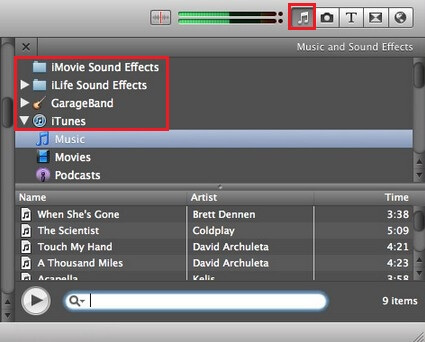
Passo 3 Aggiungi musica di sottofondo a iMovie
Dopo aver trovato l'audio che desideri aggiungere come suono di sottofondo, è tempo di aggiungere l'audio ai video in iMovie. Fai clic sul suono mirato, tieni premuto e trascinalo sul tuo progetto assicurandoti di non trascinarlo su una clip. Quando vedi il simbolo verde Aggiungi (+), puoi rilasciare il pulsante del mouse. La musica inizia all'inizio del progetto e termina con il video.
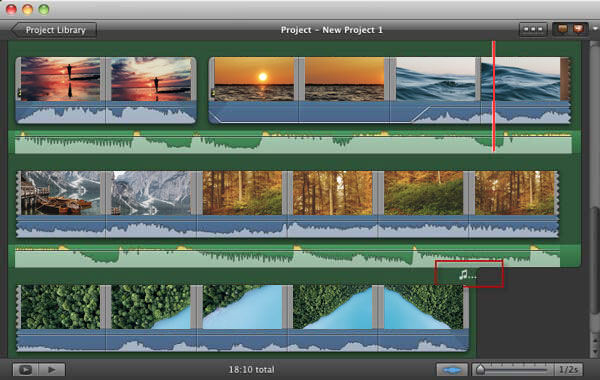
Se il brano aggiunto è più lungo del video, viene visualizzato un indicatore musicale sopra l'ultimo elemento nel browser del progetto.
Se la musica non copre l'intero video, puoi aggiungere altra musica trascinandola nella musica di sottofondo del tuo progetto. iMovie aggiungerà automaticamente una dissolvenza incrociata di un secondo tra le clip in cui si incontrano.
Passo 4 Regola la musica di sottofondo
Ora puoi modificare e regolare la musica di sottofondo in iMovie in modo che la musica possa iniziare da qualche parte nel mezzo della canzone, ecc. Scegli la clip di musica di sottofondo, fai clic sull'ingranaggio e scegli "Clip Trimmer", "Clip Adjustments" e "Audio Regolazioni "per personalizzare la musica di sottofondo di iMovie. È possibile tagliare la musica, regolare il volume e impostare la dissolvenza in ingresso, gli effetti di dissolvenza, ecc.
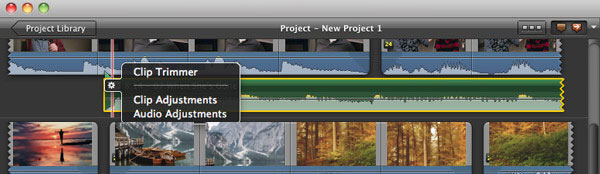
Puoi controllare il tutorial video in basso:


Oltre a iMovie, puoi anche utilizzare un'alternativa iMovie per applicare effetti audio per lucidare il tuo video. Video Converter Ultimate è un editor video molto più potente che ti consente di farlo aggiungi traccia audio esterna al video in pochi semplici passaggi. Fornisce inoltre una grande quantità di effetti audio, effetti visivi e più funzioni che puoi utilizzare per sfruttare al meglio il tuo video. Ora scarica gratuitamente questo strumento di editing video e scopri come aggiungere musica di sottofondo al video come di seguito.
Passo 1 Scarica, installa e apri questo programma di aggiunta audio completo sul tuo computer.

Passo 2 Fare clic su "Aggiungi file" sulla barra dei menu per selezionare e caricare i video su questo software.

Passo 3 Fai clic su "Aggiungi traccia audio" per aggiungere la traccia audio al tuo video. Puoi anche aggiungere sottotitoli al video.
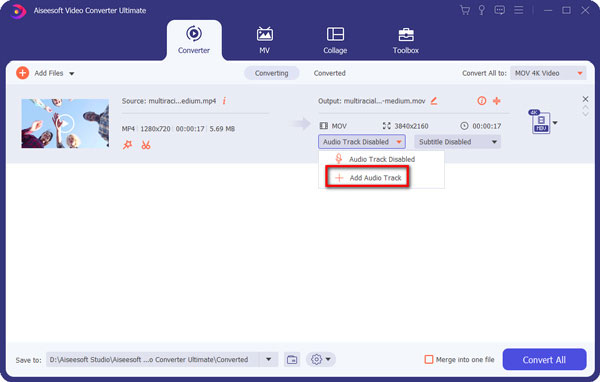
Passo 4 Scegli il formato video di output adatto dall'elenco a discesa di "Converti tutto in". Quindi fare clic sul pulsante "Converti tutto" per confermare l'operazione di aggiunta dell'audio al video. In pochi clic, puoi facilmente aggiungere musica di sottofondo al video o sostituire la traccia audio originale.


Puoi usare le canzoni di iTunes in iMovie?
Apple Music è un servizio di streaming con crittografia. Puoi importare la musica iTunes acquistata nel progetto iMovie.
Dove viene archiviata la musica di iMovie?
iMovie salva automaticamente la tua musica, video e immagine nella cartella dei file chiamata Libreria iMovie nella cartella Film del tuo computer.
Come si modifica la musica in iMovie?
Apri iMovie e fai clic su File> Apri progetto per aggiungere la musica. Fare clic sulla clip audio nella linea temporale e trascinare la maniglia per selezionare il punto iniziale e il punto finale desiderati.
Come rendere la musica di sottofondo morbida in iMovie?
Nel browser progetti, sposta il puntatore sul clip audio. Scegli Regolazioni audio dal menu a comparsa Azione. È possibile ridurre il volume per renderlo morbido. Basta aprire le finestre di Inspector, selezionare l'opzione Ducking nella scheda Audio. Spostare il cursore di abbassamento verso sinistra per rendere il volume più morbido rispetto al volume originale.