Windows Movie Maker è un programma di editing video abbastanza semplice che viene installato sulla maggior parte dei computer Windows. Il programma è completamente gratuito e contiene tutti gli strumenti necessari a un nuovo editor video, tra cui tagliare o unire clip video, aggiungere narrazione, musica, transizione, effetti, ecc. Quando aggiungi musica di sottofondo ai tuoi video, Windows Movie Maker è tutto sulla facilità d'uso. Nel seguente articolo, ti insegneremo come aggiungere musica al tuo video utilizzando Windows Movie Maker in dettaglio.

L'intero Windows Movie Maker è un ottimo programma che consente agli utenti di aggiungere musica di sottofondo al video. Di seguito è riportata una guida dettagliata su come aggiungere musica a Movie Maker.
Passo 1 Avvia Windows Movie Maker
Avvia Movie Maker e importa il video clip al suo interno. È assolutamente senza soluzione di continuità e non rappresenta una sfida.
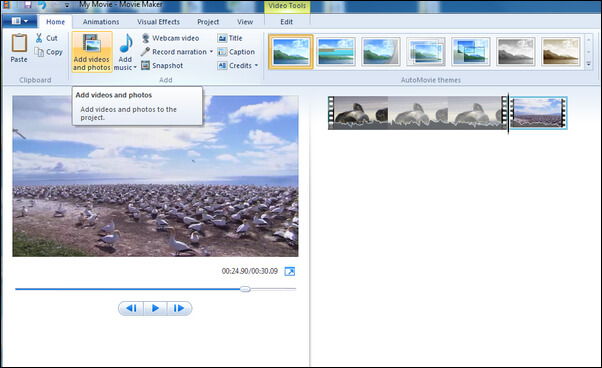
Passo 2 Aggiungi file musicale
Fai clic sul pulsante "Aggiungi musica" nella scheda Home e importa il file audio che desideri aggiungere musica di sottofondo. I tipi di file più comuni includono MP3, WAV, WMA, ecc.
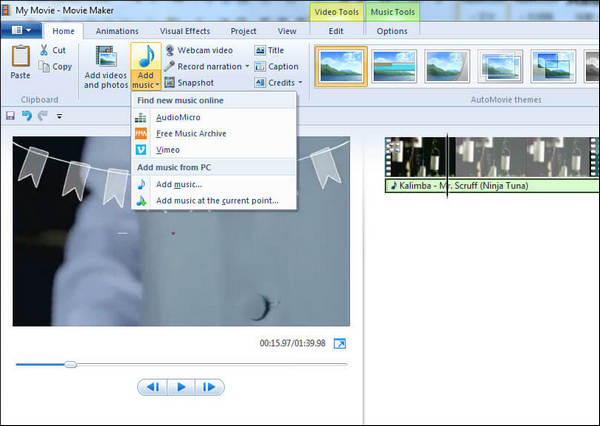
Passo 3 Modifica file musicale
Fai doppio clic sulla musica e vedrai le opzioni di modifica fornite. È possibile regolare il volume, impostare determinati effetti come Dissolvenza in entrata e in uscita o Dissolvenza del file, impostare i punti iniziale e finale e molti altri.
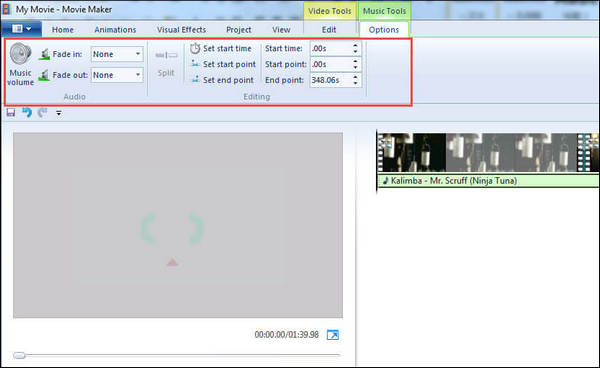
Passo 4 Salva il tuo progetto
Con tutto impostato, è necessario salvare il risultato in tempo. Se non ci riesci, non ci sarà modo di recuperarlo.
Oltre a Windows Movie Maker, esiste anche un'alternativa migliore per aiutarti ad aggiungere musica al video. Video Converter Ultimate è un editor video molto più potente che ti consente di aggiungere musica ai video in pochi semplici passaggi. Viene inoltre fornito con più effetti sonori e più funzionalità, che ti consentono di ottenere il massimo dal tuo video. Ora scarica gratuitamente questo programma e impara come aggiungere musica di sottofondo al video come di seguito.
Passo 1 Apri Video Converter Ultimate
Scarica, installa e apri questo potente programma di estrazione audio sul tuo PC / Mac. Puoi vedere l'interfaccia come di seguito.

Passo 2 Carica il file video
Fare clic sul pulsante "Aggiungi file" nella barra degli strumenti per caricare il file video locale a cui si desidera aggiungere la musica. Dopo che il video è stato caricato, puoi vedere il video apparire nell'elenco con le informazioni di base tra cui formato video, risoluzione, frame rate, ecc.
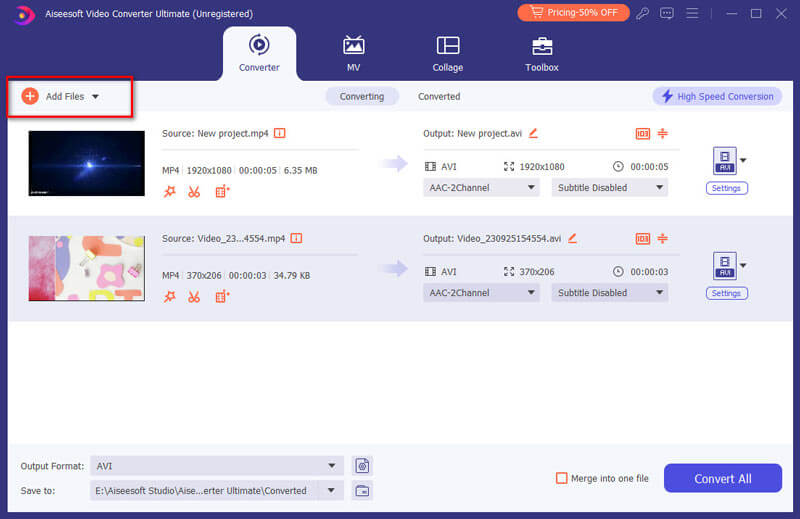
Passo 3 Aggiungi musica al video
Fai clic su "Aggiungi audio" per aggiungere la traccia audio al tuo video. Puoi anche aggiungere i sottotitoli al video facendo clic su "Aggiungi sottotitoli".

Passo 4 Salva il progetto
Scegli il formato video di output adatto dall'elenco a discesa di "Converti tutto in". Quindi fare clic sul pulsante "Converti tutto" per confermare l'operazione di aggiunta dell'audio al video. In pochi clic, puoi facilmente aggiungere musica al video.
Puoi anche controllare i tutorial in basso:

