Per enfatizzare il punto chiave o i paragrafi importanti, è possibile evidenziare il testo in un file PDF. Proprio come quello che facevi con i tuoi libri. Purtroppo, il PDF non è un formato che può essere modificato direttamente. È necessario utilizzare un evidenziatore PDF per evidenziare in PDF.
Ci sono molti evidenziatori PDF online che puoi vedere, come PDF Online Reader, PDF Filler e altro.
Bene, è un buon modo per evidenziare PDF online gratuitamente. Puoi aprire ed evidenziare in PDF in Chrome, Safari, Firefox e altri browser web. Tuttavia, potresti riscontrare problemi comuni con gli strumenti online. Se si desidera evidenziare aree in un PDF offline in modo sicuro e rapido, è possibile seguire i passaggi seguenti.
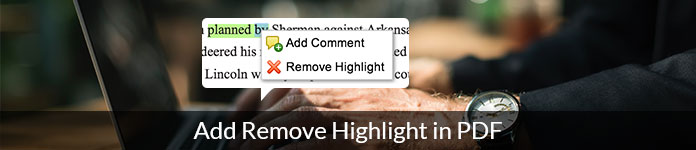
Adobe Acrobat Reader DC è uno dei migliori evidenziatori di PDF sul mercato. Puoi ottenere molti potenti strumenti di modifica dei PDF. Per quanto riguarda l'evidenziazione del testo in Adobe Reader, è possibile modificare manualmente il colore di evidenziazione preferito, l'area di evidenziazione e altre impostazioni nella finestra "Preferenze".
È supportato per evidenziare qualsiasi area del documento PDF incluso il commento. Naturalmente, puoi anche evidenziare in un PDF scansionato con Adobe Reader. In realtà, evidenziare PDF con Adobe Reader è abbastanza semplice.
Passo 1 Esegui Adobe Reader
Adobe Acrobat Reader DC è disponibile per Windows 10/8/7, Mac e Android. Se non hai installato il software evidenziatore PDF, puoi visitare https://get.adobe.com/reader/ per ottenere la prova gratuita.
Passo 2 Aggiungi un file PDF
Scegli "Apri..." dall'elenco a discesa "File" in alto. Sfoglia e seleziona un documento PDF che desideri evidenziare. Successivamente, fai clic su "Apri" per importarlo.
Passo 3 Evidenzia un documento PDF
Trova e fai clic sul pulsante "Evidenziatore" nella barra degli strumenti in alto vicino al lato destro. L'evidenziatore PDF è costituito da un rettangolo, una penna e un carattere "T" inserito.
Successivamente, posiziona il cursore all'inizio del testo o della parola. Tenere premuto e spostare il mouse sinistro per evidenziare nel documento PDF su Windows 10 e altri sistemi operativi. Rilascia il clic quando hai finito.
Passo 4 Esporta il testo evidenziato in un file PDF
Ora devi salvare il file PDF evidenziato. Fai clic su "File" nell'angolo in alto a sinistra. Scegli "Salva" dal menu a discesa. Successivamente, puoi salvare i punti salienti del PDF come un nuovo file in base alle tue necessità.
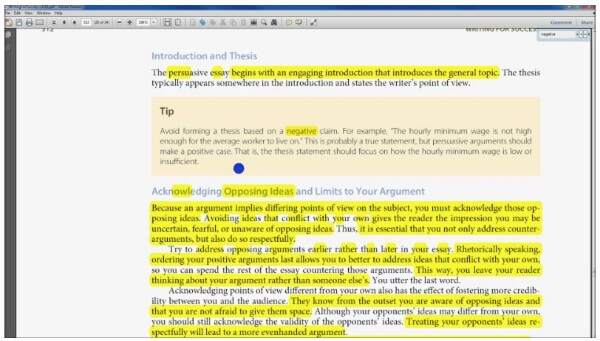
Passo 5 Rimuovi l'evidenziazione in PDF
Per rimuovere l'evidenziazione in Adobe Acrobat Reader DC, devi aprire quel file PDF e selezionare la sezione evidenziata. Scegli "Elimina" dal menu di scelta rapida. Successivamente, puoi rimuovere l'evidenziazione nel PDF in pochi secondi.
Adobe ti mostra anche altre funzionalità di modifica nella gestione dei file PDF, saperne di più qui se avete bisogno.
L'anteprima è il visualizzatore PDF preinstallato su Apple Mac. Puoi evidenziare PDF gratuitamente con Anteprima su tutti i sistemi operativi Mac. Non è necessario installare alcuna app evidenziatore PDF di terze parti. Qui puoi evidenziare e deselezionare in PDF su Mac con facilità.
Passo 1 Esegui l'anteprima su Mac
Fare doppio clic sull'icona Anteprima blu per aprire Anteprima. Quindi scegli "File" seguito da "Apri…" per importare un file PDF in Anteprima.
Passo 2 Accedi a un evidenziatore PDF gratuito
Fai clic sull'icona dell'evidenziatore PDF in alto. Puoi anche fare clic su "Annotazione" nella barra degli strumenti di formattazione per selezionare anche "Evidenziatore". Inoltre, puoi anche cambiare il colore dell'evidenziatore PDF dalla sua freccia in basso.
Passo 3 Evidenzia in PDF su Mac
Trova il testo che desideri evidenziare in PDF. Fai clic, tieni premuto e trascina il mouse con il pulsante sinistro del mouse sul testo. Ora puoi evidenziare il testo in un PDF su Mac. Rilascia il clic quando hai terminato l'evidenziazione PDF.
Passo 4 Salva il file PDF evidenziato
Alla fine, fai clic su "File" nell'angolo in alto a sinistra. Scegli "Salva" dal suo elenco per esportare il testo PDF evidenziato.
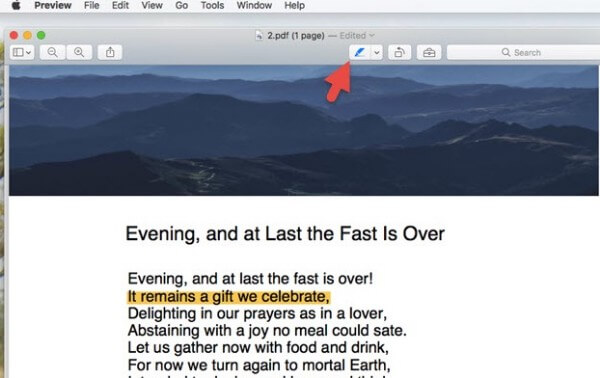
Passo 5 Rimuovi l'evidenziazione in PDF su Mac
Se vuoi rimuovere l'evidenziazione in PDF su Mac, scegli "Mostra Ispettore" dalla barra "Strumenti". Seleziona "Annotazione" nell'angolo in alto a destra. Contrassegna prima dell'evidenziazione che desideri rimuovere. Infine, premi il tasto "Cancella" per non evidenziare il testo nel PDF.
Se desideri convertire PDF in Word, testo, Excel, PowerPoint e altri formati, Aiseesoft PDF Converter Ultimate può essere la tua scelta intelligente. Grazie alla tecnologia OCR avanzata, è possibile convertire i file PDF con il layout originale senza perdita di dati a velocità elevata.
Aiseesoft PDF Converter Ultimate

Se vuoi evidenziare le immagini nascoste nel PDF, devi prima scoprire quelle immagini. Alcune persone potrebbero voler evidenziare il PDF su iPad, iPhone e altri dispositivi portatili. Durante questo periodo, puoi provare PDFelement, Xodo PDF Reader & Editor e altro ancora.
Questo è tutto per l'utilizzo di evidenziatori PDF su piattaforme diverse. Pertanto, puoi facilmente evidenziare e non evidenziare il testo in un PDF.