Per rendere professionale un video, è essenziale considerare il passaggio da una scena all'altra. Le transizioni fluide ma morbide nei tuoi lavori renderebbero i video più cinematografici e attraenti. Se hai intenzione di aggiungere transizioni al tuo video, iMovie sarebbe un'opzione perfetta. Ti offre una scelta di dozzine di transizioni di iMovie che puoi aggiungere al tuo film, comprese quelle popolari come Fade to White o Black, Cross Dissolve e Slide. Inoltre, in realtà è abbastanza facile aggiungere e modificare le transizioni su iMovie.
Nel seguente articolo, ti insegnerò come aggiungere le transizioni in iMovie passo dopo passo. Questo metodo di base funziona su tutti Versioni di iMovie, come iMovie'11 / 10/09. Inoltre, se desideri aggiungere transizioni iMovie su iPad o iPhone, puoi trovare la soluzione qui.
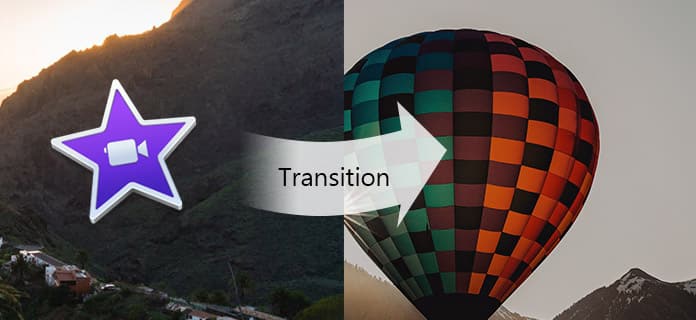
Aggiungi transizioni in iMovie
Passo 1 Apri iMovie e carica il video
Apri iMovie 11/10/09, vai al browser "Progetto" e fai doppio clic sul video che desideri modificare. Oppure puoi fare clic su "Crea nuovo"> "Film" e importare i videoclip locali su iMovie. Trascina i video clip che desideri modificare nella sequenza temporale.

Passo 2 Seleziona le transizioni di iMovie
Con il filmato aperto nella sequenza temporale, seleziona "Transizione" sopra il browser. Puoi scorrere le transizioni per visualizzare l'anteprima.
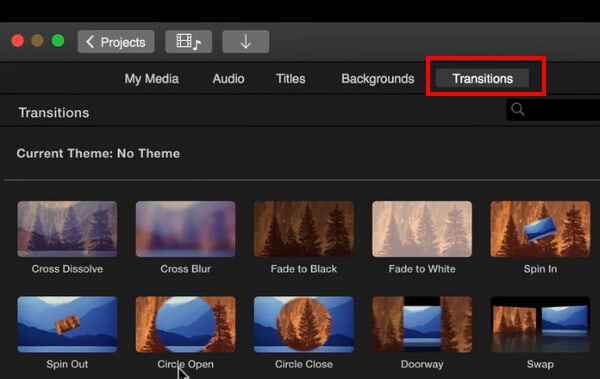
Passo 3 Aggiungi transizioni a iMovie
Per aggiungere una transizione tra due clip, trascina la transizione di iMovie tra due clip nella timeline. Oppure puoi selezionare una clip nella timeline, quindi fare doppio clic su una transizione nel browser per aggiungere una transizione ad entrambe le estremità di una clip.
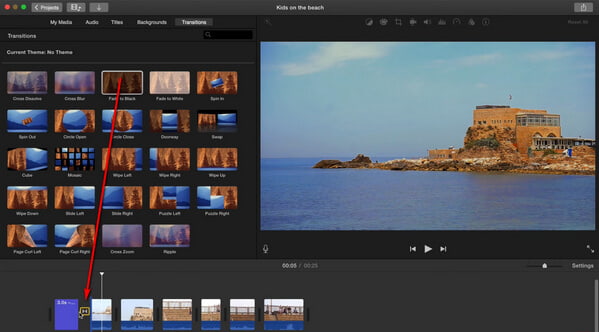
Passo 4 Regola le transizioni video
Per impostazione predefinita, iMovie rende tutte le transizioni del tuo film della stessa lunghezza. Fai doppio clic sull'icona di transizione sulla sequenza temporale e puoi personalizzare la durata separatamente o applicarla a tutti.
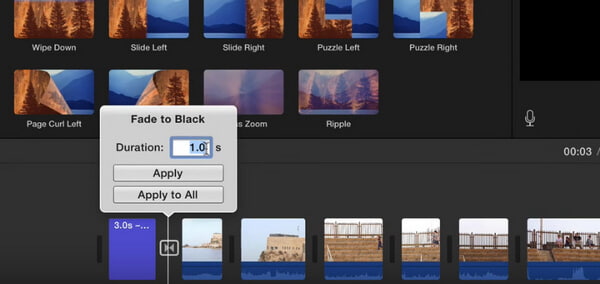
Suggerimenti:: Ti abbiamo mostrato come aggiungere manualmente le transizioni a iMovie come sopra. In realtà, iMovie ti dà la possibilità di aggiungere automaticamente le transizioni, ma dal momento che questo non richiederà troppo lavoro, è soprattutto meglio aggiungere le transizioni di iMovie da solo.
Puoi controllare il tutorial video in basso:


Passo 1 Avvia iMovie sul tuo iPad / iPhone. Fai clic sulla scheda "Progetti" in alto, quindi su "Crea progetto" per caricare i video clip che desideri modificare nella sequenza temporale. Tra due videoclip, puoi vedere l'icona di transizione di iMovie.
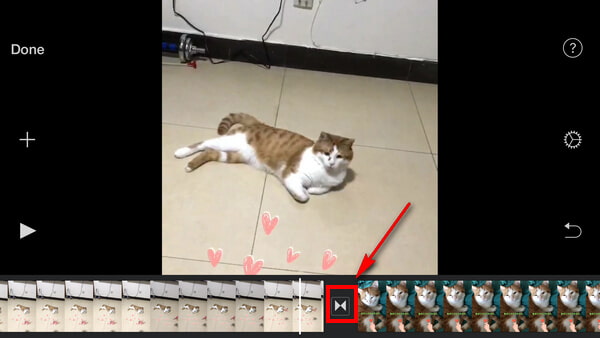
Passo 2 Tocca la transizione, puoi vedere le diverse transizioni iMovie comuni. Aggiungi la transizione che ti piace al video di iMovie e scegli le durate preimpostate nell'angolo in basso a sinistra. Tocca l'icona "Impostazioni" nell'angolo in basso a destra, puoi esplorare altre transizioni di iMovie.
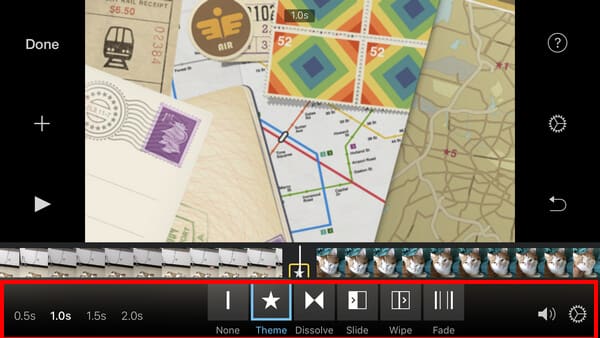
Passo 3 Dopo aver aggiunto le transizioni a iMovie, visualizza in anteprima il lavoro di iMovie, una volta che sei soddisfatto, fai clic sul pulsante "Fine" per salvare e condividere il tuo progetto!
Oltre a iMovie, ci sono anche altri editor di video che ti offrono transizioni migliori. Qui vorremmo raccomandarti la migliore alternativa per aggiungere le transizioni di iMovie - Free Video Editor.
In questo articolo
In questo articolo, ti abbiamo mostrato principalmente come aggiungere transizioni in imovie. Se hai ancora ulteriori domande sulla transizione di iMovie, non esitare a lasciare i tuoi commenti qui sotto.