Come utilizzare AirDrop per trasferire file tra Mac e iPhone
Il servizio AirDrop di Apple semplifica notevolmente il trasferimento di file come documenti, foto, video, siti Web, posizioni su mappe e altro tra computer Mac e dispositivi iOS supportati tramite Wi-Fi e Bluetooth. In questo articolo forniremo una guida completa su come utilizzare AirDrop da Mac a iPhone, da iPhone a Mac o Airdrop iPhone per trasferire file tra diversi dispositivi Apple. Se hai problemi nell'usare AirDrop per condividere file tra Mac e iPhone, ti consiglieremo anche la migliore alternativa ad AirDrop.
Parte 1. Requisiti di sistema AirDrop
AirDrop è disponibile su dispositivi iOS con iOS 10.7 o versioni successive e Mac con macOS X Lion (10.7) e versioni successive. Ma le limitazioni del sistema variano da dispositivi diversi. Controlla i dettagli di seguito.
AirDrop tra dispositivi iOS
Esecuzione di iOS 7 o versioni successive.
- iPhone 5 o più recente
- iPad (4a generazione) o più recente
- iPad Pro: tutti i modelli
- iPad Mini: tutti i modelli
- iPod Touch (5a generazione) o più recente
AirDrop tra Mac e iOS
Per AirDrop tra Mac e iPhone, iPad o iPod touch, tutti i dispositivi iOS devono eseguire iOS 8 o versioni successive.
E i Mac dovrebbero eseguire OS X Yosemite (10.10) o successivo:
- MacBook Air: metà 2012 o più recente
- MacBook (Retina): tutti i modelli
- MacBook Pro: metà 2012 o più recente
- iMac: fine 2012 o più recente
- iMac Pro: tutti i modelli
- Mac Mini: fine 2012 o più recente
- Mac Pro: fine 2013 o più recente
Parte 2. Come AirDrop per Mac iPhone
Per AirDrop tra Mac e iPhone, Bluetooth e Wi-Fi devono essere attivati per entrambi i dispositivi, ma non è necessario che siano connessi allo stesso Wi-Fi.
1. Come AirDrop da Mac a iPhone
Innanzitutto, devi abilitare AirDrop sul tuo Mac e iPhone.
Sul tuo Mac:
Passo 1.
Vai a Finder> Vai> AirDrop sul tuo Mac.
Passo 2.
La finestra AirDrop mostrerà gli utenti AirDrop vicini. Basta trascinare uno o più documenti, foto o altri file sull'iPhone di destinazione mostrato nella finestra.

Oppure puoi usare la funzione Condividi in alternativa.
Passo 1.
Apri il file che desideri condividere da Mac a iPhone, quindi fai clic sull'icona Condividi all'interno della tua app. Oppure fai clic tenendo premuto il tasto Ctrl sul file nel Finder, quindi scegli Condividi dal menu di scelta rapida.
Passo 2.
Scegli Airdrop dalle opzioni di condivisione.
Passo 3.
Seleziona il tuo iPhone dal foglio AirDrop.
Sul tuo iPhone:
Scorri dalla parte inferiore dello schermo per aprire il Centro di controllo. Se non riesci a visualizzare l'opzione AirDrop nel Centro di controllo, puoi premere con forza la casella che contiene Modalità aereo e Dati cellulare, quindi vedrai più opzioni disponibili come di seguito.

Ora puoi abilitare AirDrop e scegliere Solo contatti o Tutti.
Ricevi file
Quando trasferisci i file AirDrop dal Mac all'iPhone, riceverai una richiesta per accettare il file sul tuo iPhone.
• Se invii una foto da Mac a iPhone con AirDrop, dopo aver fatto clic su Accetta, la foto ricevuta verrà visualizzata nell'app Foto.

• Se trasferisci un documento come un PDF o un documento Word o un altro file simile da Mac a iPhone, verrà visualizzata una finestra con le opzioni che ti consentono di scegliere con quale app vuoi aprire il file AirDrop.
2. Come AirDrop da iPhone a Mac
I passaggi per AirDrop da iPhone a Mac per la condivisione di file sono simili a AirDrop da Mac a iPhone. Qui lo renderemo semplice e breve.
Passo 1.
Individua il file o i dati che desideri trasferire sul tuo iPhone.
Passo 2.
Tocca l'icona Condividi o trova la voce di condivisione pertinente.
Passo 3.
Dalle opzioni di condivisione, scegli AirDrop e tocca l'icona che rappresenta il Mac con cui vuoi condividere.
Passo 4.
Sul tuo Mac, riceverai una richiesta, fai clic su "Accetta" e inizierà il trasferimento dei dati.

Passo 5.
Troverai il file trasferito nella cartella Download nel Dock.
3. Come AirDrop da iPhone a iPhone
Passo 1.
Attiva Bluetooth e Wi-Fi sui tuoi due dispositivi iOS e abilita AirDrop all'inizio.
Passo 2.
Sull'iPhone di origine, scegli il file che desideri trasferire e tocca l'icona Condividi.
Passo 3.
Seleziona AirDrop dalle opzioni di condivisione e scegli l'iPhone di destinazione.
Passo 4.
Sul tuo iPhone di destinazione, riceverai una richiesta, tocca Accetta per ricevere il file condiviso.

Parte 3. Risoluzione dei problemi AirDrop
Cosa succede se AirDrop non funziona sul tuo iPhone o Mac? Qui prepariamo alcuni consigli utili per te.
Se uno dei tuoi dispositivi non viene visualizzato come destinatario AirDrop, assicurati che entrambi i dispositivi abbiano il Wi-Fi e il Bluetooth attivi e si trovino a una distanza massima di 30 metri l'uno dall'altro. Se questo non aiuta, controlla i suggerimenti dettagliati di seguito.
Su Mac:
- Assicurati che AirDrop sia acceso su Mac.
- Seleziona l'impostazione "Consentimi di essere scoperto da" nella parte inferiore della finestra di AirDrop. Se il tuo AirDrop è impostato per ricevere contenuti solo da Contatti, entrambi i dispositivi devono aver effettuato l'accesso a iCloud e l'indirizzo e-mail o il numero di telefono associato all'ID Apple del mittente deve trovarsi nell'app Contatti del tuo Mac. È più consigliabile utilizzare l'opzione Tutti nella scheda "Consentimi di essere scoperto da".
- Se il tuo Mac è del 2012 o precedente, puoi fare clic su "Non vedi chi stai cercando?" nella finestra di AirDrop o nel foglio di condivisione del Mac di condivisione. Quindi fai clic su "Cerca un vecchio Mac".
- Disabilita "Blocca tutte le connessioni in entrata" nelle preferenze Sicurezza e privacy del Mac ricevente.
Su iPhone, iPad o iPod touch:
- Controlla l'impostazione AirDrop nel Centro di controllo. Sarebbe meglio impostare per ricevere contenuti da Tutti.
- Assicurati che la modalità Personal Hotpot o AirPlane sia disattivata.
Come risolvere "Invio o ricezione di file non riusciti"?
- Tieni sveglio lo schermo del tuo iPhone, altrimenti AirDrop smetterà di funzionare e la sua icona non apparirà sul Mac.
- Disattiva la modalità Non disturbare sul tuo iPhone.
- Assicurati che la Modalità AirPlane e l'Hotpot personale siano disattivati.
- IOS AirDrop è stato progettato per aprire automaticamente i file ricevuti nell'app appropriata, quindi se hai ricevuto un messaggio di errore di trasferimento durante il tentativo di inviare più file, forse quei file non sono dello stesso tipo. AirDrop non supporta il trasferimento di più file.
La migliore alternativa ad AirDrop
Se i suggerimenti per la risoluzione dei problemi sopra elencati non possono aiutare a risolvere il problema con AirDrop che non funziona, non è più necessario perdere tempo su AirDrop. Puoi utilizzare un'alternativa per trasferire file tra Mac e iPhone in modo facile e veloce. Qui ti consigliamo di dare Aiseesoft Mac FoneTrans un tentativo.
La sezione Trasferimento da iPhone a Mac può trasferire contatti, foto, video, musica e altro tra dispositivi Mac e iOS. Inoltre, puoi anche modificare in modo efficace la tua playlist, i podcast, ecc.

Scarica
Aiseesoft Mac FoneTrans
- Trasferisci documenti, file multimediali (musica, video, audiolibri, memo vocali, foto e suonerie, ecc.) Tra i dispositivi Mac e iOS e converti automaticamente il formato file in uno compatibile.
- Questo strumento di trasferimento iOS ti consente di sincronizzare i contatti con il tuo Macbook nel formato di file CSV (Hotmail / AOL) e file vCard (Yahoo / Gmail).
- È semplice eliminare contatti, canzoni, foto e altri file duplicati durante il trasferimento di file tra Mac e iPhone.
- È semplice eliminare contatti, canzoni, foto e altri file duplicati durante il trasferimento di file tra Mac e iPhone.
Quindi, se non riesci ad AirDrop tra Mac e iPhone, Aiseesoft Mac FoneTrans può sicuramente farti un favore.
Come AriDrop tra Mac e iPhone con Mac FoneTrans
Passo 1.
Esegui Mac FoneTrans sul tuo computer Mac. Collega il tuo iPhone al Mac con un cavo USB.

Passo 2.
Attendi qualche secondo e tutti i file del tuo iPhone verranno caricati nel programma in categorie.

Passo 3.
Seleziona i file esatti che desideri trasferire, quindi fai clic sul pulsante "Esporta in" e scegli Esporta su Mac o Esporta su iTunes in base alla tua richiesta.

Passo 4.
Scegli la destinazione in cui vuoi salvare il file esportato sul tuo Mac. Attendi qualche secondo e il tuo file verrà trasferito da iPhone a Mac correttamente.
Passo 5.
Se vuoi AirDrop da Mac a iPhone, fai clic sul pulsante "Aggiungi" e trova il file che desideri importare, controllalo e fai clic su Apri.

Attendi qualche secondo, il file verrà trasferito correttamente sul tuo iPhone.
Puoi anche trasferire facilmente file tra due dispositivi iOS con metodi simili.
Conclusione
In questo post abbiamo introdotto come AirDrop tra Mac e iPhone e anche fornito alcuni utili suggerimenti per la risoluzione dei problemi di AirDrop. Se non riesci ancora a far funzionare normalmente AirDrop, puoi provare gratuitamente con Aiseesoft Mac FoneTrans.
Cosa pensi di questo post?
Ottimo
Valutazione: 4.8 / 5 (in base ai voti 95)Seguici su
 Lascia il tuo commento e unisciti alla nostra discussione
Lascia il tuo commento e unisciti alla nostra discussione
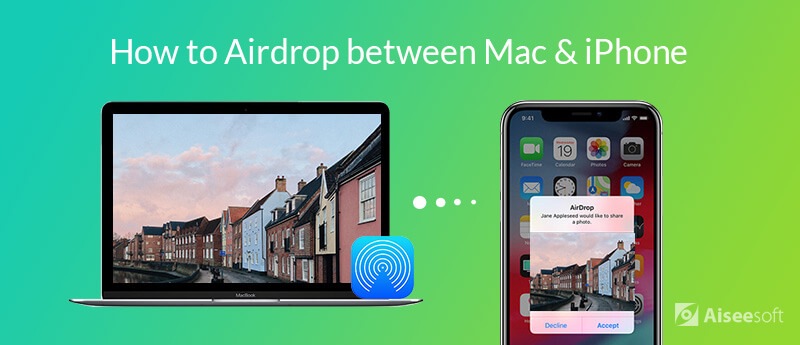






Sicuro al 100%. Nessuna pubblicità.
Sicuro al 100%. Nessuna pubblicità.





Sicuro al 100%. Nessuna pubblicità.