Probabilmente mantieni alcune informazioni molto significative sul tuo iPhone, iPad o iPod touch, che si tratti di foto dei tuoi figli o degli indirizzi e-mail dei tuoi contatti aziendali più importanti. Non vorrai assolutamente perdere i contatti, ma cosa succede se i tuoi contatti o altri dati come foto, e altri vengono persi quando il tuo dispositivo iOS viene rubato o gravemente danneggiato?
Ogni utente mobile deve eseguire regolarmente il backup dei propri dati. Per gli utenti iOS, hai due opzioni: Usare iCloud o iTunes per il backup dei dati.
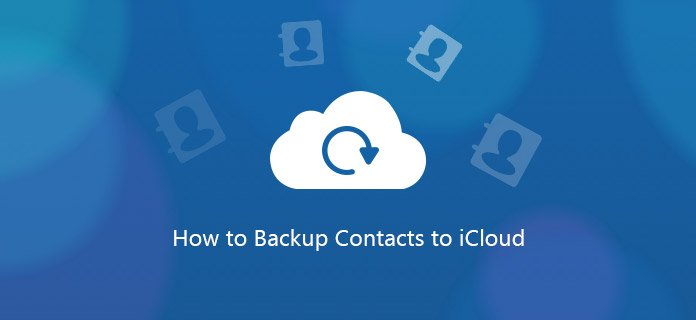
Questo post spiega come eseguire il backup dei tuoi contatti utilizzando iCloud.
iCloud è la soluzione di archiviazione e backup basata su cloud di Apple per il software Apple. Viene fornito con il dispositivo ed è gratuito per un massimo di 5 GB.
Passo 1 Vai su Impostazioni> iCloud> Archiviazione> Backup.
Passo 2 In Backup, attiva l'interruttore per iCloud Backup.
Passo 3 Torna indietro di una schermata e attiva o disattiva i dati di cui desideri eseguire il backup dalle selezioni.
Nota che non tutte le tue app vengono visualizzate qui, solo le app Apple preinstallate. Ora puoi impostare su backup di messaggi di testo per iPhone, video, audio, ecc. A questo punto, puoi considerarti finito con il backup se non vuoi eseguire il backup di nient'altro sul tuo telefono. Se hai finito, vai al passaggio 9. Se desideri eseguire il backup di più app non Apple, continua con il resto dei passaggi.
Passo 4 Scorri fino in fondo fino a Archiviazione e backup e toccalo.
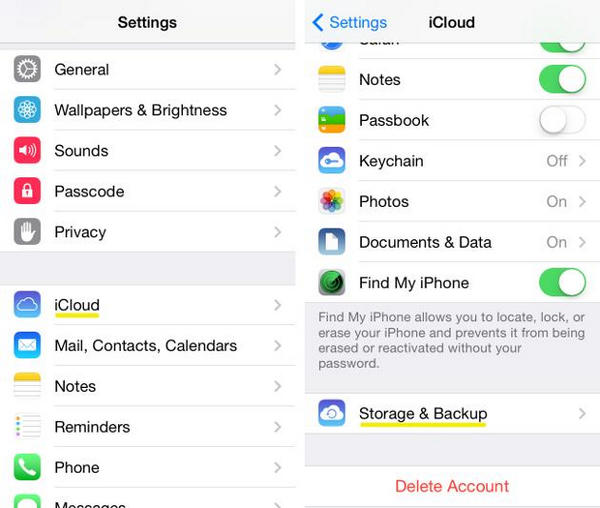
Passo 5 Scegli la terza scelta visualizzata, Gestisci memoria.
In questa pagina, vedrai un elenco di solo app e dati Apple di cui è stato eseguito il backup. Per accedere alle altre tue app ...
Passo 6 guarda in alto, sotto la voce "Backup" e seleziona il dispositivo che desideri gestire. Dopo aver toccato il dispositivo, il caricamento della pagina successiva potrebbe richiedere qualche istante. Essere pazientare.
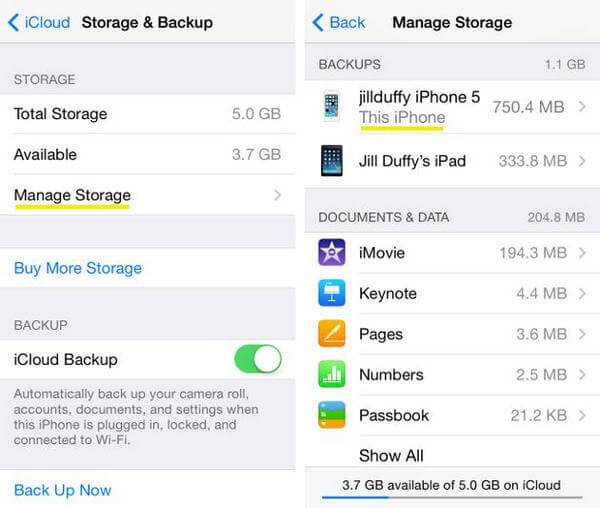
Passo 7 Ora dovresti essere su una pagina chiamata Info. Sotto l'intestazione Opzioni di backup, vedrai un elenco delle cinque principali app che utilizzano lo spazio di archiviazione, oltre a un altro pulsante che legge "Mostra tutte le app". Premi Mostra tutte le app e ora puoi scegliere gli elementi di cui desideri eseguire il backup.
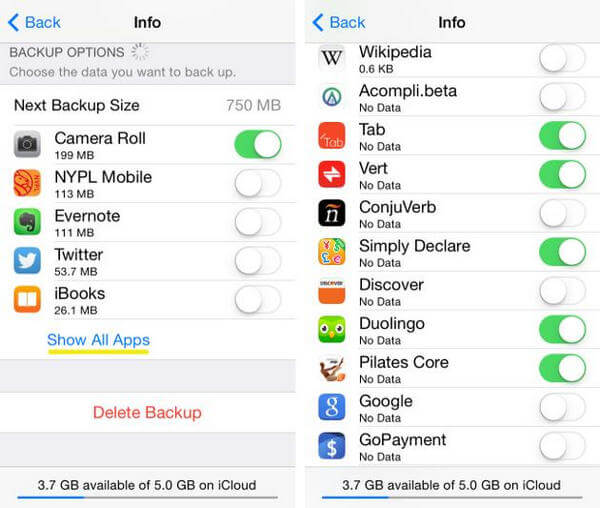
Dovresti eseguire il backup delle app che contengono informazioni o file importanti, nonché delle app che hai impiegato molto tempo a personalizzare. Personalmente non eseguirei il backup della maggior parte delle app che utilizzano un servizio cloud perché tutti i dati delle app che ti interessano sono già ospitati dal provider, non localmente sul tuo telefono.
Passo 8 Quando decidi di quali app non desideri eseguire il backup, disattivale. Apparirà un pulsante rosso con la scritta "Spegni ed elimina". Se fai clic su di esso, avrai ancora l'app ei suoi dati localmente sul tuo iPhone. Tutto ciò che stai "eliminando" sono i dati dal backup di iCloud.
Nella parte inferiore dello schermo, vedrai quanto spazio hai a disposizione. Apple ti offre 5 GB di spazio di archiviazione gratuito su iCloud. Naturalmente, se si desidera eseguire il backup di più, è possibile pagare Apple per lo spazio di archiviazione aggiuntivo, a partire da $ 20 all'anno per ulteriori 10 GB.
Passo 9 Collega il tuo iPhone o iPad a un segnale Wi-Fi, collegalo a una fonte di alimentazione (come una presa) e lascia lo schermo bloccato (in altre parole, non utilizzare il dispositivo). Il tuo iPhone o iPad eseguirà automaticamente il backup una volta al giorno quando soddisfa queste tre condizioni. Puoi anche eseguire manualmente un backup su iCloud collegando il tuo iPhone o iPad a un segnale Wi-Fi e selezionando Esegui backup adesso in Impostazioni> iCloud> Archiviazione> Backup.
Ecco alcuni consigli per te ripristinare i contatti da iCloud.
Passo 1 Quando avvii un nuovo dispositivo iOS (o appena cancellato), un Assistente alla configurazione ti chiederà automaticamente se vuoi "Ripristinare da iCloud Backup". Scegli questa opzione per ripristinare i dati, le app e le impostazioni del tuo vecchio iPhone o iPad.
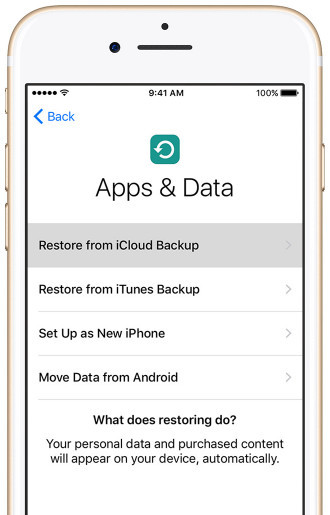
Passo 2 Inserisci il tuo nome utente e la tua password iCloud.
Passo 3 Vedrai i tre backup più recenti tra cui scegliere. Nella maggior parte dei casi, ti consigliamo l'ultimo.
Passo 4 Da questo punto, iPhone o iPad faranno praticamente il resto. Inserisci le password quando richiesto e non scherzare con il telefono mentre la barra di avanzamento sta ancora facendo le sue cose. iCloud ripristinerà le tue app sulla versione che hai avuto piuttosto che sulla versione più aggiornata, a meno che la versione precedentemente memorizzata non sia più disponibile, nel qual caso l'impostazione predefinita è la più recente.
Per i vecchi dispositivi iOS, qui prenderemo i contatti come esempio.
Passo 1 Vai su "Impostazioni"> "iCloud" per trovare "Contatti".
Passo 2 Fai scorrere "Contatti" da OFF a ON> per ripristinare i contatti da iCloud a iPhone.
Se "Contatti" è attivo, è necessario spostarlo su OFF> "Elimina dal mio iPhone" per eliminare i contatti iCloud precedentemente sincronizzati> Scorri OFF su ON> "Unisci" per unire i contatti ripristinati con i contatti esistenti sul tuo iPhone .
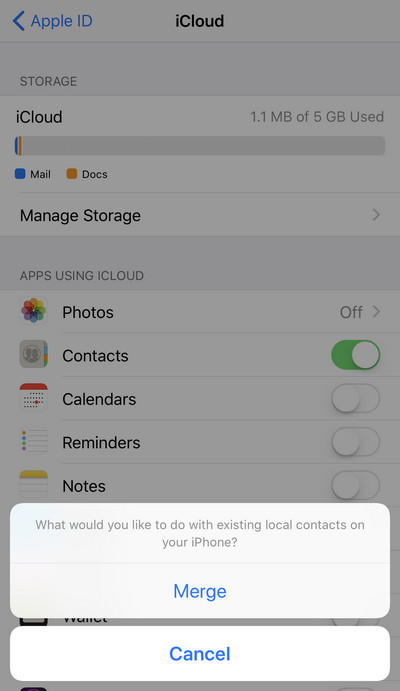
Se puoi risparmiare tempo per imparare qualcosa in più sul backup di un computer, ti consiglio vivamente Aiseesoft iOS Backup e ripristino dei dati. Utilizzando questo software, è possibile eseguire facilmente il backup di più dei contatti e sono supportati anche tipi di dati come foto, video, messaggi di testo, ecc.