Le persone usano iPad per leggere documenti, prendere appunti in classe, guardare film, ecc.
Con il rilascio del nuovo iPad compatibile con la matita Apple, prendere appunti su iPad diventa più fluido. Questo è favorito dagli studenti.
Inoltre, con il suo grande schermo, guardare film e giocare diventa anche più divertente. La maggior parte delle nostre attività di apprendimento e intrattenimento sono fondamentalmente su iPad, pensa che un giorno il tuo iPad si è bloccato, rubato e non hai ancora eseguito il backup, sarai pazzo, giusto? Ora ci rendiamo conto che anche il backup dell'iPad è la cosa importante che dovremmo fare.
Ma come possiamo eseguire il backup di quei dati su iPad su iTunes? Ora togliiamolo di mezzo.
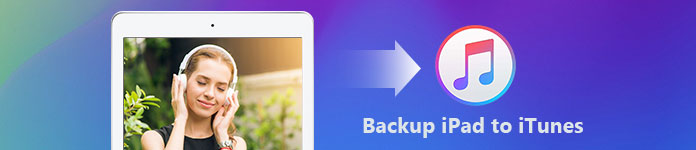
iTunes è sviluppato da Apple Inc., puoi installarlo sul tuo computer con i sistemi operativi macOS o Windows. Conosciuto come lettore multimediale, libreria multimediale, emittente radiofonica su Internet e applicazione di gestione dei dispositivi mobili, iTunes consente alle persone di riprodurre, scaricare e organizzare file multimediali digitali.
Le persone lo usano anche per eseguire il backup e il ripristino dei file o per sincronizzare i contenuti di iOS.
Ti mostreremo come eseguire il backup del tuo iPad con iTunes.
Passo 1 Collega il tuo iPad al computer con un cavo USB. In generale, iTunes si avvierà automaticamente. In caso contrario, avviarlo manualmente.
Se il tuo iPad è collegato al tuo computer per la prima volta, ci sarà un popup con un messaggio che ti chiederà di inserire la password del tuo iPad e fidarti di questo computer, basta seguirlo per ottenere l'autorizzazione.
Passo 2 Vedrai un'icona iPad nell'angolo in alto a sinistra dell'interfaccia di iTunes dopo aver rilevato il tuo iPad. Fai clic sull'icona di questo iPad.
Passo 3 Fai clic su "Riepilogo" nel riquadro di sinistra.
Passo 4 Fai clic su "Esegui backup adesso" in "Esegui manualmente il backup e il ripristino" nella finestra di sinistra.
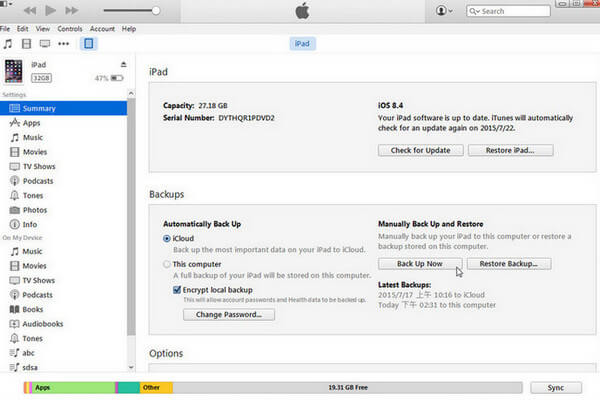
Se si desidera salvare il backup con password, selezionare la casella di controllo "Crittografa backup locale". Quindi tieni a mente la tua password.
Attendere alcuni minuti fino a quando non viene eseguito correttamente il backup.
Quando si tratta di sicurezza e privacy, Apple Inc. è sempre all'avanguardia, supporta la crittografia del backup. Tuttavia, ci sono inevitabilmente alcuni difetti.
Probabilmente sai che iTunes salverebbe il tuo backup come file crittografato. Con iTunes, non puoi accedere al file se non lo ripristini.
E se volessi accedere ai tuoi file sia sul computer che sul tuo iPad?
Per questa situazione, Aiseesoft FoneTrans può essere una buona scelta per il backup dei file. Indipendentemente da dove desideri eseguire il backup, iTunes o il tuo computer.
Con FoneTrans puoi trasferire foto, musica, contatti e memo vocali dal tuo dispositivo iOS al computer o iTunes direttamente. E dopo aver trasferito quei file sul tuo computer, puoi accedervi direttamente, proprio come visualizzare questi file sul tuo iPad.
Ora ti mostriamo come farlo nella Parte 2.
Ora prendiamo iPhone per esempio.
Passo 1 Avvia Aiseesoft FoneTrans e collega il tuo iPad al computer. Quindi FoneTrans rileverà automaticamente il tuo iPad.
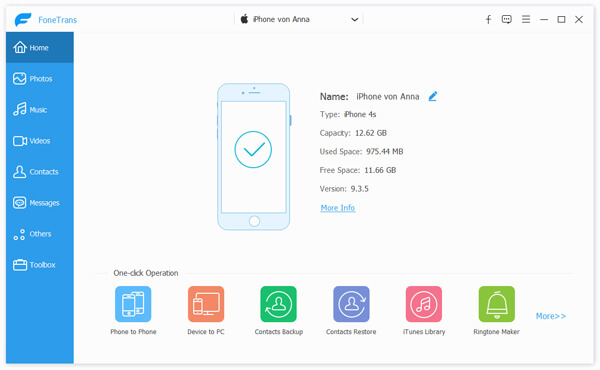
Passo 2 Fai clic su "Media" sul pannello di sinistra e vedrai che puoi trasferire molti diversi tipi di file come musiche nella tua app Musica o Film nella tua app Video, ecc.
Passo 3 Ora vogliamo eseguire il backup dei video, fare clic su "Film" nel pannello di destra. E seleziona i video che desideri. Puoi selezionare tutti i tuoi video o semplicemente selezionarne alcuni.
Passo 4 Fai clic sulla freccia accanto a "Esporta in", ci saranno 2 opzioni per te: "Esporta su PC" e "Esporta in iTunes Library".
Esporta su PC: con questa opzione è possibile eseguire il backup dei video sul computer e accedervi come al solito. Cliccalo e ci sarà un popup, basta selezionare una posizione per salvare i tuoi file.
Esporta in libreria iTunes: con questa opzione, è possibile eseguire il backup dei video direttamente su iTunes.
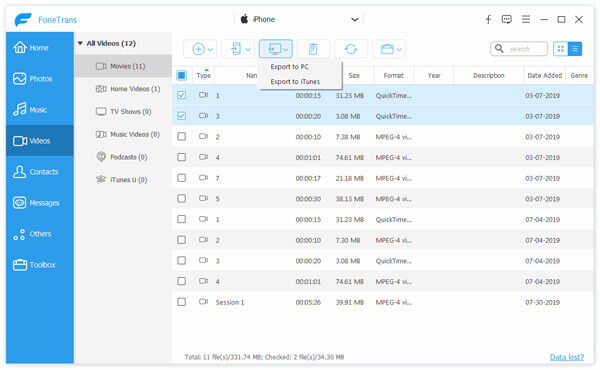
Passo 5 Attendere alcuni minuti fino al termine del trasferimento.
In realtà, Aiseesoft FoneTrans è molto più potente di quanto pensi. Non solo per eseguire il backup dei dati sul computer, può anche aiutarti a gestire i file sul tuo iPad come eliminare, aggiungere foto, musica, ecc. Inoltre, può anche deduplicare i tuoi contatti.
Se vuoi saperne di più, scarica e installa sul tuo computer e prova.
In generale, non si esegue il backup dei dati a beneficio degli altri. A mio avviso, lo scopo principale del backup dei dati è che, se i dati originali sono stati modificati o eliminati, è comunque possibile accedere ai dati. Aiseesoft iOS Data Backup & Restore può aiutarti a eseguire il backup di iPad in modo perfetto. Impariamo cosa possono fare qui Aiseesoft iOS Data Backup & Restore.
Ora ti mostreremo come eseguire il backup del tuo iPad con Aiseesoft iOS Data Backup & Restore.
Passo 1 Avvia Aiseesoft Backup e ripristino dati iOSe collega il tuo iPad al computer. Quindi iOS Backup e ripristino dei dati rileverà automaticamente il tuo iPad.
Passo 2 Seleziona Backup e ripristino dati iOS. E vedrai che ci sono 2 opzioni per te: iOS Data Backup e iOS Data Restore.
Backup dei dati iOS: se fai clic su questo pulsante, saprai che puoi eseguire il backup dei dati in modo standard o puoi eseguire il backup dei dati con una password.
Ripristino dati iOS: fare clic su questo pulsante per visualizzare il backup di cui è stato eseguito il backup. Solo l'elemento che desideri ripristinare sul tuo iPad.

Passo 3 Fai clic sul pulsante "Backup dati iOS".
Passo 4 In questa finestra, è possibile selezionare il tipo di cui si desidera eseguire il backup dei dati. Seleziona la casella di controllo "Backup standard" o "Backup crittografato".

Passo 5 Fai clic su "Avvia". Ti sarà permesso di scegliere i dati di cui desideri eseguire il backup. Questi dati si dividono in 4 tipi: Media, Messaggi e Contatti, Memo e altri.
Puoi scegliere di eseguire il backup di un elemento come Contatti iPhone, Musica, Messaggi o più elementi in questi tipi oppure puoi selezionare la casella di controllo "Seleziona tutto" per eseguire il backup di tutti i file sul tuo iPad.
Passo 6 Fai clic su "Avanti" e attendi qualche minuto fino al termine.
OK, hai imparato 3 metodi per eseguire il backup del tuo iPad, quale metodo hai preferito? Scegline uno da provare!
Il ripristino dei file è altrettanto importante rispetto al backup. Quindi alcuni di voi potrebbero essere interessati a come ripristinare i video di cui è stato eseguito il backup su iTunes, non vorrete perdere come ripristinare i file di cui avete appena eseguito il backup: Ripristina backup da iTunes (/ tutorial / restore-iphone-from -itunes.html).