Il backup del tuo iPad è fondamentale per garantire la sicurezza dei tuoi preziosi dati. Qui in questo articolo, ti forniamo istruzioni dettagliate su come eseguire il backup dell'iPad utilizzando vari metodi. Se desideri eseguire il backup dei dati dell'iPad su iCloud, MacBook, un disco rigido esterno o eseguire il backup dell'iPad con iTunes, puoi seguire queste istruzioni.
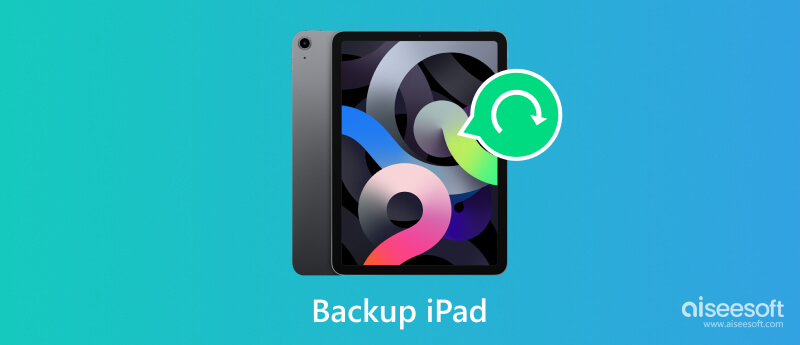
Sia che utilizzi un computer Mac o Windows, esistono diversi metodi efficaci per eseguire il backup del tuo iPad e proteggere le tue preziose informazioni. Sebbene Apple fornisca le sue soluzioni di backup ufficiali tramite iCloud, iTunes e Finder, l'utilizzo di uno strumento di backup di terze parti può offrire maggiore flessibilità e funzionalità. Innanzitutto, esploreremo il modo migliore per eseguire il backup dei dati del tuo iPad utilizzando il potente Aiseesoft Backup e ripristino dati iOS.

Scarica
Backup e ripristino dei dati iOS: il modo migliore per eseguire il backup dell'iPad
Sicuro al 100%. Nessuna pubblicità.
Sicuro al 100%. Nessuna pubblicità.


iCloud offre una soluzione di backup semplice e affidabile per gli utenti di iPad e iPhone. Questa parte ti guiderà attraverso il backup del tuo iPad su iCloud.
Prima di procedere con il processo di backup dell'iPad, è importante assicurarsi di disporre di spazio di archiviazione iCloud sufficiente. Tocca il tuo Nome dell'account Apple nell'app Impostazioni, vai su iCloud, quindi tocca Gestisci l'archiviazione dell'account o iCloud Storage per vedere lo spazio di archiviazione disponibile. Clicca qui per sapere come fare gestire e cancellare iCloud Storage.
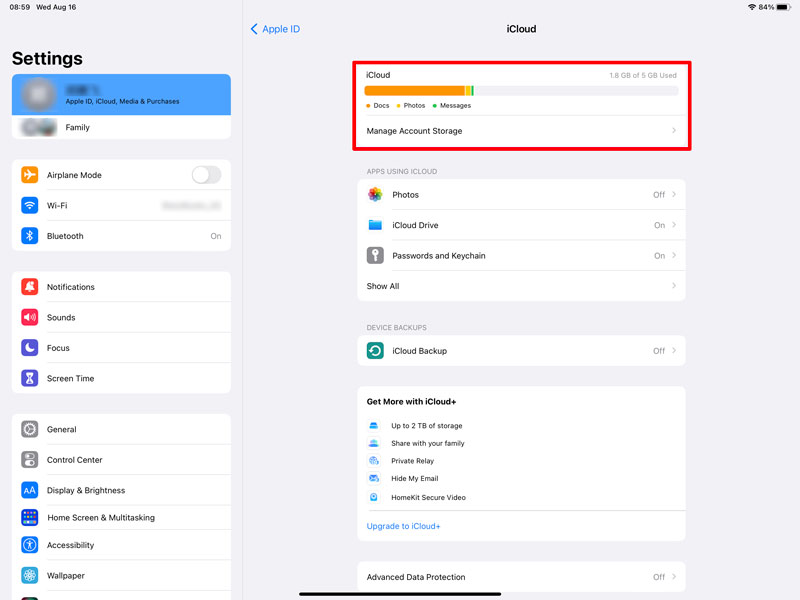
Assicurati che il tuo dispositivo iPad sia connesso a una rete Wi-Fi stabile. Il backup di iPad su iCloud richiede una connessione Wi-Fi per essere avviato e completato correttamente.
Apri Impostazioni sul tuo iPad e tocca il tuo ID Apple. Seleziona iCloud dall'elenco e scorri verso il basso per toccare Backup iCloud. Attiva o disattiva il Esegui il backup di questo iPad passare per abilitarlo.
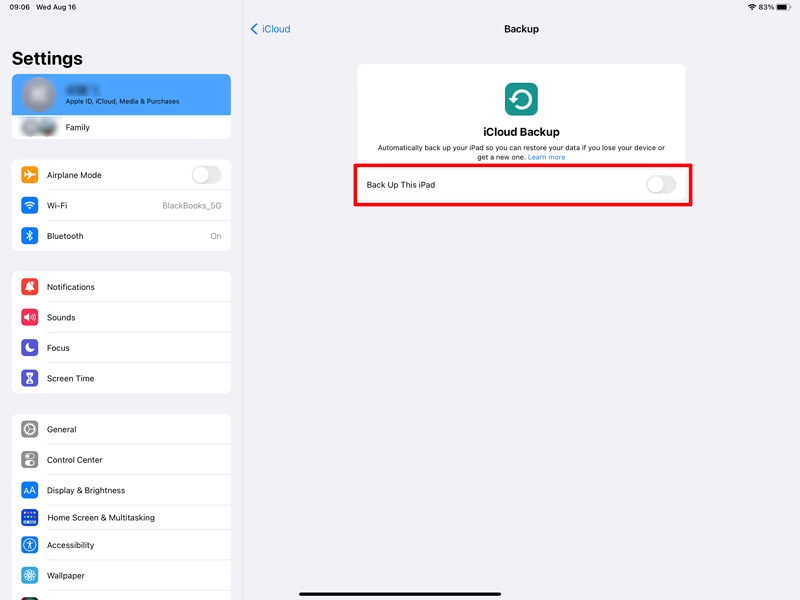
Dopo aver abilitato il backup iCloud, puoi avviare manualmente un backup o impostarlo per eseguire automaticamente il backup del tuo iPad regolarmente. Per eseguire manualmente il backup dei dati dell'iPad su iCloud, tocca Esegui il backup ora. Ora puoi vedere la barra di avanzamento del backup e la stima del tempo rimanente.
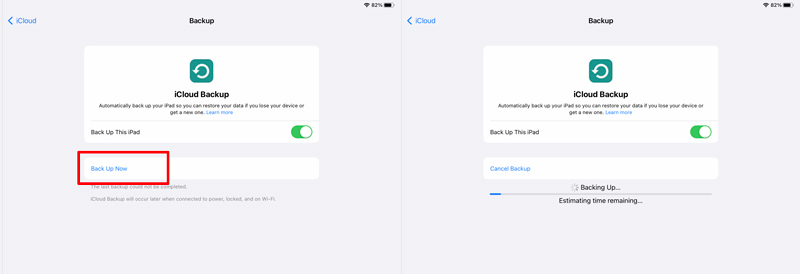
Apple fornisce due diversi metodi per eseguire il backup del tuo iPad su un Mac, utilizzando iTunes e Finder. Se il tuo Mac esegue macOS Catalina o una versione successiva, puoi utilizzare direttamente Finder per eseguire il backup e ripristinare i dati del tuo iPad.
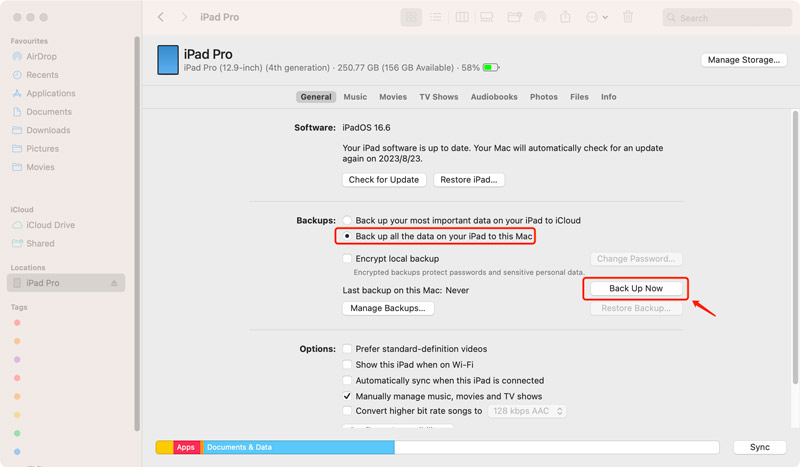
Controlla e assicurati di avere l'ultima versione di iTunes installata sul tuo Mac. Collega il tuo iPad tramite un cavo USB. Se richiesto sul tuo iPad, fidati del computer.
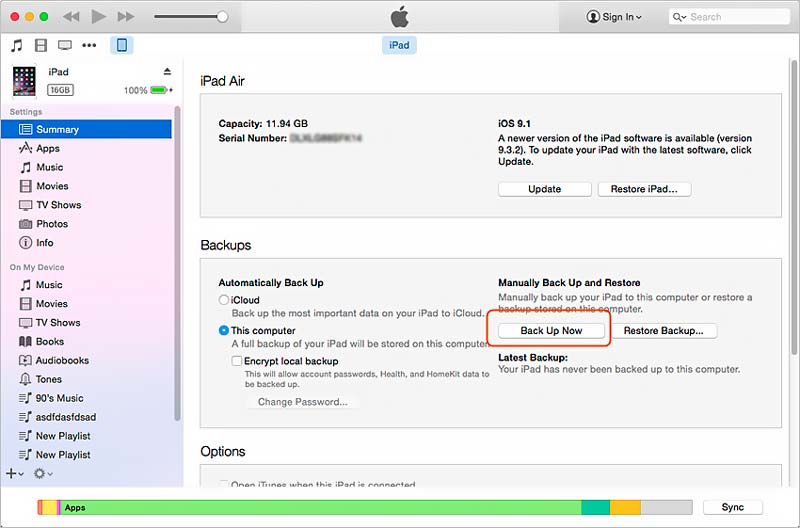
Con l'introduzione di Aiseesoft Backup e ripristino dati iOS sopra, puoi facilmente eseguire il backup dei dati del tuo iPad su un computer o un'unità esterna. Inoltre, puoi utilizzare un adattatore USB per collegare il tuo iPad al disco rigido e trasferire i file.
È essenziale selezionare un'unità esterna compatibile per il tuo iPad. Il disco rigido dovrebbe essere FAT32 o exFAT. Per stabilire una connessione tra l'iPad e l'unità esterna, è necessario un adattatore da Lightning a USB o un adattatore da USB-C a USB. Collega l'adattatore al tuo iPad, quindi collega l'unità esterna all'adattatore.
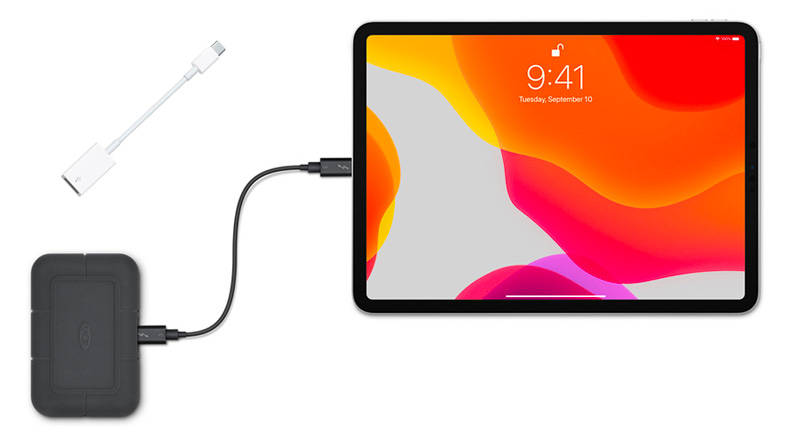
I File app è uno strumento essenziale per gestire i tuoi file su iPad. Se non è già installato sul tuo iPad, installalo dall'App Store. L'app File ti consente di accedere e organizzare vari file archiviati sul tuo iPad, iCloud Drive e unità esterne.
Avvia l'app Impostazioni e seleziona File dal menu a sinistra. In Posizioni, assicurati che l'unità esterna sia rilevata e abilitata. Se non lo vedi elencato, scollega e ricollega il disco rigido, quindi controlla di nuovo.
Apri l'app File e trova i file o le cartelle di cui desideri eseguire il backup. Rubinetto Seleziona in alto a destra sullo schermo dell'iPad e seleziona gli elementi di cui desideri eseguire il backup. Una volta selezionato, tocca ellissi icona e seleziona Copia .
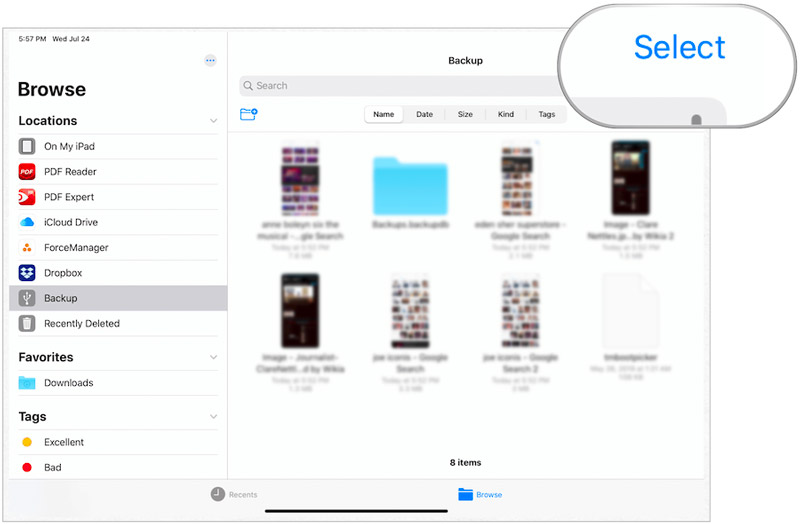
Torna alla schermata principale dell'app File e tocca Scopri la nostra gamma di prodotti. Dovresti vedere la tua unità esterna elencata sotto Sedi. Toccalo per accedere ai suoi contenuti. Crea una nuova cartella o selezionane una esistente per archiviare il backup del tuo iPad. Rubinetto Copia per avviare il processo di backup.
Per diversi motivi, potresti voler ripristinare il tuo iPad da un backup precedente. Ad esempio, quando perdi alcuni file iPad importanti e desideri recuperarli, puoi ripristinare il tuo iPad da un backup creato da iTunes, iCloud o uno strumento di terze parti.
Per ripristinare il tuo iPad da un backup iCloud, devi prima andare su Impostazioni e ripristinarlo ai dati di fabbrica. Mentre l'iPad è configurato, seleziona Ripristina da iCloud Backup, accedi al tuo account iCloud, quindi scegli il backup che desideri ripristinare e attendi il completamento.
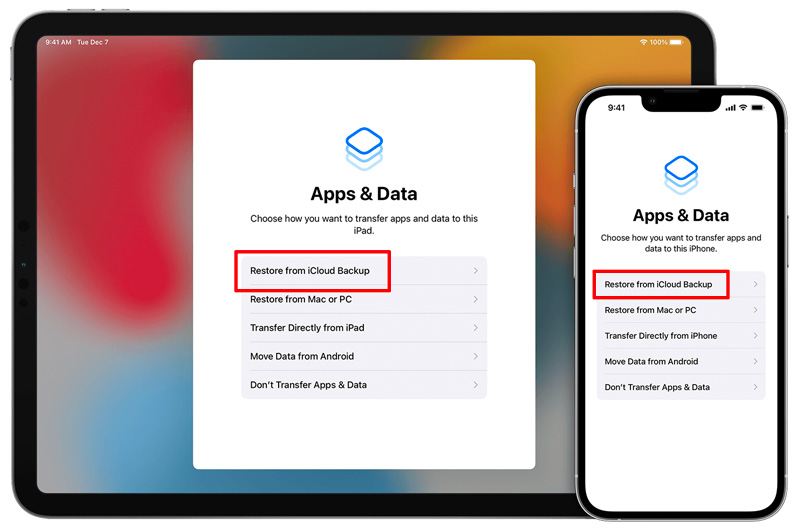
Collega il tuo iPad al computer ed esegui iTunes. Fai clic sul pulsante iPad e vai al file I backup sezione. Clicca il Restore Backup e seleziona il backup di iTunes che desideri ripristinare. Clicca il Ripristinare pulsante per avviare e completare il Ripristino dell'iPad processo.
Per ripristinare il tuo iPad da un backup del Finder, puoi fare clic sul nome del tuo iPad nella sezione Posizioni nella barra laterale sinistra, fare clic sull'icona Restore Backup pulsante sotto il Generale scheda, selezionare il backup da cui eseguire il ripristino, quindi fare clic su Ripristinare pulsante.
Se esegui il backup del tuo iPad utilizzando Aiseesoft Backup e ripristino dati iOS, puoi aprirlo e scegliere il iOS Data Restore caratteristica. Seleziona un backup dell'iPad che desideri ripristinare e quindi analizza tutti i suoi dati. Tutti i file iPad verranno elencati nei tipi di dati associati. Scegli file specifici e poi ripristinali sul tuo iPad.

Posso eseguire il backup del mio iPad dal mio iPhone?
No, non puoi eseguire direttamente il backup di un iPad da un iPhone. Ogni dispositivo ha il proprio processo di backup separato. Tuttavia, puoi utilizzare iCloud o iTunes per eseguire il backup di iPad e iPhone separatamente ed entrambi i backup possono essere archiviati sullo stesso account o computer iCloud.
È utile eseguire il backup del tuo iPad?
Sì, ti consigliamo vivamente di eseguire regolarmente il backup del tuo iPad per assicurarti che i tuoi dati siano al sicuro. Il backup dell'iPad ti consente di ripristinare il dispositivo a uno stato precedente e recuperare i dati se qualcosa va storto. Inoltre, semplifica il trasferimento dei dati su un nuovo dispositivo o il ripristino dei dati dopo un aggiornamento del software.
Come visualizzi i backup del tuo iPad su un Mac?
Prima di tutto, devi collegare il tuo iPad a un Mac e aprire Finder. Quindi dovresti andare alla scheda Generale e fare clic su Gestisci backup per controllare i backup del tuo iPad. Seleziona il backup specifico dell'iPad che desideri visualizzare e fai clic con il pulsante destro del mouse su di esso. Utilizza l'opzione Mostra nel Finder per visualizzare i file dettagliati.
Conclusione
Eseguire il backup dell'iPad può mantenere la sicurezza e l'integrità dei preziosi dati iOS. Seguendo le utili istruzioni descritte in questo post, puoi scegliere il metodo di backup desiderato che si adatta alle tue esigenze, che si tratti di iCloud, Finder, iTunes o uno strumento di backup di terze parti. Ricordati di controllare e aggiornare regolarmente i backup del tuo iPad per assicurarti che l'ultima versione dei tuoi dati sia sempre protetta.
Backup iOS / Android
1.1 Backup di Android 1.2 Backup dei contatti 1.3 Backup dell'iPad 1.4 Estrattore di backup gratuito per iPhone 1.5 Eseguire il backup di iPhone 1.6 Backup dei contatti Android 1.7 Backup dei messaggi Android 1.8 Telefono Android di backup 1.9 Assistente di backup 1.10 Backup di Google Foto 1.11 Backup iPad
La scelta migliore per eseguire il backup dei dati da iPhone / iPad / iPod a Windows / Mac e ripristinare dal backup dei dati iOS su dispositivo / computer iOS in modo sicuro ed efficiente.
Sicuro al 100%. Nessuna pubblicità.
Sicuro al 100%. Nessuna pubblicità.