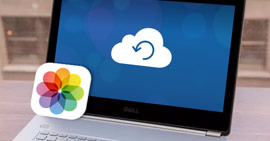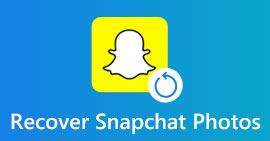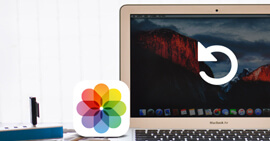Come eseguire il backup delle foto di iPhone? Ci sono alcuni suggerimenti per il backup di foto iOS
Sommario
Come posso eseguire il backup delle mie foto sul mio iPhone? Puoi scegliere di eseguire il backup di foto e video da iPhone a PC, su un disco rigido esterno, su iCloud o su altri servizi cloud come Google Drive, ecc. Poiché vengono aggiunte nuove funzionalità all'app Foto, molti utenti chiedono anche come eseguire il backup di iPhone foto dal vivo. Questo post ti mostrerà alcuni modi utili per eseguire il backup delle foto di iPhone.
Come backup foto di iPhone?
Il tuo iPhone archivia tutte le tue foto, come Rullino fotografico, Libreria foto, Panorami, video registrati dall'app Fotocamera, Foto in diretta, ecc. Parlando di foto iPhone, Foto in diretta è un modo più interessante di scattare foto per iPhone poiché richiede 3D Touch per funzionare . Le Live Photos sono GIF o più simili a brevi video e puoi attivare e disattivare la funzione mentre usi l'app Fotocamera. In iOS 11/12/13/14, puoi scattare foto dal vivo più incredibili e modificarle liberamente. Le Live Photos occupano più spazio rispetto alle normali foto scattate utilizzando l'app della fotocamera per iPhone.

Come eseguire il backup di foto di iPhone
Questi dati fotografici sono molto importanti, persino preziosi, e dovrebbero essere sottoposti a backup regolarmente. Qual è il modo migliore per eseguire il backup delle foto del tuo iPhone?
Qui nel post, ti mostreremo come eseguire il backup delle foto di iPhone su iCloud o iTunes, ti consigliamo alcuni software di backup di foto e ti diremo come trasferire e eseguire il backup delle foto di iPhone su computer (PC o Mac) e alcuni servizi Cloud.
Come eseguire il backup delle foto di iPhone? Lascia che Apple lo faccia per te
Quando è possibile eseguire il backup delle foto di iPhone senza troppi sforzi, Apple può aiutarti. Sono disponibili due opzioni, il backup delle foto di iPhone su iCloud o su iTunes.
Esegui il backup delle foto di iPhone su iCloud
Qui ti mostriamo in dettaglio come eseguire il backup delle tue foto usando Apple, eseguendo il backup delle tue foto su iCloud.
Passo 1 Vai al tuo iPhone Impostazioni profilo e poi iCloud e assicurati di essere riuscito a registrarti allo spazio di archiviazione iCloud di Apple.
Passo 2 Dalle impostazioni di iCloud, scorrere e trovare per Foto, in cui è possibile configurare il modo in cui iCloud ha eseguito il backup delle foto.
Passo 3 Ci sono opzioni con interruttori a levetta. Questo dovrebbe essere autoesplicativo. Attiva Il mio streaming foto, che non utilizzerà i dati mobili ma si attiva solo quando è connesso al Wi-Fi.
Il servizio di archiviazione Apple iCloud è utile per il backup delle foto di iPhone. E puoi configurare questa opzione di sincronizzazione delle foto di iPhone ogni volta che vuoi toccando Impostazioni> iCloud> Foto. Fallo e avrai tutte le tue foto su iCloud, anche quando perdi il telefono. Tuttavia, iCloud ti offre solo 5 GB di spazio libero. Per superare i 5 GB di spazio di archiviazione gratuiti, devi pagare una tariffa mensile.
In questo modo il backup delle foto di iPhone ha un altro vantaggio. Cioè, puoi eseguire il backup delle tue foto live da iPhone a iCloud. In iOS 11/12/13/14, Foto ha aggiunto un album denominato "Live Photos". Sei abilitato a selezionare e caricare Live Photos su iCloud.

Esegui il backup delle foto di iPhone su iTunes
Questo è un metodo che ti consente di ripristinare il backup da iTunes in modo più semplice ed efficiente. Apri iTunes> Connetti il tuo iPhone al computer> Fai clic sull'icona dell'iPhone nell'angolo in alto a sinistra dell'interfaccia> Scegli "Questo computer" in Esegui backup automatico oppure scegli "Esegui backup adesso" per eseguire il backup manuale di iPhone> Fai clic sul pulsante Applica nella angolo in basso a destra dell'interfaccia.

Esegui il backup delle foto di iPhone su iTunes
Come eseguire il backup delle foto di iPhone? Utilizzare un'app di backup di foto per iPhone
Al giorno d'oggi, è molto comodo utilizzare un programma di terze parti per eseguire il backup delle foto del tuo iPhone. Qui ti mostreremo due diversi ma utili strumenti di backup delle foto per iPhone. Uno è FoneLab - Backup e ripristino dati iOS, che ti consente di eseguire il backup delle foto del tuo iPhone (foto, foto delle app, video delle app, ecc.) in un'unica operazione. L'altro è FoneTrans. Questo software consente di trasferire e eseguire il backup di tipi di foto come rullino fotografico, panorami, video, libreria di foto e tutti gli altri album fotografici. Puoi scaricarli gratuitamente per provare a eseguire il backup delle foto del tuo iPhone.
Backup delle foto di iPhone con backup e ripristino dei dati iOS
Passo 1 Installa e avvia FoneLab. Scegli "Backup e ripristino dati iOS" per accedere all'interfaccia principale.

Backup delle foto di iPhone con backup e ripristino dei dati iOS - Passaggio 1
Passo 2 Ora puoi scegliere "iOS Data Backup" o "iOS Data Restore". Qui, prendiamo la funzione "iOS Data Backup" come esempio per mostrare come eseguire il backup delle foto di iPhone in dettaglio.

Backup delle foto di iPhone con backup e ripristino dei dati iOS - Passaggio 2
Passo 3 Fai clic sul pulsante "iOS Data Backup" e collega il tuo iPhone al computer. Sono disponibili due opzioni di backup, "Backup standard" e "Backup crittografato".

Backup delle foto di iPhone con backup e ripristino dei dati iOS - Passaggio 3
Passo 4 Se scegli "Backup standard" per eseguire il backup delle foto di iPhone, devi scegliere il tipo di dati per il backup. E le foto come foto o foto app dovrebbero essere selezionate.

Backup delle foto di iPhone con backup e ripristino dei dati iOS - Passaggio 4
Per "Backup crittografato", devi prima impostare una password per il tuo backup. Conservare bene la password, poiché è necessaria quando si desidera ripristinare i dati dal backup crittografato sul dispositivo iOS o sul PC. Dopo aver impostato la password, è possibile scegliere il tipo di file per il backup.

Backup delle foto di iPhone con backup e ripristino dei dati iOS - Passaggio 4
Passo 5 Una volta completata la scelta dei tipi di file, fare clic sul pulsante "Avanti" e scegliere la cartella dei file in cui salvare il backup. Quindi il programma eseguirà immediatamente il backup dei dati selezionati come le foto dal tuo dispositivo iOS. Infine, iOS Data Backup & Restore riuscirà a eseguire il backup delle foto di iPhone. È possibile apprendere chiaramente le informazioni di backup, comprese le dimensioni e il percorso del backup.

Backup delle foto di iPhone con backup e ripristino dei dati iOS - Passaggio 5
Passo 6 Fai clic sul pulsante "OK" e puoi trovare il backup dall'elenco. Cliccaci sopra e sarai in grado di visualizzare facilmente il backup che hai effettuato. Controlla i dati delle foto di cui hai eseguito il backup.

Backup delle foto di iPhone con backup e ripristino dei dati iOS - Passaggio 6
Ecco una guida video preparata per imparare facilmente su come eseguire il backup delle foto di iPhone:
Guida video: come eseguire il backup delle foto di iPhone
Esegui il backup delle foto di iPhone con FoneTrans
Passo 1 Scarica e installa FoneTrans sul tuo PC o Mac

Backup delle foto di iPhone con FoneTrans -Passo 1
Passo 2 Collega il tuo iPhone al computer tramite cavo USB.

Backup delle foto di iPhone con FoneTrans -Passo 2
Passo 3 Clicchi Foto sul lato sinistro dell'interfaccia

Backup delle foto di iPhone con FoneTrans -Passo 3
Passo 4 Fai clic sull'album delle foto nell'interfaccia, scegli le cartelle delle foto che desideri esportare e fai clic su Esporta a pulsante nella colonna superiore per spostare le immagini da iPhone a computer.

Backup delle foto di iPhone con FoneTrans -Passo 4
Come eseguire il backup delle foto di iPhone sul computer? Ecco alcuni suggerimenti
Come eseguire il backup delle foto di iPhone sul computer? Qui ti mostreremo i passaggi dettagliati per il backup delle app da iPhone a PC Windows o Mac.
Esegui il backup delle foto di iPhone su PC Windows (Windows 7, Windows 8, Windows 10)
Eseguire il backup delle foto dell'iPhone sul computer Windows 7

Eseguire il backup delle foto dell'iPhone sul computer Windows 7
Passo 1 Collega il tuo iPhone al computer con un cavo USB. Fai clic sull'opzione "Importa immagini e video utilizzando Windows" quando viene visualizzata la finestra AutoPlay sul desktop. Se la finestra AutoPlay non viene visualizzata, accedi a "Computer" e fai clic con il pulsante destro del mouse sul dispositivo iPhone. Scegli "Importa immagini e video".
Passo 2 Scegli il collegamento di "Importa impostazioni" e fai clic sul pulsante "Sfoglia" accanto a "Importa immagini in" per scegliere la destinazione.
Passo 3 Fai clic su "OK" per eseguire il backup delle foto di iPhone sul computer.
Eseguire il backup delle foto dell'iPhone sul computer Windows 8

Eseguire il backup delle foto dell'iPhone sul computer Windows 8
Passo 1 Collega il tuo iPhone al PC Windows 8. Inserisci "Il PC" e fai clic con il pulsante destro del mouse sul dispositivo per selezionare "Importa immagini e video".
Passo 2 Premi il link "Altre opzioni"> "OK"> "Avanti" dopo aver scelto la cartella.
Passo 3 Fai clic su "OK" per eseguire il backup delle foto di iPhone sul computer Windows 8.
Passo 3 Seleziona le immagini dell'iPhone che desideri importare e fai clic sul pulsante "Importa". Fatto. È stato eseguito il backup delle foto del tuo iPhone sul computer.
Eseguire il backup delle foto dell'iPhone sul computer Windows 10
L'app Microsoft Foto può aiutare gli utenti a trasferire facilmente foto da iPhone a computer Windows 10.
Passo 1 Collega iPhone a Windows 10 tramite un cavo USB e apri l'app Foto sul computer.

Eseguire il backup delle foto dell'iPhone sul computer Windows 10
Passo 2 Fai clic su "Importa", quindi seleziona le foto di iPhone che desideri. Conferma "Importa" per eseguire il backup e trasferire le foto di iPhone sul PC.

Backup di foto da iPhone a Mac (incluso Mac OS High Sierra)
Se sei un utente Mac, prendi in considerazione l'utilizzo dell'app Foto dal computer Mac. Questo metodo supporta il backup di foto live di iPhone. Dopo aver collegato il tuo iPhone al Mac, lascia che Photos App si avvii automaticamente. In caso contrario, puoi cercare "Foto" sotto i riflettori e avviare l'app.

Esegui il backup delle foto di iPhone su Mac
Passo 1 Fai clic sul pulsante "Importa" dal menu in alto, quindi seleziona le foto di iPhone di cui desideri eseguire il backup su Mac.
Passo 3 Fai clic su "Importa XX selezionati" o "Importa tutti i nuovi elementi" per trasferire foto da iPhone a Mac.
Come eseguire il backup delle foto di iPhone su cloud (Google Drive, Drop Box, Google Foto)
In alternativa, puoi eseguire il backup delle foto di iPhone su altri servizi cloud oltre a iCloud, come Google Drive, Dropbox, Google Foto, ecc.
Effettua il backup delle foto di iPhone con Google Drive
Google Drive è una buona scelta per il backup delle foto di iPhone, ma questo cloud offre solo 5 GB di spazio libero. Ciò significa che è necessario acquistare più spazio di archiviazione oltre i 5 GB.
Passo 1 Scarica e installa Google Drive sul tuo iPhone. Quindi accedi con Gmail. Vai alle impostazioni del tuo iPhone Google Drive e seleziona la scheda "Foto".

Backup delle foto dell'iPhone su Google Drive - Passaggio 1
Passo 3 Attiva "Backup automatico". Autorizza Google Drive a eseguire automaticamente il backup delle tue foto. Vai alle impostazioni, seleziona l'app "Drive", quindi fai clic su "Foto" e accendila. Le tue foto dovrebbero essere automaticamente salvate su Google Drive quando aggiorni l'app.

Backup delle foto dell'iPhone su Google Drive - Passaggio 2
Esegui il backup delle foto di iPhone su Dropbox
Dropbox ha uno spazio di archiviazione gratuito di base in 2 GB, ma è possibile acquistare per più spazio. Quanto segue mostra come eseguire il backup delle foto del tuo iPhone.
Passo 1 Scarica e installa l'app Dropbox per la versione iOS e registra un account Dropbox.

Esegui il backup delle foto di iPhone su Dropbox
Passo 2 accedi al tuo account e poi vai su "Caricamento fotocamera"> seleziona "Solo Wi-Fi"> tocca "Abilita". In questo modo il tuo Dropbox ha accesso al tuo iPhone e inizierà a caricare foto per l'archiviazione nel tuo Dropbox. Se si utilizzano dati mobili, selezionare "Wi-Fi + Cell". Il processo di backup dipende dalla velocità e dalle dimensioni di Internet delle tue foto.
Effettua il backup delle foto di iPhone su Google Foto
Un'altra opzione è utilizzare Google Foto, che supporta il caricamento e il backup di Foto live. Il termine di caricamento di foto gratuito e illimitato ha un problema, che Google ha creato solo per le foto in alta qualità che sono anche compresse e ottimizzate una volta che caricato su Google Foto. Puoi configurare quell'opzione nella scheda Impostazioni di Google Foto.

Esegui il backup delle foto di iPhone su Google Foto
Tutte le tue foto sono ben organizzate. La sua funzione Photo Assistant ti consente di creare storie, animazioni, collage, panorami, filmati e altro in pochi tocchi sullo schermo.
In questo post, ti mostriamo principalmente come eseguire il backup delle foto di iPhone. Se hai altre buone raccomandazioni o suggerimenti, non esitare a comunicarcelo.