Per la sua semplicità e leggerezza, il computer Mac è stato considerato un potente strumento di lavoro per molto tempo. Puoi archiviare alcune informazioni importanti come foto, contatti, messaggi o altri file sul tuo Mac in modo da poterle ottenere in qualsiasi momento.
Tuttavia, tali file non verranno restituiti una volta che il Mac è stato perso o danneggiato. Forse molti di voi hanno vissuto quella terribile situazione. In questo caso, cosa puoi fare per prevenire la perdita di file? In realtà, a condizione che sia stato effettuato il backup del Mac in anticipo, il file può essere recuperato in caso di problemi con il computer.
In questo articolo, ti mostreremo 3 diversi metodi di backup per il tuo Mac con o senza disco rigido esterno. Puoi scegliere quello che funziona meglio per te.

il backup su Mac
Il sistema Mac ha uno strumento di backup integrato professionale chiamato "Time Machine". Devi solo collegare un disco rigido esterno al computer Mac e configurare Time Machine. Al termine di tali processi, è possibile eseguire il backup automatico del Mac con Time Machine.
Qui ti mostreremo le istruzioni concrete passo dopo passo:
Passo 1 Collega un disco rigido esterno al tuo Mac.
Passo 2 Avvia "Utility Disco" e assicurati che il tuo disco rigido sia formattato correttamente per macOS
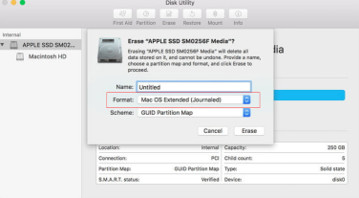
Passo 3 Seleziona "Preferenze di Sistema" dal menu Apple e scegli l'icona "Time Machine".
Passo 4 Attiva "Time Machine" e seleziona il tuo disco rigido
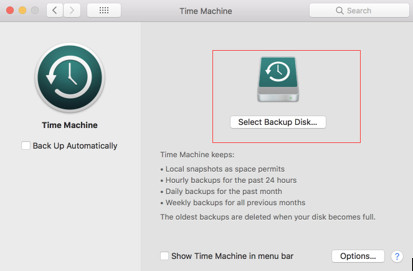
Passo 5 Seleziona la casella "Esegui backup automaticamente" per eseguire automaticamente il backup del Mac sui dischi scelti.
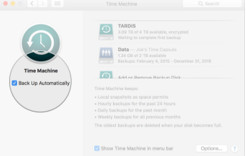
Dopo tali operazioni, verrà automaticamente eseguito il backup del Mac sul disco rigido esterno. Inoltre, la prossima volta che colleghi questo disco rigido al tuo Mac, Time Machine eseguirà automaticamente il backup dei dati senza ulteriori impostazioni. Se il tuo Mac è stato danneggiato o smarrito, puoi ripristinare i dati del tuo Mac con questo disco rigido e Time Machine su un altro computer.
Non perdere qui per imparare a farlo ripristinare il backup da Time Machine su Mac.
Contro:
1. I dati di backup andranno persi dopo la distruzione o la perdita del disco rigido.
2. Quando la memoria del disco rigido è piena, Time Machine eliminerà automaticamente i file di backup meno recenti, causando la perdita di dati.
3.Non puoi scegliere le specie di file di backup con Time Machine. Con questo strumento verrà eseguito il backup di tutti i dati del Mac.
Se non hai il disco rigido con sufficiente spazio di archiviazione, puoi eseguire il backup dei dati del tuo Mac su iCloud. In questa situazione, devi solo accedere al tuo account iCloud e puoi visualizzare in anteprima e ripristinare i dati desiderati da iCloud.
I processi sono anche molto semplici:
Passo 1 Aggiornamento all'ultima versione di macOS. Vai al menu Apple e seleziona 'App Store'. Verifica se è disponibile un aggiornamento.
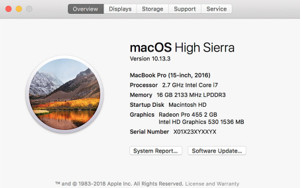
Passo 2 Vai al menu Apple e scegli "Preferenze di Sistema"> "iCloud"> Inserisci il tuo ID Apple. Quando accedi, iCloud si accende automaticamente.
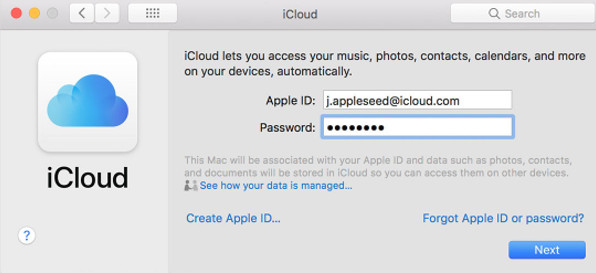
Passo 3 Vai su "Preferenze di Sistema" e fai clic su "iCloud". Scegli l'app come Note, Foto e iCloud Drive, che desideri utilizzare con iCloud.
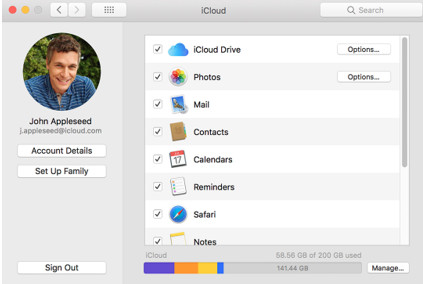
Dopo questi tre passaggi, verrà eseguito automaticamente il backup dei dati del tuo Mac su iCloud e dovrai solo mantenere il tuo account ID Apple attivo.
Con iCloud, puoi eseguire il backup dei dati del tuo Mac come contatti, calendari, e-mail e foto su più computer e dispositivi facilmente. Ogni volta che colleghi il tuo Mac a Internet, eseguirà automaticamente il backup del tuo Mac. Anche se il tuo computer Mac è stato perso, puoi accedere al tuo account iCloud su un altro nuovo computer e ripristinare i dati rilevanti da iCloud in modo selettivo.
Contro:
1. Apple iCloud ti offre solo spazio di archiviazione gratuito per 5 GB. Vale a dire, se hai bisogno di più spazio per risparmiare, devi spendere soldi per l'acquisto.
2.I dati di backup verranno salvati in iCloud platinum e i tuoi dati potrebbero avere il rischio di divulgazione di informazioni.
Come per due metodi di backup sopra, è possibile eseguire il backup dei dati Mac esistenti solo in anticipo se è necessario collegare un disco rigido esterno. Oltre a questi due metodi, ti introdurremo un altro modo per eseguire il backup dei dati del tuo Mac direttamente anche se i tuoi dati del Mac sono danneggiati o persi.
Altrettanto potente Recupero dati per Mac software, Aiseesoft Data Recovery per Mac può aiutarti a eseguire il backup di tutti i file esistenti come foto, audio, documenti, e-mail e alcune altre informazioni importanti sul tuo computer Mac. Qui ti mostreremo i semplici passaggi:
Passo 1 Scarica, installa ed esegui Aiseesoft Data Recovery per Mac sul tuo computer.
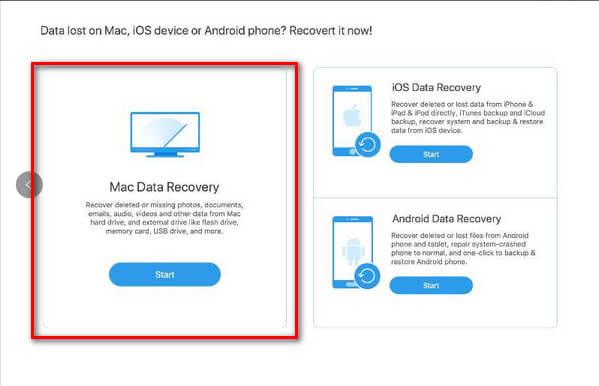
Passo 2 Selezionare il tipo di dati persi e l'unità disco, quindi avviare la scansione dei file eliminati. Si noti che è necessario scegliere il sistema di "OSX".
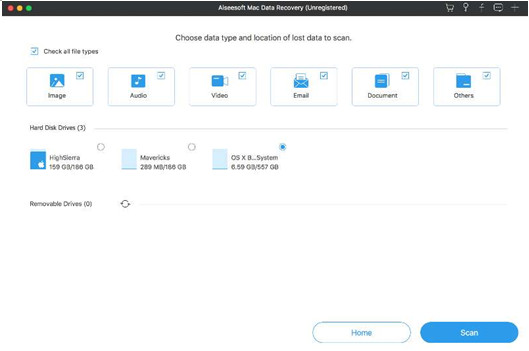
Passo 3 Scegli "Deep Scan" in alto a destra per scansionare i dati esistenti
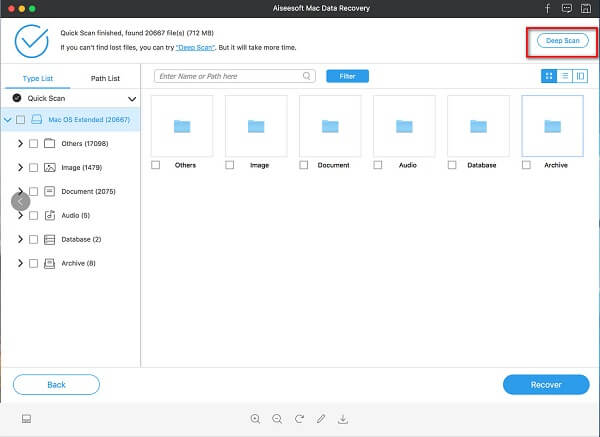
Passo 4 Fai clic su "Ripristina" per eseguire il backup di tutti i tuoi dati.
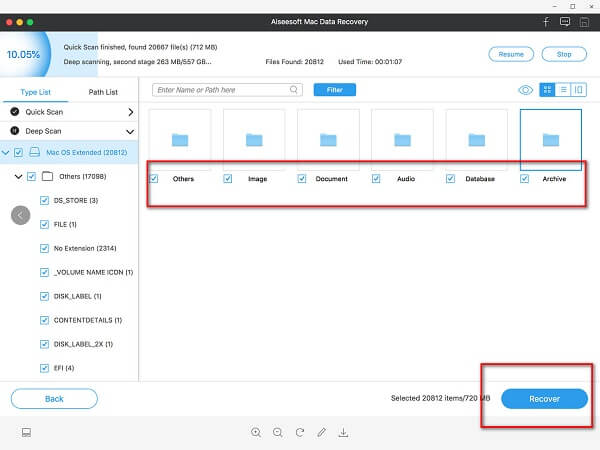
Tre semplici passaggi e puoi eseguire il backup dei dati direttamente dal tuo Mac.
Inoltre, oltre al backup, questo Data Recovery per Mac può anche recuperare i dati cancellati dai tuoi dispositivi Mac. I dati nel disco rigido, nella scheda di memoria, nella fotocamera digitale possono anche essere recuperati direttamente con questo software. Vale a dire, con questo Data Recovery per Mac, puoi recuperare i tuoi dati Mac anche se sono stati eliminati totalmente. Sembra fantastico!
Con questo software, non devi preoccuparti della perdita di dati del tuo Mac. Usa questo software per scansionare il tuo computer e puoi recuperare facilmente i tuoi file.
Inoltre, questo Data Recovery per Mac mi consente di selezionare la cartella per ripristinare tutto ciò che contiene. Puoi anche visualizzare in anteprima il contenuto prima di recuperarlo.
PRO:
1. Non è necessario acquistare un disco rigido esterno o altri dispositivi. Solo software installato sul tuo Mac e puoi realizzare la protezione dei file.
2. Oltre al desktop Mac, questo software può essere installato su MacBook Air o su altri laptop. È possibile coprire quasi tutti i dati dei dispositivi Mac.
3. Con questo Aiseesoft Data Recovery per Mac, non è necessario salvare le informazioni sulla privacy sul disco del cloud pubblico, riducendo il rischio di divulgazione delle informazioni.
4. Può scansionare i tuoi dati cancellati e recuperarli in breve tempo.
Da non perdere: come trasferire foto da Mac a disco rigido esterno.
In questo articolo, ti abbiamo mostrato tre metodi di backup dei tuoi dati Mac. Ogni modo ha i suoi vantaggi e gli svantaggi. Quale è il vostro preferito? Per favore comune sotto.