Sommario
Il backup di iPhone è una buona abitudine per evitare la perdita di dati. Tuttavia, alcune domande sul backup di iPhone ti hanno lasciato perplesso.
Sommario
Il backup di iPhone è una buona abitudine per evitare la perdita di dati. Tuttavia, alcune domande sul backup di iPhone ti hanno lasciato perplesso.
Perché il mio iPhone non esegue il backup su iCloud?
Come eseguire il backup di iPhone su iTunes?
Come posso eseguire il backup di tutti i dati sul mio iPhone?
...
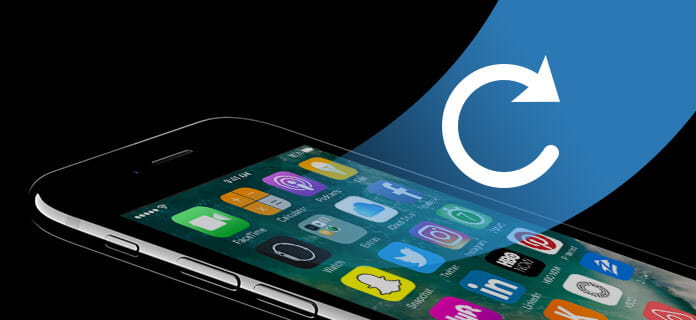
Come eseguire il backup del mio iPhone
In hai domande del genere relative al backup di iPhone. Non ti preoccupare. Continua a leggere il tutorial e puoi trovare tutte le possibili soluzioni.
iCloud è lo strumento fornito da Apple per i suoi utenti per eseguire il backup di iPhone. Prima di iniziare il backup del tuo iPhone su iCloud, devi prestare attenzione alle seguenti note:
1. iCloud esegue il backup dei dati del tuo iPhone sul cloud storage (5 GB gratuiti), non su altri spazi sul computer.
2. iCloud ti consente di controllare solo i dati delle parti (Mail, Contatti, Foto, Calendario, iCloud Drive, Note, Promemoria, Pagine, ecc.) Sul backup iCloud (https://www.icloud.com/).
3. iPhone non eseguirà il backup su iCloud, controlla che il tuo iPhone Wi-Fi sia attivo.
Quello che ti serve: il tuo iPhone, account iCloud, Wi-Fi
Passo 1 Sul tuo iPhone, vai su "Impostazioni"> "iCloud"> "Backup" e fallo scorrere su ON> "Esegui backup adesso". Qui iCloud eseguirà automaticamente il backup di dati come la libreria di foto, gli account, i documenti, i dati sanitari, la configurazione della casa e le impostazioni.
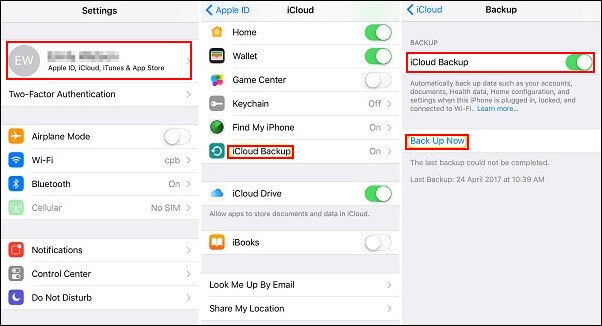
Passo 2 Per eseguire il backup di dati di parti come contatti, foto, calendario, ecc. Devi andare su "Impostazioni"> "iCloud"> fai scorrere "Foto" / "Posta" / "Contatti", ecc. Su ON da OFF. Se è ON, spostalo su OFF> "Conserva sul mio iPhone"> fallo scorrere su ON> "Unisci".
Dopo aver effettuato il backup dei dati di iPhone su iCloud, devi leggere questo post su ripristinare iPhone da backup iCloud.
iTunes è anche il programma gratuito creato da Apple per consentire agli utenti di eseguire il backup di iPhone su iTunes. Ancora attenzione che devi pagare:
1. iTunes esegue il backup dello spazio iPhone su computer (Windows / Mac), quindi non preoccuparti della memoria.
2. Puoi eseguire il backup del tuo iPhone su iTunes, ma puoi solo visualizzare i file multimediali dal file di backup.
3. Sei costretto a eseguire il backup di tutti i dati (nell'elenco allegato) di cui iTunes esegue il backup sul tuo iPhone nel file della libreria iTunes senza dati opzionali come iCloud.
Foto e immagini |
Foto scattate con la fotocamera, schermate, immagini salvate, sfondi, ecc. |
File multimediali |
Film, musica, video (altra app / dispositivo), suonerie, ecc. |
Messaggi e registri delle chiamate |
iMessage, SMS operatore, messaggio vocale, contatti, cronologia chiamate, ecc. |
Dati dell'applicazione |
• Impostazioni app, preferenze, dati, documenti e profili di installazione |
Impostazioni profilo |
• Impostazioni di rete (hotspot Wi-Fi, impostazioni VPN, preferenze di rete) |
Memo e calendario e segnalibro |
• Note, memo vocali, token di posta vocale |
Altri |
• Cronologia Safari, dati offline, cache di navigazione, cache di posta / messaggi / allegati, file temporanei, ecc. |
Quello che ti serve: iPhone, computer con iTunes più recente, cavo USB
Passo 1 Collega il tuo iPhone al computer ed esegui iTunes contemporaneamente.
Passo 2 Trova e fai clic sull'icona del tuo iPhone su iTunes, dove puoi trovare le opzioni per il tuo iPhone. Fai clic su "Questo computer"> "Esegui backup adesso" per avviare il backup del tuo iPhone su questo computer su iTunes.
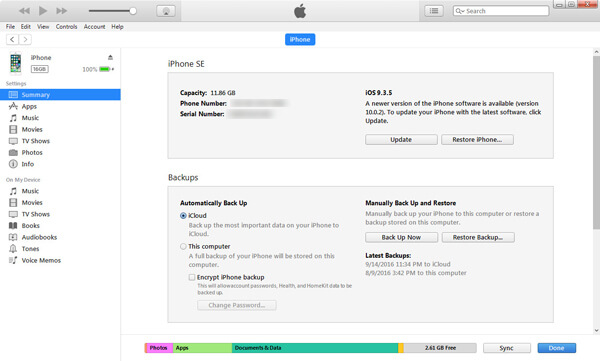
In questo modo, utilizzeremo uno strumento di backup, Backup e ripristino dati iOS, per aiutarti a eseguire il backup selettivo del tuo iPhone sul computer.
Passo 1 Scarica gratis FoneLab su PC e apri il programma, scegli Backup e ripristino dati iOS opzione nell'interfaccia principale.

Passo 2 Per eseguire il backup su iPhone, collega il dispositivo iOS al computer, quindi seleziona Backup dei dati iOS opzione.

Passo 3 Attendi fino a quando il tuo iPhone non viene rilevato automaticamente dal programma. Fai clic sul pulsante "Start" e seleziona il tipo di file di cui desideri eseguire il backup. Qui puoi scegliere Foto, Messaggi, Cronologia chiamate, Contatti, Calendario, Note, ecc.

Note:: Puoi anche scegliere l'opzione "Backup standard" predefinita su "Backup crittografato" per proteggere le informazioni private.
Passo 4 Backup IPhone
Fare clic sul pulsante "Avanti" e confermare il percorso di backup nella finestra pop-up, quindi fare clic su di riserva pulsante per salvare i file di backup nel disco locale.

Altre funzionalità che devi sapere:
Effettuare il backup di iPhone è una buona abitudine per evitare la perdita di dati. Tuttavia, se sei sfortunato se i file su iPhone vengono eliminati o persi, questo strumento, FoneLab ti farà un grande favore. Perché? Concentrati sui suggerimenti:
1. Fonelab eseguirà il backup dei dati esistenti e dei file eliminati sul tuo iPhone sul computer.
2. Può anche eseguire il backup di un iPhone rotto, danneggiato dall'acqua o bloccato iPhone sul computer.
Quello che ti serve: FoneLab, iPhone, cavo USB
Passo 1 Dopo il download, devi installare e avviare FoneLab sul tuo computer. Nel frattempo, collega il tuo iPhone al computer.
Passo 2 Seleziona "Ripristina da dispositivo iOS"> "Avvia scansione" per consentire a questo programma di scansionare il tuo iPhone.
Passo 3 Al termine della scansione, è possibile fare clic sul tipo di dati nella barra laterale di sinistra e visualizzare i dettagli nella finestra di destra. Seleziona gli elementi che desideri migrare sul computer e fai clic su "Ripristina" per estrarre i dati da iPhone a computer.
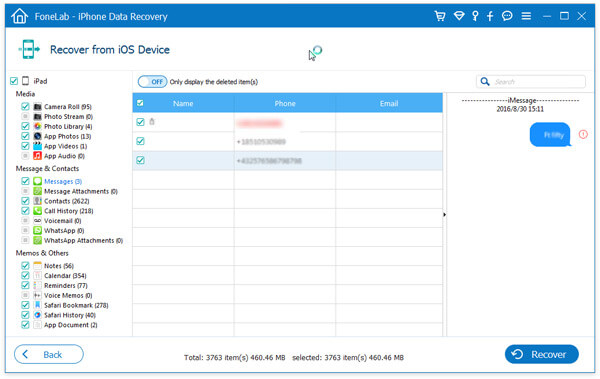
I nomi degli oggetti sono contrassegnati in rosso sono quelli eliminati, mentre il nero è per i dati esistenti sul tuo iPhone. In questo modo, puoi anche recuperare i dati eliminati dal tuo iPhone.
Per l'iPhone bloccato, puoi visitare questo tutorial: Come eseguire il backup di un iPhone bloccato.