Note:
Si consiglia di utilizzare una connessione Wi-Fi poiché l'esecuzione di un backup manuale tramite connessione dati potrebbe comportare costi aggiuntivi per i dati e richiedere molto tempo.
Forse sei preoccupato di perdere cose importanti sul tuo telefono HTC?
Esegui il backup prima di fare qualsiasi cosa che possa perdere le tue cose importanti come cancellare l'archiviazione, ripristinare le impostazioni di fabbrica o eseguire l'aggiornamento a una nuova versione del sistema.
Nonostante i telefoni HTC ti consentano di eseguire il backup quotidianamente, esegue il backup di tutti i dati sul telefono e questo potrebbe perdere così tanto tempo. Se si ottiene un nuovo telefono, si desidera solo ripristinare alcuni file desiderati e l'HTC Backup impiega così tanto tempo per ripristinare tutti i dati, a volte perdiamo la pazienza di aspettare.
Se vuoi risparmiare tempo per eseguire il backup o il ripristino dei tuoi file, benvenuto nel nostro articolo, forniremo più opzioni, ognuna delle quali ha i suoi vantaggi.
Non puoi aspettare? Ora cominciamo.
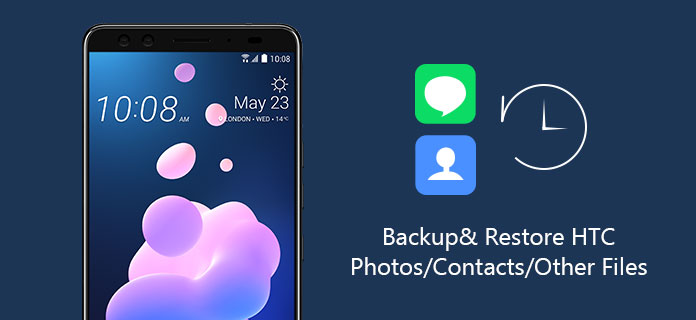
Eseguire il backup e il ripristino di HTC Photos
Come tutti sappiamo, esiste una funzione di backup integrata sui telefoni HTC, è possibile eseguire il backup giornaliero di foto / contatti / impostazioni / account con HTC Backup e ripristinarli.
Note:
Si consiglia di utilizzare una connessione Wi-Fi poiché l'esecuzione di un backup manuale tramite connessione dati potrebbe comportare costi aggiuntivi per i dati e richiedere molto tempo.
Passo 1 Vai su Impostazioni, quindi tocca Backup e ripristino.
Passo 2 Se è la prima volta che si configura e si utilizza Backup HTC, toccare "Account di backup > Account HTC".
Accedi al tuo account HTC utilizzando il tuo account Google, Facebook o e-mail. Quindi scegli l'account di archiviazione cloud che desideri utilizzare per il backup del telefono.
Passo 3 Tocca "Esegui backup ora" per eseguire manualmente il backup del telefono.
Passo 1 Vai su Impostazioni, quindi tocca Backup e ripristino.
Passo 2 Tocca Backup dei miei dati.
Passo 3 Toccare l'interruttore On / Off per attivare il Backup automatico, quindi premere il pulsante INDIETRO del telefono.
Passo 4 Assicurarsi che Ripristino automatico sia attivato.
L'uso di HTC Backup sembra molto comodo, ma ci sono ancora molti problemi.
Ripristinerà ogni singola foto e tutti i contatti che hai salvato sul tuo M8 / 10 / M9, immagina di avere il tuo telefono HTC più di un anno, ci vorrà così tanto tempo per capire quale foto / contatto desideri.
Pensando al dispendio di tempo: una volta che si desidera solo eseguire il backup delle foto o dei contatti e verrà eseguito il backup dell'intero telefono, anche questo richiede tempo.
"Dov'è il backup" è il problema che ci preoccupa. Quando esegui il backup tramite HTC Backup, non ti mostrerà la posizione dettagliata del backup.
Se desideri eseguire il backup e ripristinare le tue foto / contatti in un modo più semplice, continua, stiamo arrivando all'argomento.
Vuoi eseguire il backup di dati specifici senza eseguire il backup di altre cose non necessarie?
Vuoi localizzare il tuo backup in modo più semplice?
Se entrambe le risposte sono "Sì", potresti aver bisogno di FoneLab Android Backup & Restore.
FoneLab Android Backup e ripristino è un software eccellente che ti consente di eseguire il backup in modo sicuro e selettivo dei tuoi dati Android. Questo strumento di gestione dei dati Android ti consentirà di visualizzare e eseguire il backup dei contatti, messaggi, registri delle chiamate, galleria, video, audio e documenti. Inoltre, è possibile impostare una password per proteggere il backup importante.
Per quanto riguarda i file di backup, è possibile visualizzare l'anteprima e selezionare i dati che si desidera ripristinare. Quando scegli la funzione di ripristino, il programma mostrerà tutti i backup disponibili per te. Quindi puoi visualizzare in anteprima i file di backup e ripristinare in modo selettivo i tuoi dati Android.
Passo 1 Collega il tuo HTC al computer (PC Windows / Mac) tramite cavo USB e FoneLab Android Backup & Restore rileverà automaticamente il tuo dispositivo Android.

Passo 2 Seleziona la parte Backup e ripristino Android del nostro software.

Passo 3 Esistono due opzioni per il backup del tuo HTC, basta scegliere quella che ti serve.
Opzione 1 - Backup dei dati del dispositivo: con questa opzione è possibile selezionare i dati di cui si desidera eseguire il backup e crittografare il backup.

Opzione 2 - Backup con un clic: se si fa clic su questo pulsante, verrà eseguito il backup di tutto il materiale sul telefono.

Entrambe queste opzioni ti permetteranno di modificare la posizione del backup, il che significa che puoi eseguire il backup del tuo file ovunque tu voglia sul tuo computer.
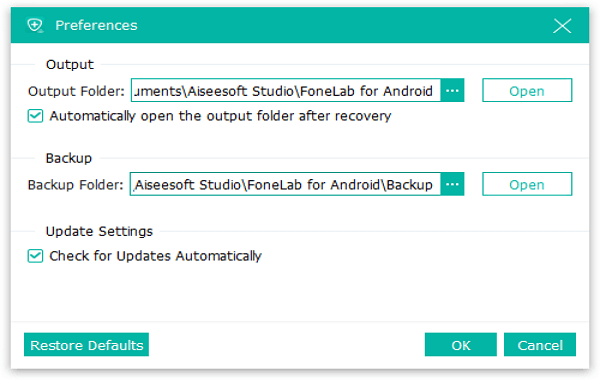
Passo 4 C'è una finestra pop-up con un "Congratulazioni!" messaggio al termine del backup, fai clic sul pulsante OK, quindi vedrai il backup.
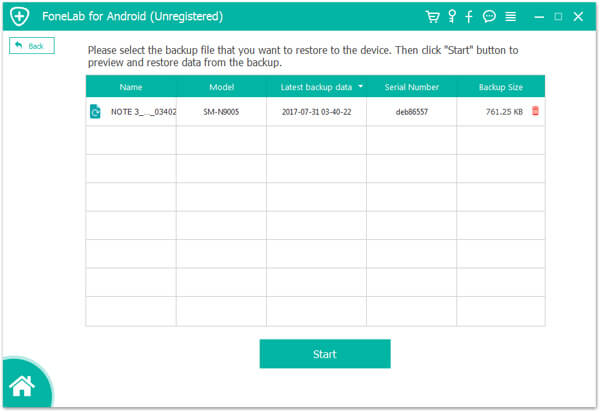
Puoi anche ripristinare direttamente il backup di cui hai appena eseguito il backup in questo passaggio.
Passo 1 Collega il tuo M8 / 10 / M9 al computer.
Passo 2 Seleziona la parte Backup e ripristino Android del nostro software.
Passo 3 Ci sono anche due opzioni per ripristinare foto / contatti dal backup.

Opzione 1 - Ripristino dati dispositivo: se si desidera selezionare i dati che si desidera ripristinare, basta fare con questa opzione, consente di visualizzare in anteprima il backup e di scegliere quello che si desidera ripristinare.
Opzione 2 - Ripristino con un clic: con questa opzione è possibile ripristinare solo l'intero backup.
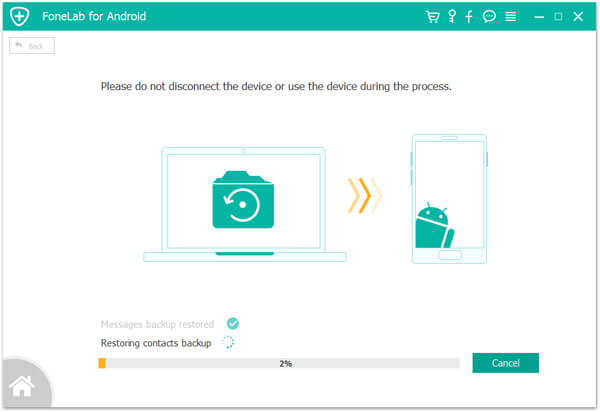
Passo 4 Sono necessari alcuni minuti per ripristinare il backup, riceverai un "Congratulazioni!" messaggio al termine del processo.
Puoi anche ripristinare direttamente il backup di cui hai appena eseguito il backup in questo passaggio.
Ora parliamo di "come accedere al backup HTC", anche se HTC Backup ci consente di eseguire il backup dei file su Google Drive, oppure possiamo anche eseguire il backup del nostro HTC M8/10/M9 localmente sul computer, non riusciamo ancora a trovare quei backup in maniera semplice.
Se è stato eseguito il backup dell'HTC su Google Drive ogni giorno utilizzando HTC Sync e una volta acquistato un nuovo HTC, è necessario accedere a Google Drive per trovare il backup.
Se è stato eseguito il backup locale dell'HTC sul computer, sarebbe facile trovare quel backup se si ricorda la posizione del backup. Puoi trovarli attraverso quel percorso.
Ma come accedere a tali backup e se dimenticassimo informazioni come l'account / la password di Google Drive o la posizione esatta di tali backup?
Quindi abbiamo effettivamente bisogno di sapere dove si trova il backup: questo è uno dei motivi per cui scegliamo FoneLab Android Backup & Restore, non solo esegue il backup del tuo HTC in un modo più semplice, ma ti consente anche di trovare facilmente il backup.
Una volta che vuoi trovare il backup, tutto ciò che devi fare è aprire FoneLab, andare alla finestra Preferenze, quindi troverai la posizione del tuo backup.
Forse ti stai anche chiedendo che se c'è un modo per ripristinare i tuoi dati da un telefono rotto, forse possiamo chiamarlo "recupero". SÌ, recupero dei dati da un telefono rotto è possibile.
Passiamo a un'altra parte del software FoneLab: FoneLab Android Data Recovery.
Questo software è in grado di recuperare i contatti / foto / messaggi di testo ecc. Sul tuo HTC se è danneggiato dall'acqua, attaccato da virus o rotto se può essere rilevato da FoneLab Android Data Recovery. Con questo recupero di file Android, è possibile ripristinare tutti i file in pochi minuti.
Passo 1 Collega il tuo M8 / 10 / M9 al computer, questo software rileverà automaticamente il tuo telefono.
Passo 2 Seleziona la parte di recupero dati Android del nostro software.
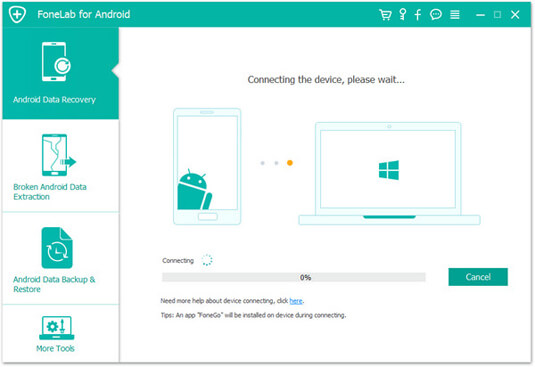
Passo 3 Seleziona i dati che desideri recuperare, quindi fai clic sul pulsante "Avanti", ci vorranno alcuni minuti per analizzare il tuo M8/10/M9, inizierà a scansionare il tuo telefono dopo aver terminato l'analisi.
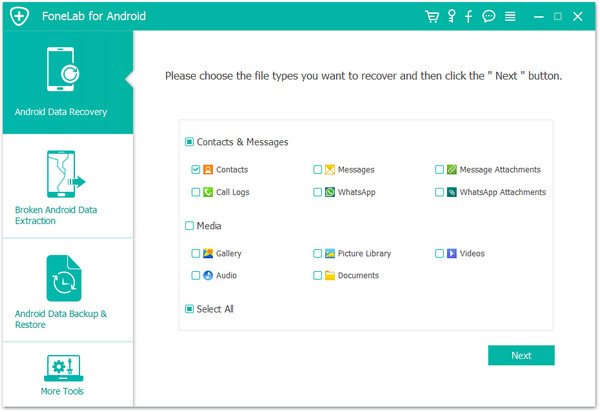
Passo 4 Puoi selezionare le foto/contatti che desideri e fare clic sul pulsante "Recupera" per recuperarli.
Puoi anche modificare la posizione del file sul tuo computer in questa funzione.
Ora stai raggiungendo il fondo, hai idea di fare il backup e ripristinare i tuoi contatti / foto e altri file sul tuo HTC?
Prova a eseguire il backup e il ripristino del tuo telefono HTC con i metodi sopra indicati.