Uno dei maggiori punti di forza dell'utilizzo di un Mac è che puoi accedere a tutti i dati da tutti i dischi di avvio mentre ne avvii uno.
Questo è anche il suo demerito.
Il Mac si avvia dal suo disco interno per impostazione predefinita e non avrai alcuna voce per accedere ai tuoi dati una volta che non si avvierà dal disco interno.
La soluzione è che puoi avviare il Mac da un disco rigido esterno.
Avvio del Mac da un'unità esterna, ad es drive USB, ti consente di accedere a tutto il contenuto del tuo disco interno.
Inoltre, il computer Mac è in grado di riconoscere i contenuti di avvio compatibili da un disco di avvio. In altre parole, è sicuro di installare a Windows 10, Linux, una versione beta di Mac OS per l'aggiornamento, ecc., su un MacBook Air / Pro, iMac (Pro), Mac Pro / mini, ecc.
Questo è ciò di cui parleremo in seguito, una guida dettagliata per avviare il Mac da un'unità USB in 2 modi.
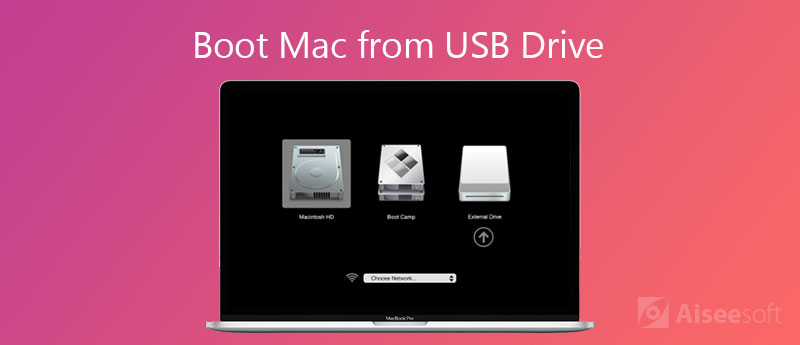
L'avvio del Mac da un'unità USB è un compito facile, ma richiede che tu faccia bene tutti i preparativi. Controlliamo cosa dovresti fare prima di avviarlo.
1. Mac basato su Intel con chip di sicurezza Apple T2
Il chip di sicurezza T2 di Apple è la seconda generazione di Apple, che offre nuove compatibilità al Mac. Loro sono iMac Pro, Mac mini introdotto nel 2018, MacBook Air introdotto nel 2018 o versioni successive ed MacBook Pro introdotto nel 2018 o versioni successive.

2. Ottieni USB 3.0 con almeno 16 GB
Unità USB ottica avviabile con un tipo di partizione GUID e un programma di installazione OS X o altri sistemi operativi.
Le unità flash USB sono disponibili in diversi modi. La maggior parte dei computer Mac ha le porte USB 3.0, quindi è meglio usare un'unità USB con supporto 3.0, che porta le più alte velocità di lettura e scrittura.
Inoltre, l'unità USB deve essere lasciata almeno 16 GB per installare una copia completa del sistema operativo.

3. Backup dei dati Mac
Per evitare la perdita di dati, è meglio salva il tuo Mac dati ad altre unità esterne.
4. Formattare l'unità USB con un sistema operativo contenente
Un'unità USB deve essere formattata con un tipo di partizione GUID, in modo che possa essere utilizzata su Mac.
Nota: Un formato di unità USB cancellerà tutti i dati al suo interno. Dovresti prima estrarre i tuoi dati importanti.
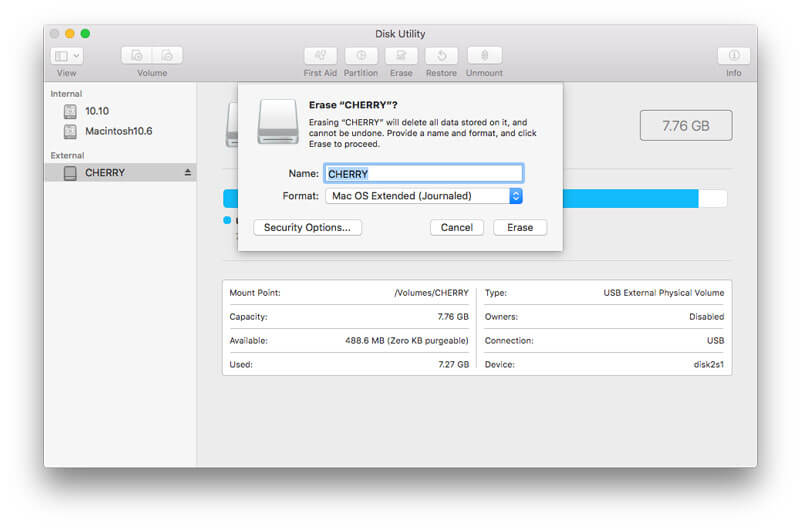
Al termine del processo di formattazione, esci da "Utility Disco".
Quindi non dimenticare di scaricare e installare il sistema operativo su questa unità USB.
Una volta che si soffre di perdita di dati da un'unità USB formattata, basta imparare qui per ottenere recupero unità formattato.
5. Abilitare la proprietà dell'unità flash USB
Per l'avvio del Mac da un'unità USB, è necessario concedere all'unità USB la proprietà e le autorizzazioni specifiche di file e cartelle.
Quindi chiudi la finestra.
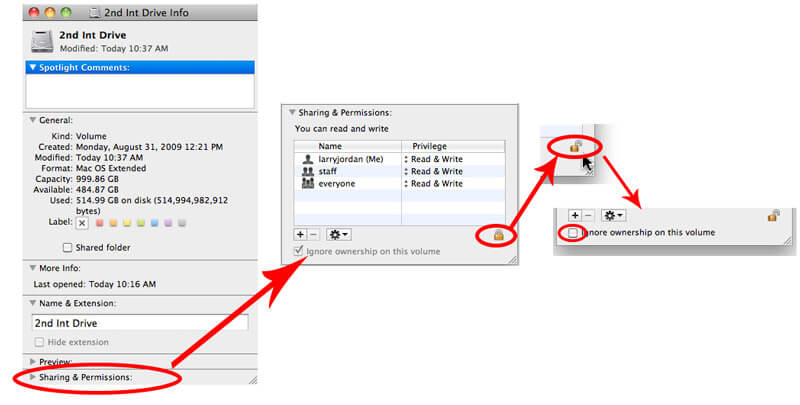
6. Abilitare le impostazioni di avvio esterne su Mac
Il Mac a partire dal 2018 è impostato di default per impedire al tuo Mac di avviare Windows, Linux, BSD, Gentoo, Fedora, Atlas Supervisor, altri Mac O / S / s su USB, ecc.
Quindi, utilizzando l'avvio da unità USB su Mac, è necessario modificare le impostazioni per abilitarlo.
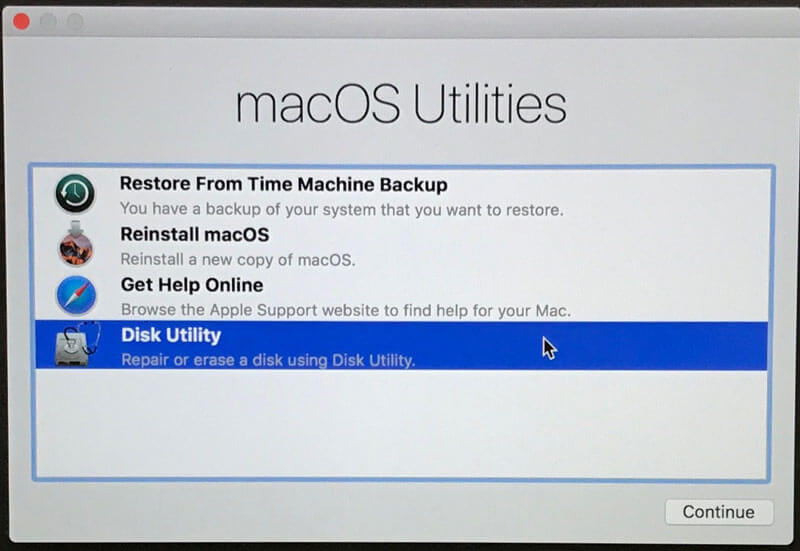
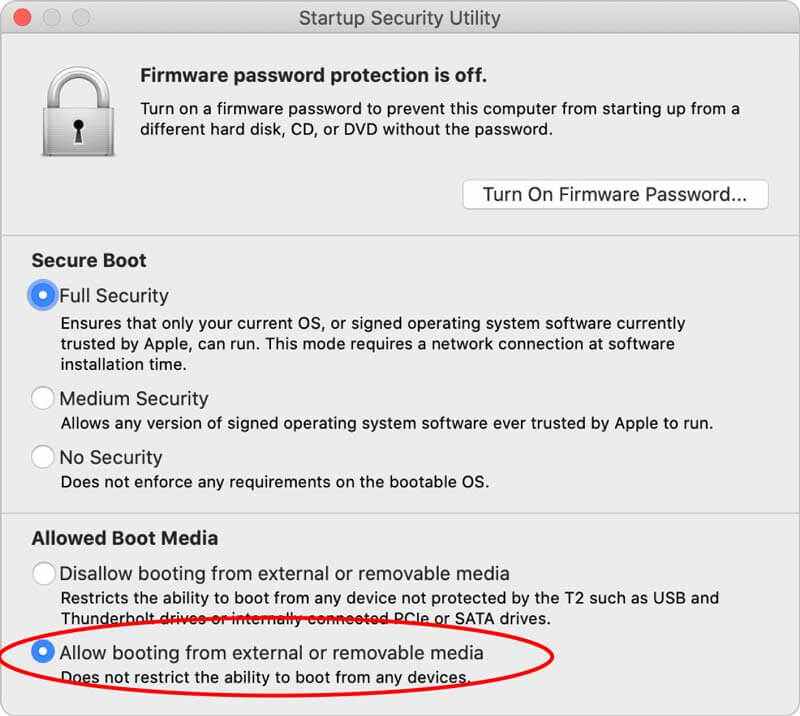
Pronto per tutti i preparativi?
Spostiamo la parte successiva all'avvio del Mac da un'unità USB.
Esistono vari modi per avviare il Mac da un disco di avvio. Inoltre, puoi avviare Mac da un'unità USB in 2 modi diversi.
Il metodo del pugno sta usando il disco di avvio.
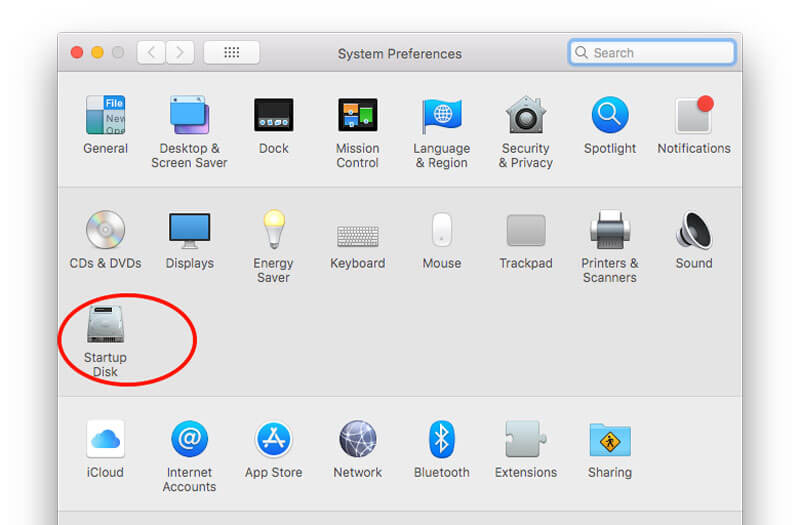
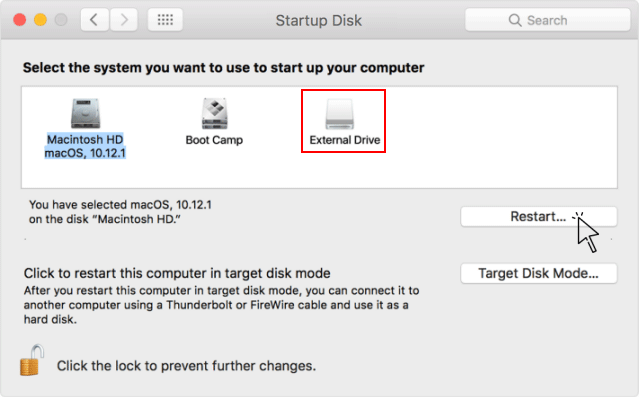
Quindi è possibile accedere a tutti i dati del disco non avviabile su Mac dall'unità USB avviabile.
Se si desidera accedere ai dati eliminati dal disco non avviabile, è necessario Aiseesoft Recupero dati per Mac.
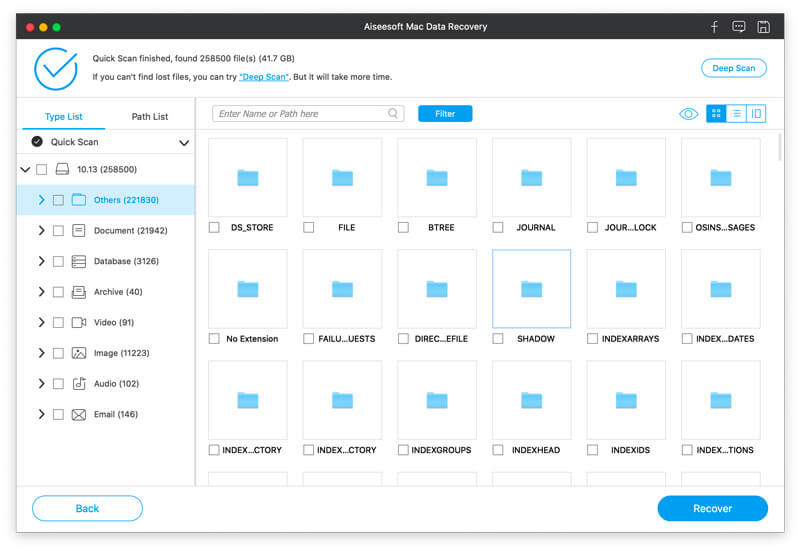
Aiseesoft Data Recovery per Mac è il software di recupero dati professionale da disco rigido interno ed esterno di Mac, indipendentemente dal fatto che l'unità Mac venga accidentalmente cancellata, formattata, danneggiata dal sistema o svuotata nel cestino.

Scarica
Sicuro al 100%. Nessuna pubblicità.
Sicuro al 100%. Nessuna pubblicità.
Ottieni i dettagli qui per ottenere recupero del disco rigido da Mac.
Un altro modo per avviare Mac da un'unità USB è utilizzare Startup Manager.
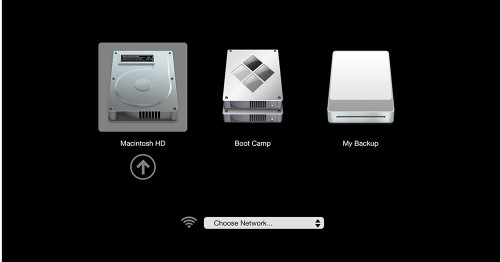
Questo è tutto ciò che c'è da fare.
Sebbene Mac si avvii dal suo disco rigido incorporato, ma il disco di avvio può essere qualsiasi dispositivo di archiviazione che contenga contenuti di avvio. La creazione di un'unità disco USB e l'installazione dei diversi macOS, anche Windows 10, Linux, ecc., Diventa disponibile. Quanto sopra è la guida dettagliata a avviare il computer Mac da un'unità USB. Non è un compito difficile e devi solo fare bene tutti i preparativi.
Ora, arriva il tuo turno.
Sei riuscito a avviare Mac da un'unità USB?
Fammi sapere lasciando i tuoi commenti se avete domande.
Suggerimenti per Mac OS
Reinstallare Mac Aggiornamento per Mac OS Come deframmentare un Mac Avvia il Mac da un disco USB Forza l'uscita da un'app su Mac
Aiseesoft Data Recovery è il miglior software di recupero dati per recuperare foto, documenti, e-mail, audio, video, ecc. Cancellati / persi dal tuo PC / Mac.
Sicuro al 100%. Nessuna pubblicità.
Sicuro al 100%. Nessuna pubblicità.