Adobe Illustrator è uno dei migliori software di editing di grafica vettoriale al mondo. Adobe continua a introdurre nuove funzionalità per espandere il software. Proprio come Photoshop, Illustrator si basa sui livelli per modificare la grafica. Quando crei una nuova grafica, il software crea una tavola da disegno di sfondo, che è il primo livello della tua pittura. Per impostazione predefinita, la tela è bianca, ma puoi cambia il colore di sfondo in Illustrator seguendo la nostra guida qui sotto.
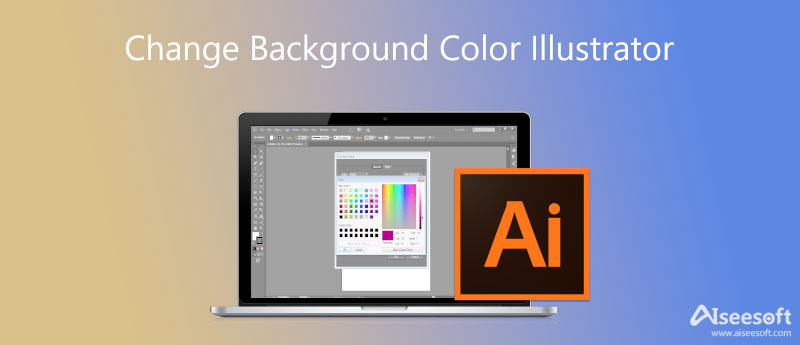
Esistono almeno due modi per cambiare il colore di sfondo in Illustrator, l'opzione di configurazione o la creazione di un nuovo sfondo. Per aiutarti a comprendere le procedure, condividiamo rispettivamente i passaggi.
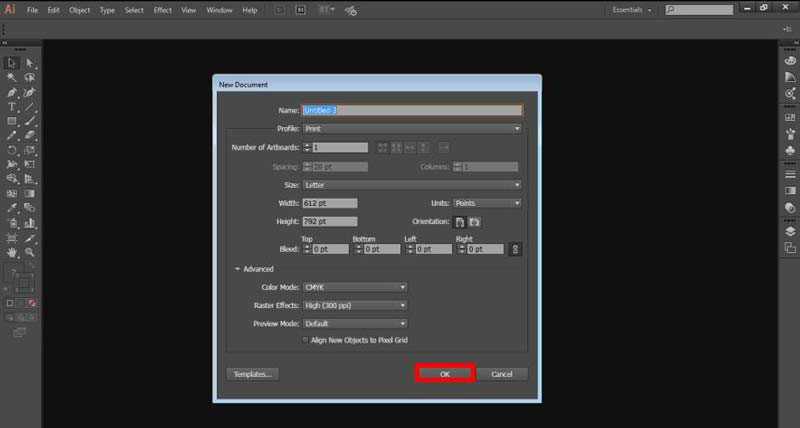
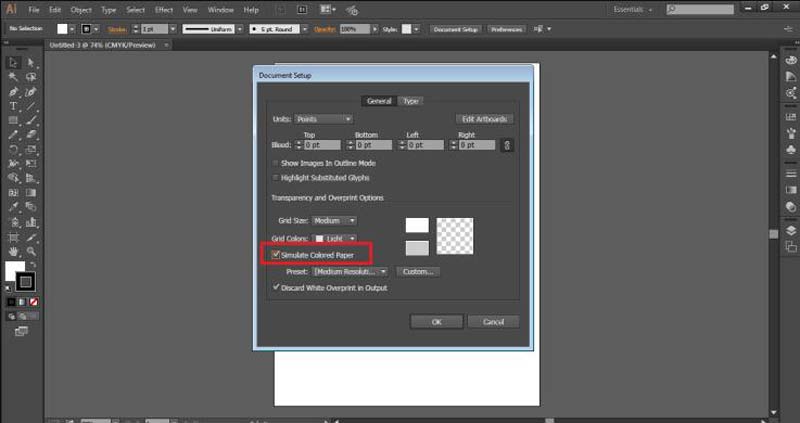
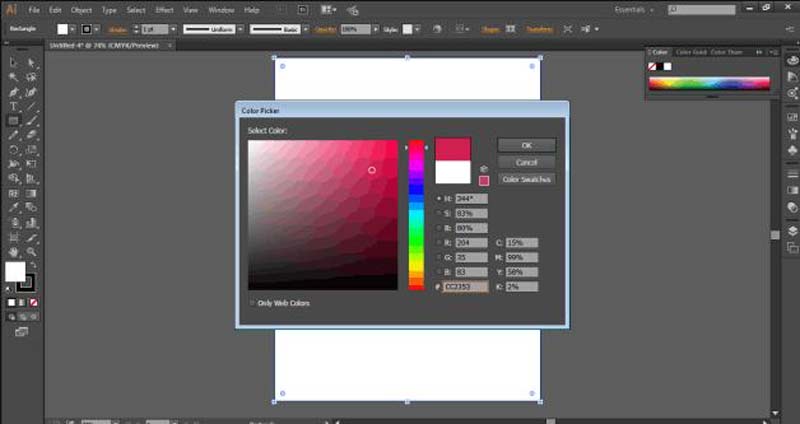
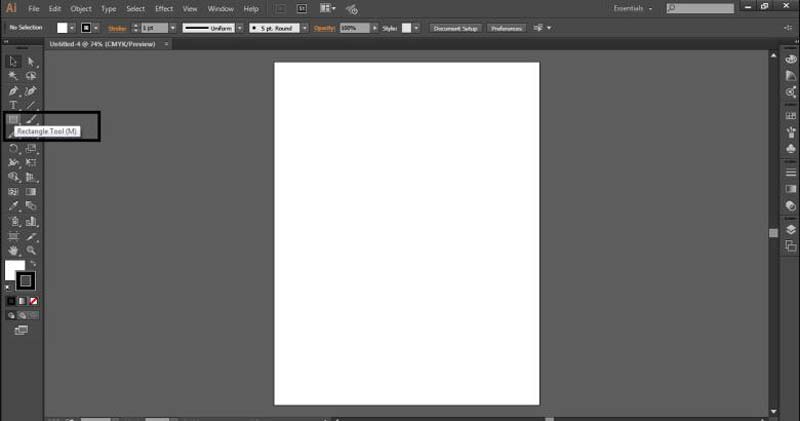
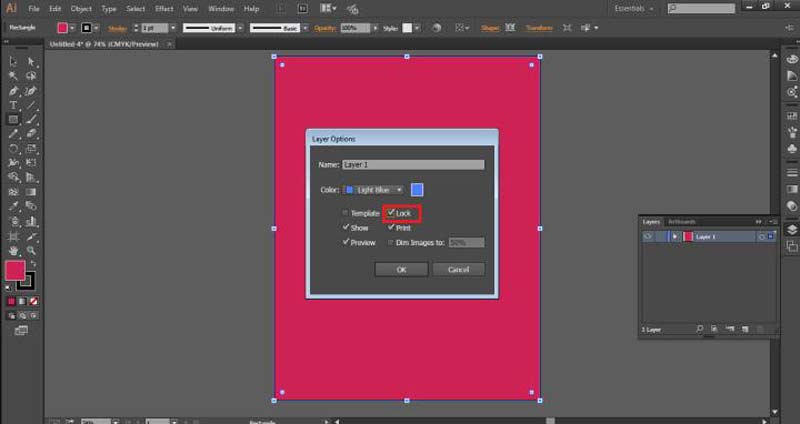
È possibile modificare il colore di sfondo dopo aver creato la grafica in Illustrator? Sì. Se hai lo strumento giusto, puoi sostituire il colore di sfondo con uno nuovo in qualsiasi momento. Aiseesoft Rimozione sfondo gratuito online è lo strumento giusto di cui hai bisogno. Rispetto ad Adobe Illustrator, questa app Web è completamente gratuita. Inoltre, funziona online e non ti chiede di installare nulla sul tuo computer o dispositivo mobile. L'intelligenza artificiale integrata semplifica l'intero processo. Ecco i passaggi per ottenere ciò che desideri.
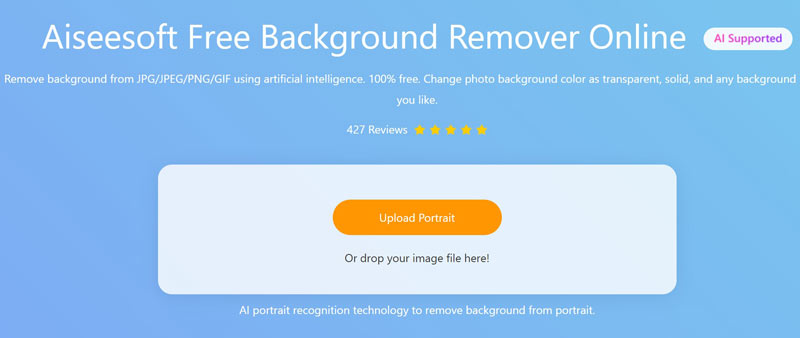
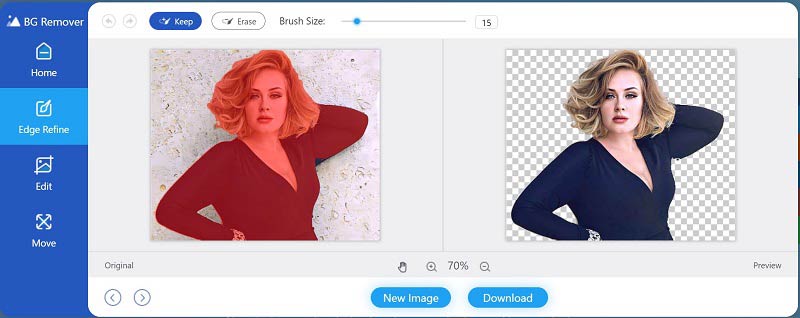
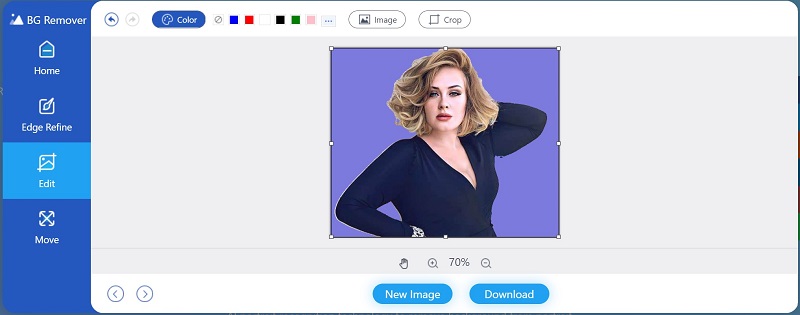
Nota: Sebbene l'app Web sia gratuita, non aggiungerà filigrane o altre limitazioni alle tue immagini.
Qual è il modo più veloce per cambiare il colore di sfondo in Illustrator?
Il metodo più veloce è l'impostazione Simula carta colorata. Sono necessari solo pochi clic, ma in questo modo non è possibile modificare le singole tavole da disegno.
Perché il colore di sfondo simulato scompare quando riapro il progetto in Illustrator?
Le impostazioni di Simula carta colorata torneranno allo standard dopo aver chiuso Adobe Illustrator. Pertanto, è necessario ripristinarlo se si intende avere di nuovo il colore.
Quanto costa Illustrator?
L'ultimo Illustrator è disponibile solo come modello di abbonamento. Costa $ 19.99 al mese per individui, studenti e insegnanti. Le aziende devono pagare $ 29.99 al mese per utilizzarlo.
Conclusione
Per i principianti, è difficile trovare il modo giusto per cambiare il colore di sfondo in Adobe Illustrator. Fortunatamente, dovresti imparare almeno due approcci per sostituire il colore di sfondo standard con il tuo preferito. Tieni presente che le impostazioni di Simula carta colorata richiedono il ripristino ogni volta che riapri il progetto. Naturalmente, puoi provare la soluzione alternativa, Aiseesoft Free Background Remover Online. Più domande? Vi preghiamo di contattarci lasciando un messaggio qui sotto.
Foto tipi di sfondo
Sfondo trasparente auto Logo sfondo trasparente Sfondo del ritratto PNG Sfondo trasparente Sfondo trasparente fiore Sfondo trasparente di Illustrator Sfondo trasparente di tela Sfondo di foto del passaporto Sfondo di fotografia del prodotto
Video Converter Ultimate è un eccellente convertitore video, editor e potenziatore per convertire, migliorare e modificare video e musica in 1000 formati e altro ancora.
Sicuro al 100%. Nessuna pubblicità.
Sicuro al 100%. Nessuna pubblicità.