Durante la modifica di una foto, spesso è necessario cambiarne il colore di sfondo originale. Puoi facilmente eliminare lo sfondo o cambiare il colore di sfondo in bianco usando Adobe Photoshop.
Questo post ti guiderà a cambia il colore di sfondo in Photoshop passo dopo passo. Sia che tu voglia rimuovere un oggetto indesiderato sullo sfondo della foto o cambiare il colore dello sfondo, puoi seguire i 2 metodi seguenti per la rimozione dello sfondo.
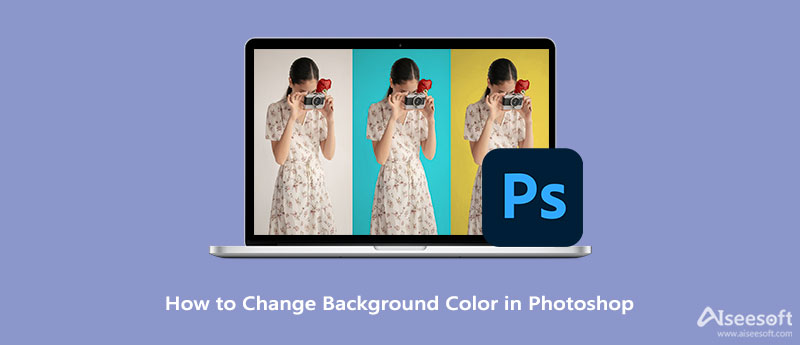
Se non hai Adobe Photoshop installato sul tuo computer, puoi passare direttamente alla seconda parte e utilizzare un modo gratuito per cambiare rapidamente lo sfondo dell'immagine. Dovresti notare che Photoshop non è un editor di immagini totalmente gratuito. Al contrario, è piuttosto costoso. Ma puoi comunque scegliere di utilizzare Photoshop gratuitamente per cambiare il colore di sfondo per 7 giorni. Puoi scaricare l'ultima versione di Adobe Photoshop dal suo sito Web ufficiale e quindi seguire i passaggi seguenti per cambiare lo sfondo dell'immagine.
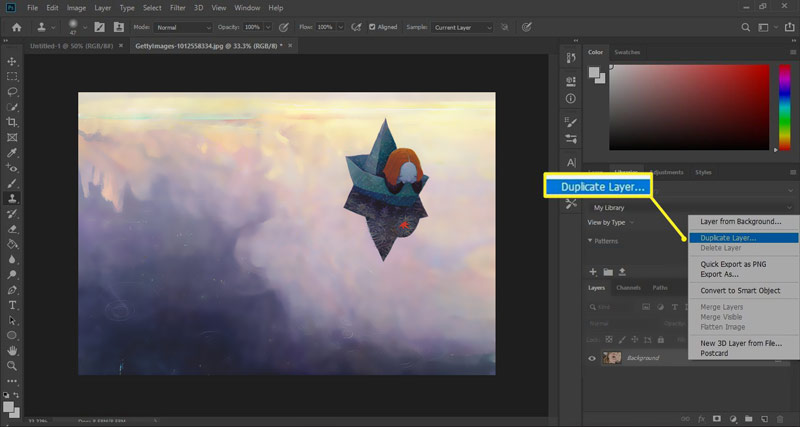
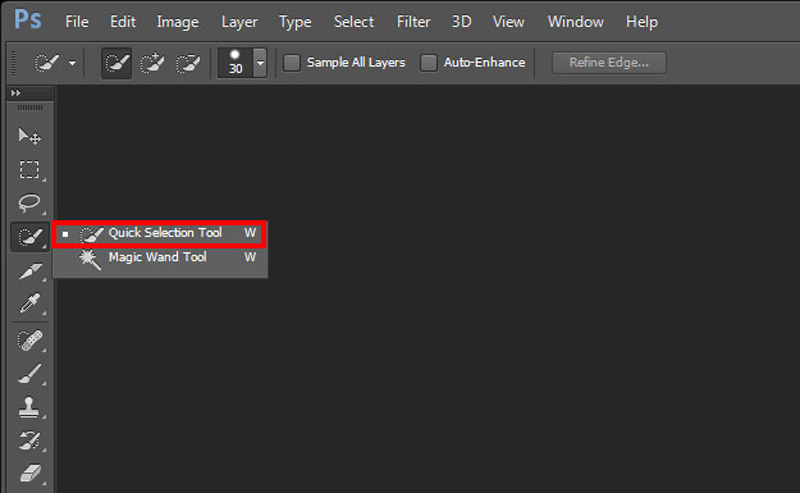
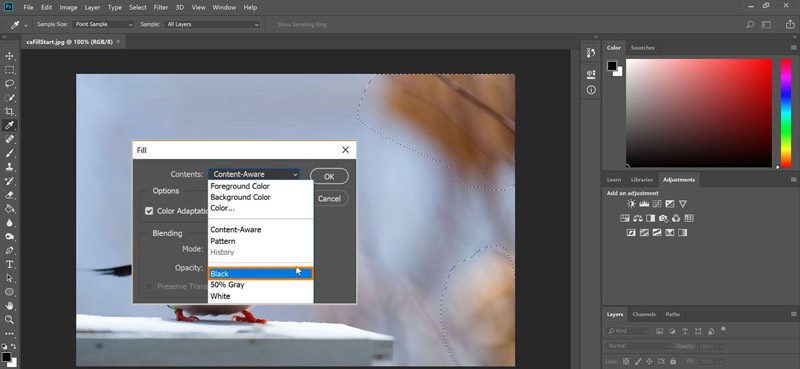
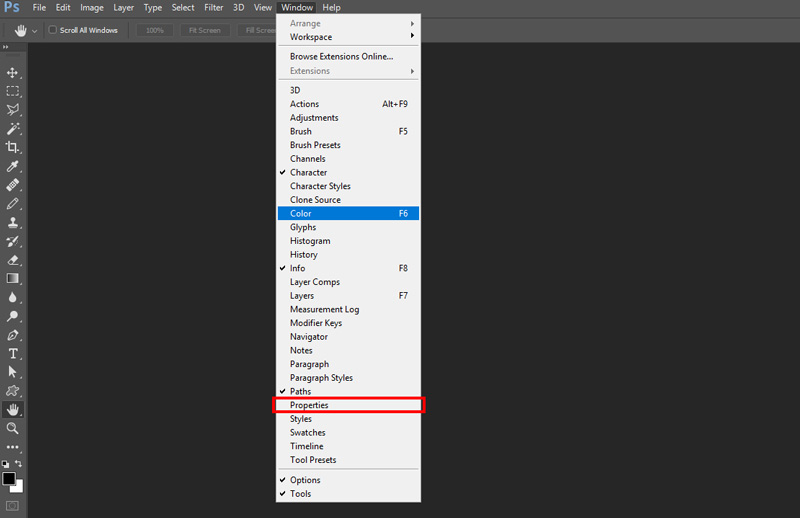
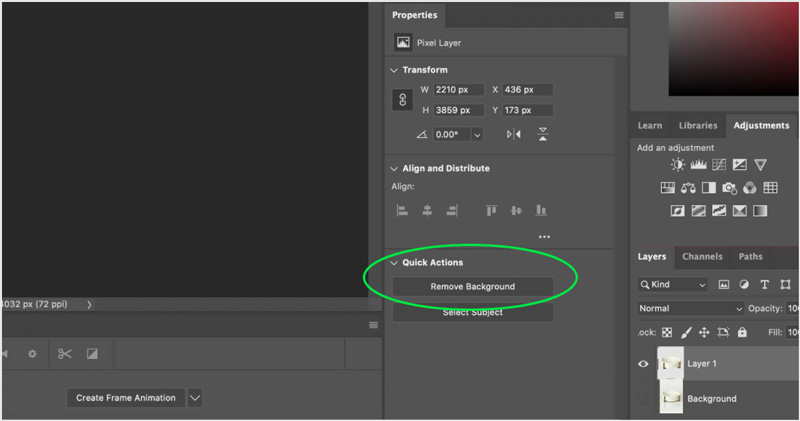
Con queste operazioni puoi rendere trasparente lo sfondo dell'immagine in Photoshop. In tal caso, puoi semplicemente esportarlo come file JPG per cambiare il colore di sfondo in bianco.
Per modificare rapidamente lo sfondo di un'immagine, puoi anche fare affidamento su alcuni strumenti di rimozione o modifica dello sfondo di terze parti. Qui consigliamo vivamente il facile da usare Rimozione sfondo gratuito online per te. Può aiutarti a cambiare lo sfondo della foto in bianco, blu, nero o un altro colore di cui hai bisogno. Inoltre, consente di sostituire lo sfondo dell'immagine con un'immagine.

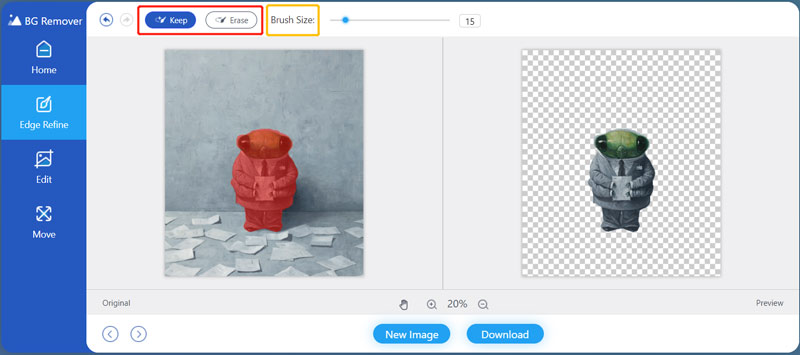
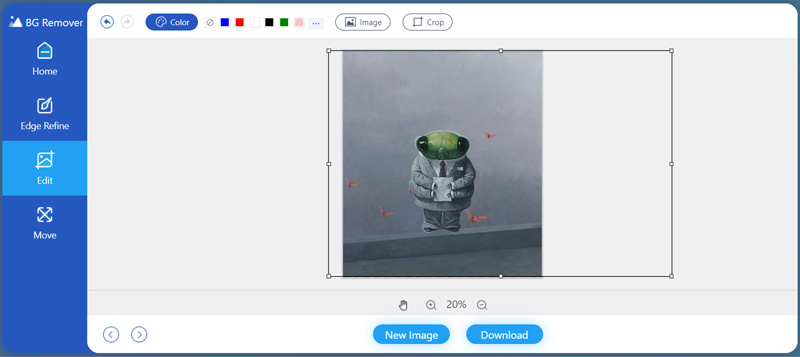
1. Come cambiare lo sfondo dell'immagine in Photoshop usando lo strumento Pennello?
Puoi facilmente trovare e utilizzare lo strumento Pennello nella casella degli strumenti a sinistra in Photoshop. Dopo aver selezionato lo sfondo, puoi fare clic sull'icona Pennello, impostare il colore di primo piano su bianco, rosso, blu, nero o un altro colore che ti serve e l'uso riempire lo sfondo con il colore.
2. Quali sono i tasti di scelta rapida per riempire il colore di sfondo in Photoshop?
Se utilizzi Adobe Photoshop su un PC Windows 11/10/8/7, puoi premere i tasti Alt + Backspace sulla tastiera per riempire la parte selezionata con il colore di primo piano e premere Ctrl + Backspace per riempire con il colore di sfondo. Su un Mac, dovresti usare i tasti Opzione + Canc e Comando + Canc per riempire il colore di sfondo in Photoshop.
3. Come rendere uno sfondo fotografico nero o bianco sul mio iPhone?
L'editor di foto integrato in iOS non offre una funzione per cambiare direttamente lo sfondo della foto in bianco o nero su iPhone. Per farlo, dovresti andare su App Store e trovare un'app per cambiare lo sfondo delle foto. Inoltre, puoi aprire l'app Safari, andare su un sito di modifica dello sfondo online come lo strumento di rimozione dello sfondo gratuito online consigliato per cambiare il colore di sfondo di una foto.
Conclusione
Questo post parlava principalmente di come cambiare il colore di sfondo in Photoshop. Puoi ottenere una guida dettagliata per rimuovere o modificare lo sfondo di un'immagine utilizzando Photoshop. Inoltre, viene introdotto un ottimo editor di sfondo online gratuito per aiutarti a cambiare gratuitamente il colore di sfondo della tua foto.

Video Converter Ultimate è un eccellente convertitore video, editor e potenziatore per convertire, migliorare e modificare video e musica in 1000 formati e altro ancora.
Sicuro al 100%. Nessuna pubblicità.
Sicuro al 100%. Nessuna pubblicità.