Ci sono molte ragioni per cui è necessario modificare gli effetti del cursore del mouse. A volte, le persone sono solo stanche della stessa vecchia freccia. Nella maggior parte dei casi, dobbiamo regolare i colori e le dimensioni del cursore per una migliore visibilità. Quando crei un tutorial video, ad esempio, gli effetti speciali del cursore sono in grado di attirare l'attenzione del pubblico.
In questo tutorial, ti spiegheremo 3 modi per farlo cambia il cursore del mouse, quando si acquisisce lo schermo con il miglior software di registrazione dello schermo.
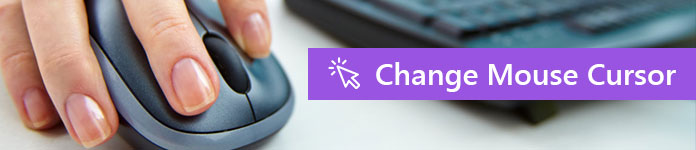
Cambia cursore del mouse
Consiglia: Aiseesoft Screen RecorderVai al Mac

L'oggetto in movimento è in grado di attirare l'attenzione del pubblico, quindi puoi mostrare il cursore del mouse per guidare l'attenzione delle persone. E se hai installato Screen Recorder sul tuo computer, la cosa può essere facile.
Passo 1 Avvia Screen Recorder dal desktop e scegli Videoregistratore nell'interfaccia home. Questo aprirà la finestra del videoregistratore.
Passo 2 Individua l'angolo in alto a destra e troverai un'icona del mouse accanto all'etichetta Altre impostazioni. Fai clic sull'icona del mouse, ti verrà presentata la scheda Mouse nella finestra di dialogo Preferenze.
Passo 3 Spuntare la casella davanti all'opzione Mostra cursore del mouse. Premere il pulsante OK per salvare l'impostazione. Ora puoi provare a registrare qualcosa sullo schermo per verificare se il cursore funziona.
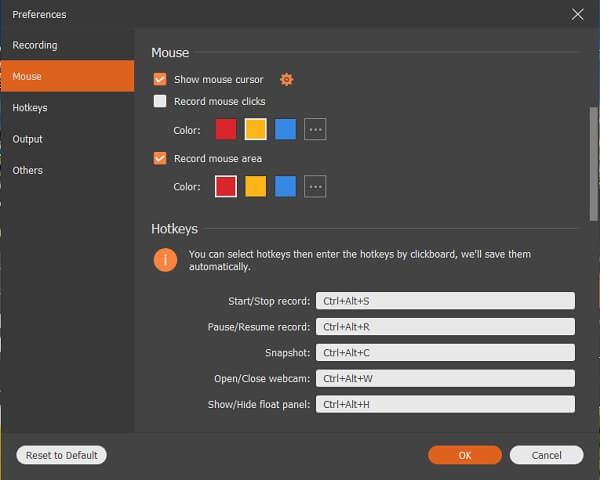
Se non ti piace lo stile del cursore, puoi cambiarlo seguendo i passaggi seguenti.
Come cambiare il cursore del mouse
Passo 1 Vai alla finestra di dialogo Preferenze premendo l'icona a forma di ingranaggio nell'angolo in alto a destra della finestra del Videoregistratore, quindi individua la scheda Mouse.
Passo 2 Trova l'icona Impostazioni accanto a Mostra cursore del mouse e fai clic su di essa. Ora verrai indirizzato alla finestra di dialogo Proprietà mouse. Per modificare lo stile del cursore del mouse, selezionare la scheda Punti e scegliere l'effetto preferito dall'elenco a discesa Schema.
Passo 3 Fare clic sul pulsante OK per salvare l'effetto del cursore del mouse.
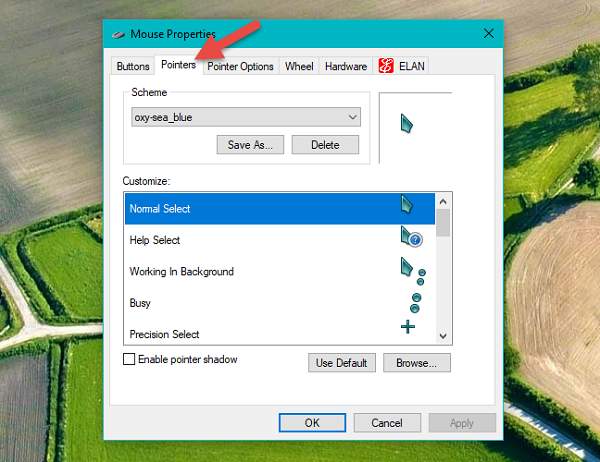
Come evidenziare i clic del mouse
Passo 1 Apri la finestra di dialogo Preferenze nel tuo Screen Recorder e vai alla scheda Mouse.
Passo 2 Seleziona la casella accanto all'opzione Registra clic del mouse e seleziona il tuo colore preferito, come rosso, giallo o blu. Per impostare i clic del mouse con un altro colore, premere il pulsante con l'icona a tre punti per aprire la palette.
Passo 3 Infine, fai clic sul pulsante OK per confermare e chiudere la finestra di dialogo Preferenze.
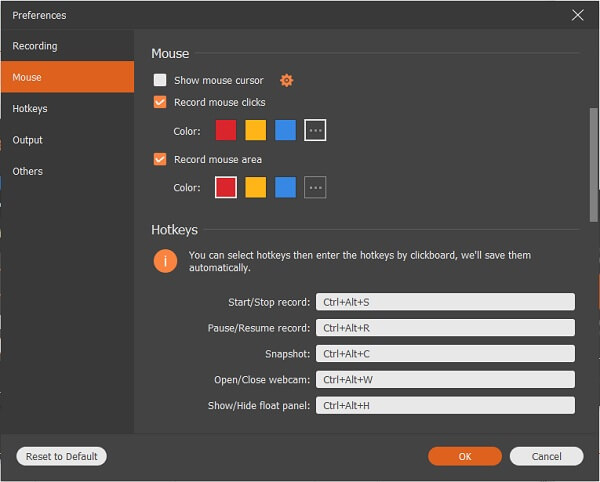
Come evidenziare l'area del mouse
Passo 1 Inoltre, passa all'area del mouse nella finestra di dialogo Preferenze.
Passo 2 Individua l'opzione Registra area del mouse e spunta la casella accanto ad essa. Puoi impostare il colore dell'area del mouse. Oltre al rosso, al giallo e al blu, puoi anche scegliere il colore desiderato sulla tavolozza.
Passo 3 Ricorda di premere il pulsante OK in basso per salvare le impostazioni.
Il cursore del mouse non è sempre necessario. Se stai registrando un video online, ad esempio, potresti dover nascondere il cursore del mouse. Screen Recorder ti consente di rimuovere semplicemente il cursore del mouse dallo schermo.
Passo 1 Esegui Screen Recorder dopo averlo installato sul tuo computer. Vai alla finestra del videoregistratore e premi l'icona del mouse per aprire la finestra di dialogo Impostazioni mouse.
Passo 2 Esistono tre opzioni relative al cursore del mouse:
Mostra cursore del mouse viene utilizzato per controllare il cursore del mouse durante la registrazione.
La registrazione dei clic del mouse evidenzierà i clic.
La registrazione dell'area del mouse evidenzierà l'area coperta dal mouse.
Deseleziona le caselle accanto a Mostra cursore del mouse e altre opzioni. Ciò nasconderà completamente il cursore del mouse.
Passo 3 Premi il pulsante OK e ora puoi sentirti libero di registrare video.
In Aiseesoft Screen Recorder, puoi configurare quasi ogni dettaglio del funzionamento del cursore del mouse. Rispetto ad altri software di registrazione dello schermo, offre un accesso semplificato alla finestra di dialogo delle impostazioni del mouse, in cui è possibile modificare gli effetti del cursore del mouse. Allo stesso tempo, ti consente di accedere alla finestra Proprietà del mouse più dettagliata con più opzioni. Ottenere gli effetti del cursore desiderati potrebbe richiedere diversi tentativi, ma crediamo che tu possa raggiungerlo rapidamente con le nostre guide sopra. In caso di domande relative alle impostazioni del cursore del mouse, fatecelo sapere nei commenti seguenti.