La password di accesso ti consente di accedere al tuo MacBook ogni volta che lo apri o lo riattivi dallo stato di stop. Pertanto, è molto importante che tu possa cambiare la password di tanto in tanto per renderla più forte e sicura. Ma la domanda è come cambiare la password di macOS per il login o sarà un processo lungo e complesso cambiare la password del tuo MacBook? La risposta è no perché sei in questo post che fornirà tutti i dettagli su come cambiare la password su MacBook con i passaggi completi. Segui la guida di seguito sulla password macOS e dai un'occhiata al suggerimento aggiuntivo per le password iOS.
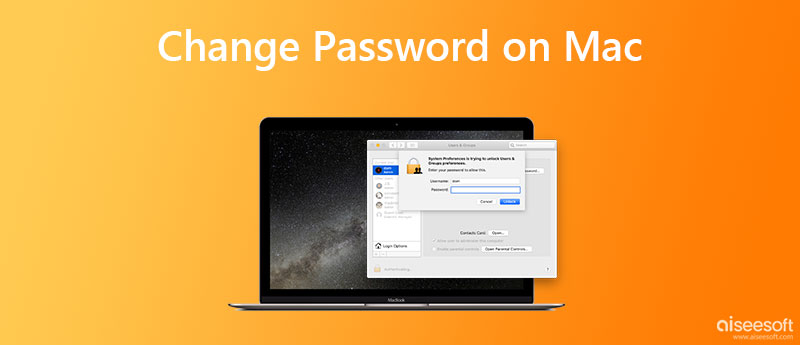
Quanto tempo è passato dall'ultima volta che hai impostato la password di accesso per il tuo MacBook? Se la tua risposta è anni fa o mesi fa, potresti considerare di cambiare la password macOS per una migliore protezione della tua privacy e dei dati significativi. La maggior parte di voi preferisce impostare la password di accesso quando il nuovo MacBook è appena arrivato per la prima volta. Tuttavia, se vuoi evitare che la tua password di accesso trapeli da occhi indiscreti, ti consigliamo vivamente di cambiare la password su MacBook Pro, Air o qualsiasi altro modello.
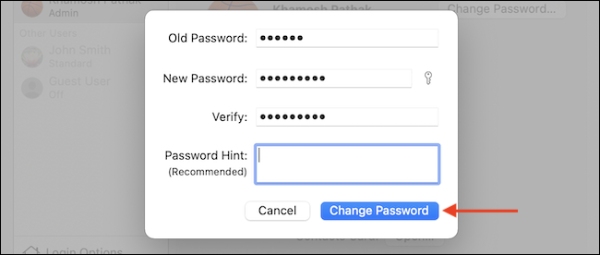
Mancia: Potrebbe anche essere necessario confermare la nuova password del Mac se utilizzi anche il servizio iCloud sul Mac per continuare ad avere accesso a iCloud sul tuo MacBook.
La modifica della password macOS richiede di ricordare la password precedente, il che è abbastanza facile e veloce se riesci a ricordarla. Tuttavia, il vero problema non è cambiare la password di accesso del MacBook, invece, se dimentichi la password sul tuo Mac e non riesci ad accedervi, questo potrebbe causare più grattacapi per te. Quindi, come cambiare la password su Mac per il login quando tu dimentica la password del Mac? La risposta è reimpostare la password. Prima di saltare ai passaggi di ripristino, puoi inserire qualsiasi password casuale tre volte nell'interfaccia di accesso sul tuo Mac e vedrai quindi l'opzione di ripristino.
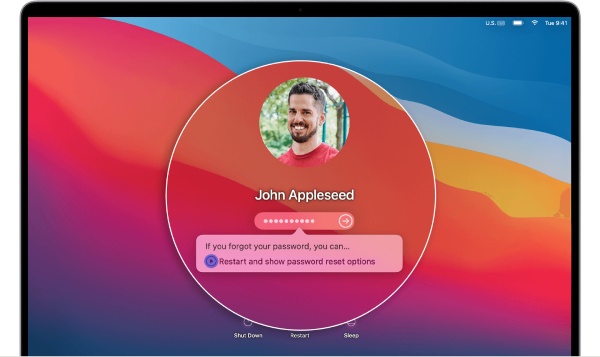
La password del tuo iPhone e iPad è importante tanto quanto la password di accesso sul tuo MacBook. Invece di cambiare frequentemente queste password come cambiare le password macOS, potresti ottenere una buona organizzazione e gestione con tutte le tue password iOS utilizzando Aiseesoft Gestione password per iPhone. Una volta installato questo software sul tuo Mac, puoi stare tranquillo poiché iPhone Password Manager può prendersi cura di tutte le tue password iOS, in particolare dei tuoi iPhone. Il tuo ID Apple, la password per lo schermo e il portachiavi iCloud saranno tutti conservati da questo Manager in condizioni di sicurezza.

Scarica
Aiseesoft Gestione password per iPhone
Sicuro al 100%. Nessuna pubblicità.
Sicuro al 100%. Nessuna pubblicità.
Come gestire la password su iPhone con iPhone Password Manager



Dopo aver esportato quelle password sul tuo iPhone, puoi trovare un posto dove archiviare in modo sicuro queste password in formato file CSV sul tuo MacBook. Inoltre, puoi utilizzare il file in condividi la password Wi-Fi su iPhone con Android invece di digitarlo manualmente.
Come reimpostare la password su Mac con FileVault?
Se desideri modificare la password di macOS ma dimentichi la password precedente, puoi reimpostare la password con FileVault se lo hai abilitato prima. Devi solo tornare all'interfaccia di accesso e fare clic su Reimposta utilizzando la chiave di ripristino suggerimento. Quindi, inserisci le chiavi di ripristino di FileVault che hai ricevuto all'inizio quando hai abilitato questa funzione. Successivamente, imposta una nuova password.
Come trovare la vecchia password prima di cambiare la password macOS?
Se dimentichi la tua vecchia password quando accedi al tuo Mac, vedrai un suggerimento con un'icona a forma di punto interrogativo se l'hai configurata in precedenza. Quindi, puoi fare clic sull'icona per vedere il suggerimento e richiamare la tua password. Altrimenti, puoi seguire la guida sopra per reimpostare la password.
Come vedere le password memorizzate sul Mac?
Vai Impostazioni di sistema dall'icona del menu Apple sulla barra dei menu del desktop. Trova Password e fai clic su di essa. Puoi quindi accedere con il tuo Touch ID o inserire la password del tuo account. Quindi, vedrai tutte le password che hai salvato.
Conclusione
Da quanto discusso sopra, puoi vedere come cambiare la password su mac chiaramente, e indipendentemente dal MacBook che stai utilizzando, MacBook Pro o Air, puoi seguire i passaggi precedenti per risolvere il problema e proteggere bene la tua password di accesso. Inoltre, puoi anche utilizzare iPhone Password Manager sul tuo Mac per mantenere e proteggere anche la password dell'iPhone.

iPhone Password Manager è un ottimo strumento per trovare tutte le password e gli account salvati sul tuo iPhone. Può anche esportare ed eseguire il backup delle password.
Sicuro al 100%. Nessuna pubblicità.
Sicuro al 100%. Nessuna pubblicità.