Le foto di ritratti sono un ottimo modo per catturare la personalità di qualcuno e creare un'immagine memorabile. Tuttavia, a volte, lo sfondo di un ritratto può distrarre o non essere l'ideale per l'aspetto generale. In questi casi, cambiare il colore dello sfondo può migliorare significativamente l’estetica generale del ritratto.
Grazie ai progressi nei software di fotoritocco e alla disponibilità di strumenti online, puoi utilizzare alcuni semplici modi per farlo cambiare lo sfondo del ritratto al nero, bianco, grigio o un altro colore di cui hai bisogno. Questo post ti guiderà a cambiare il colore dello sfondo del ritratto su iPhone, telefoni Android e online.
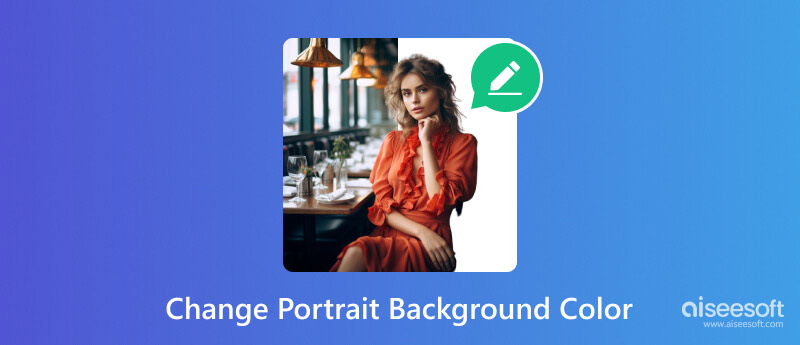
La modalità Ritratto in iOS 16 ti consente di regolare liberamente il livello di sfocatura dello sfondo nei tuoi ritratti trascinando il cursore Controllo profondità. Aiuta a isolare il soggetto di una foto dallo sfondo. Puoi quindi utilizzare la funzione di ritaglio per modificare il colore di sfondo della foto del tuo ritratto.
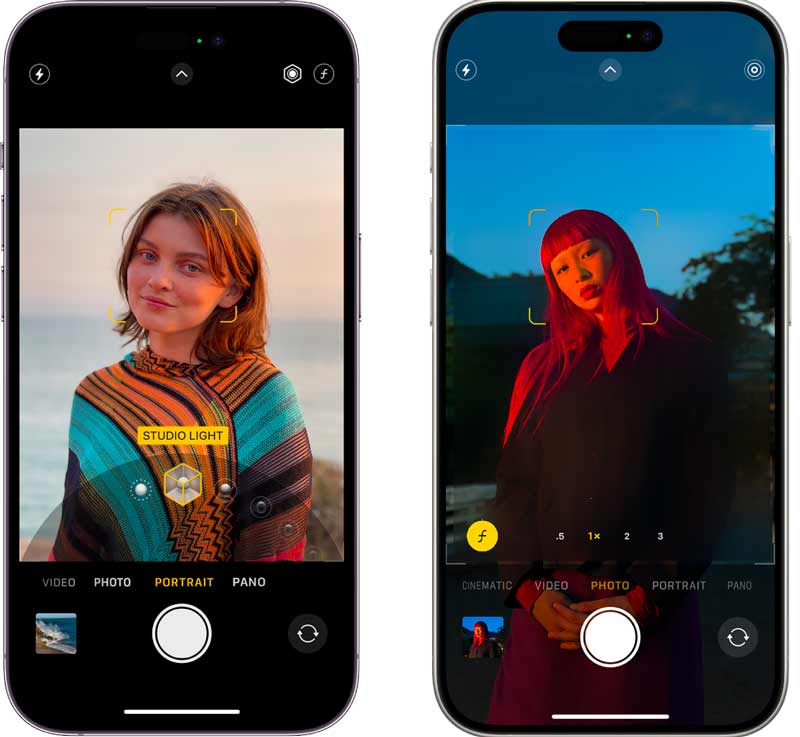
Apri l'app Foto e seleziona la foto ritratto di cui desideri sostituire il colore di sfondo. Tocca e tieni premuto il soggetto principale e il tuo iPhone isolerà automaticamente il soggetto della foto dallo sfondo. Clicca il Copia pulsante.
Apri una nuova foto o crea una nuova tela in un'app come Foto, Procreate o Sketchbook. Tocca e tieni premuto lo schermo per incollare il ritaglio del soggetto. Quindi, puoi selezionare un nuovo colore di sfondo per la tua foto ritratto. Puoi anche toccare Condividi e usa il modo che preferisci per cambiare il colore di sfondo del tuo ritratto.
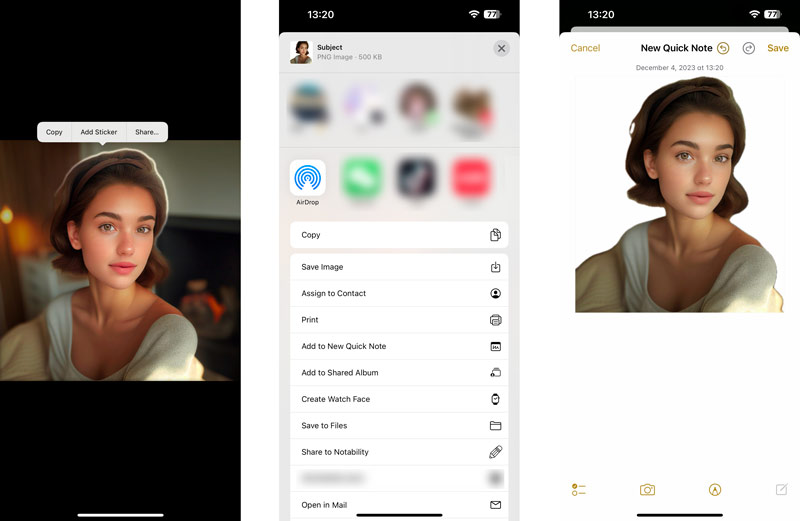
Molte app di terze parti possono essere utilizzate anche per modificare il colore di sfondo di una foto di ritratto. In genere offrono più funzionalità rispetto all'app Foto integrata, come la possibilità di scegliere tra vari colori e trame di sfondo. Puoi cercare app associate come Snapseed dall'App Store.
Gli utenti Android hanno a disposizione una varietà di app di fotoritocco, molte delle quali offrono funzionalità di rimozione dello sfondo e sostituzione del colore. Un'opzione popolare è il Gomma per sfondo app. Puoi accedervi e installarlo dal Google Play Store. Quindi, segui i passaggi seguenti per modificare lo sfondo del ritratto in nero, bianco o grigio in base alle tue necessità.
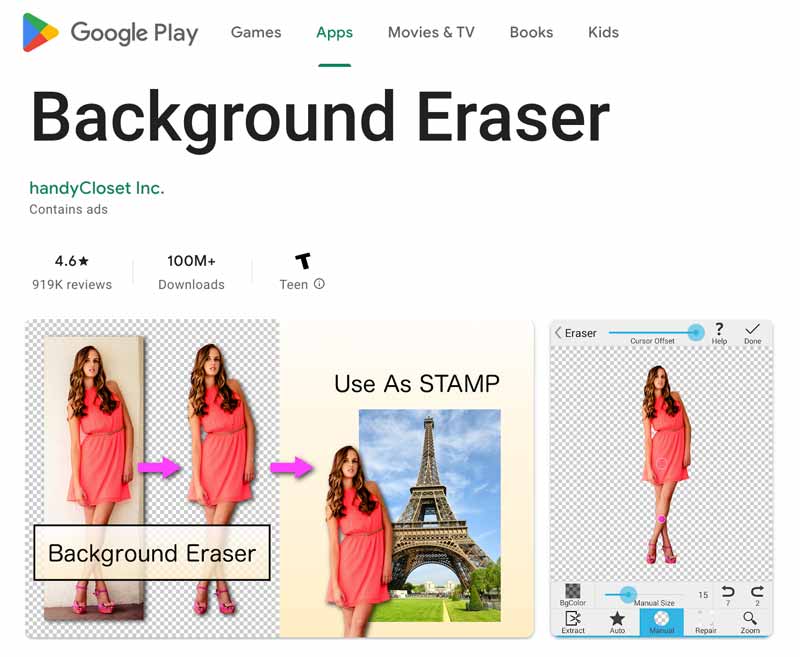
Aprire il Gomma per sfondo app e aggiungi l'immagine del ritratto che desideri modificare. Utilizza gli strumenti di rimozione manuale dell'app, come il lazo e la gomma, per rimuovere con attenzione lo sfondo attorno al soggetto.
Clicca il sfondo e seleziona l'opzione solido di colore scheda. Scegli il colore di sfondo desiderato dalla tavolozza dei colori o utilizza lo strumento contagocce per campionare un colore da un'altra immagine. Se necessario, regolare la posizione e le dimensioni del soggetto. Rubinetto Risparmi per salvare il ritratto modificato.
Aiseesoft Rimozione sfondo gratuito ti consente di cambiare o rimuovere facilmente lo sfondo delle tue foto di ritratti. Grazie alla sua tecnologia basata sull'intelligenza artificiale, identifica accuratamente gli elementi in primo piano e sullo sfondo, consentendoti di evidenziare il soggetto e sostituire lo sfondo con un colore a tinta unita o una nuova immagine.
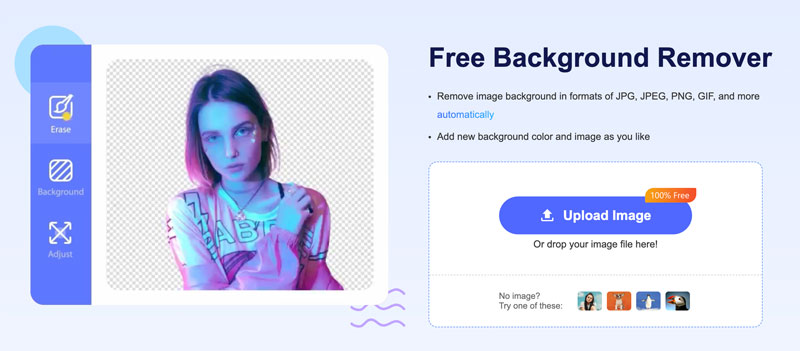
L'algoritmo AI rileverà automaticamente e rimuovi lo sfondo dal tuo ritratto foto. Se necessario, utilizzare gli strumenti manuali pennello e gomma per perfezionare la rimozione dello sfondo selezionando e rimuovendo con precisione tutti gli elementi rimanenti dello sfondo. Assicurati che il soggetto del tuo ritratto sia chiaramente separato dallo sfondo.
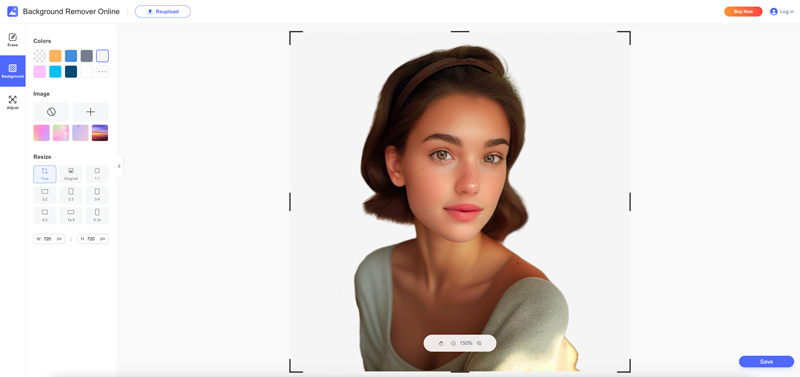
Puoi cambiare lo sfondo del ritratto in altri colori con Aiseesoft Background Eraser?
Sì, puoi cambiare lo sfondo del ritratto con altri colori con Gomma per sfondo Aiseesoft. È uno strumento versatile che ti consente di sostituire lo sfondo con un colore a tinta unita, un'immagine o addirittura rimuoverlo completamente per uno sfondo trasparente.
Cosa succede se il ritratto non è chiaro dopo aver cambiato lo sfondo?
Se dopo aver cambiato lo sfondo hai un ritratto poco chiaro, dovresti selezionare un altro sfondo che non sia troppo occupato o dettagliato. Utilizza uno sfondo che sia molto diverso per colore o consistenza dal soggetto del ritratto. Inoltre, dovresti utilizzare un software di buona qualità progettato specificamente per modificare gli sfondi delle immagini.
La modifica dello sfondo del ritratto online è gratuita?
Sì, esistono molti strumenti di editing di immagini online che ti consentono di modificare gratuitamente lo sfondo di un ritratto. Alcune delle opzioni più popolari includono Aiseesoft Rimozione sfondo gratuito, Remove.bg, Fotor, Adobe Express e PhotoRoom.
Conclusione
Cambiare il colore di sfondo di una foto di ritratto è un ottimo modo per creare un'immagine più unica e visivamente accattivante. Questo post condivide tre metodi efficaci per modificare e sostituire lo sfondo del ritratto su diversi dispositivi. Con l'aiuto degli strumenti di cui sopra, puoi farlo facilmente cambiare il colore dello sfondo del ritratto in nessun tempo.

Video Converter Ultimate è un eccellente convertitore video, editor e potenziatore per convertire, migliorare e modificare video e musica in 1000 formati e altro ancora.
Sicuro al 100%. Nessuna pubblicità.
Sicuro al 100%. Nessuna pubblicità.