PowerPoint è un ottimo strumento per creare fantastiche presentazioni praticamente per qualsiasi circostanza tu possa immaginare. È altamente personalizzabile, il che lo rende uno strumento ancora migliore per presentare idee. Se hai utilizzato Microsoft PowerPoint di versioni diverse, potresti aver notato che la dimensione della diapositiva di PowerPoint potrebbe avere un aspetto diverso. Nelle versioni precedenti di PowerPoint, le diapositive erano più quadrate (4:3). La dimensione predefinita della diapositiva in PowerPoint 2013 e PowerPoint 2016 è widescreen (16:9). Tuttavia, puoi ridimensionare le diapositive a 4:3 e persino a dimensioni personalizzate. Puoi anche impostare le dimensioni delle diapositive in modo che corrispondano a una varietà di formati carta comuni e altri elementi dello schermo.
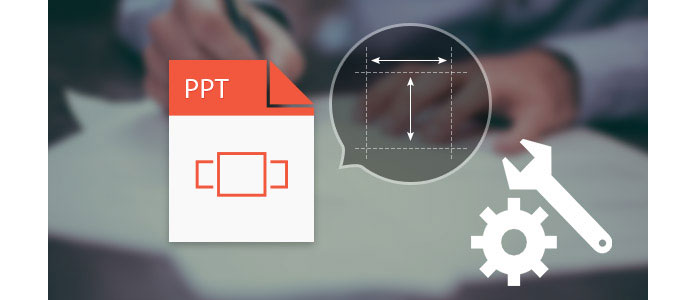
Quindi, come modificare le proporzioni (dimensioni) di una diapositiva di PowerPoint? In questo articolo, abbiamo fornito il tutorial per modificare le dimensioni della diapositiva di PowerPoint in Microsoft PowerPoint 2016/2013/2010 e ti offriremo un migliore confronto tra widescreen (16: 9) e standard (4: 3).
Passo 1 Fai clic su "File"> "Apri" e seleziona il tuo file PPT. Oppure puoi aprire PowerPoint e inizia una nuova presentazione andando su "File"> "Nuovo".
Passo 2 Con la presentazione aperta e la prima diapositiva nella schermata principale, fai clic su "Design" nella parte superiore dello schermo, quindi ci sarà un pulsante che dice "Dimensione diapositiva" all'estrema destra sulla barra degli strumenti.

Passo 3 Fai clic su questo e vedrai tre opzioni: "Standard", "Widescreen" e "Dimensione diapositiva personalizzata".
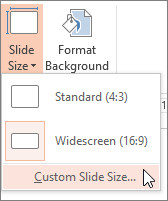
Passo 4 Se non desideri una schermata Standard o Widescreen, fai clic su "Dimensione diapositiva personalizzata" per accedere alla finestra Dimensione diapositiva, qui puoi impostare l'orientamento di diapositive e note, dispense, contorni, quindi impostare larghezza, altezza, ecc. Personalizzate fatto, scegli "Massimizza" o "Garantisci adattamento" in base alle tue esigenze.
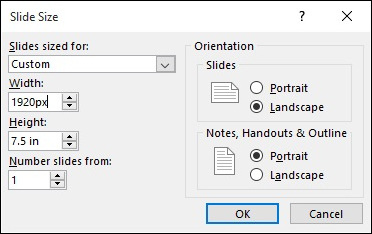
Passo 1 Aprire una presentazione PowerPoint preesistente di cui si desidera regolare la dimensione della diapositiva. Oppure vai su "File"> "Nuovo" e apri un nuovo PowerPoint se non ne hai uno.
Passo 2 Fai clic su "Design" nella parte superiore dello schermo. Vedrai apparire una barra multifunzione di opzioni. Fare clic sulla pagina "Setup".
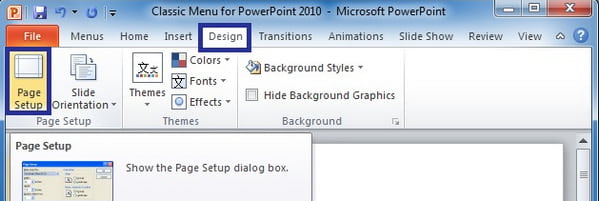
Passo 3 Verrà visualizzata una finestra di dialogo per la modifica della dimensione delle diapositive. Qui puoi scegliere personalizzato e inserire le dimensioni della diapositiva che preferisci per la tua diapositiva. Hai anche la possibilità di scegliere il rapporto come sullo schermo 4: 3 o Carta da lettere, carta da registro, A1, ecc. Sullo schermo. Puoi anche scegliere di formattare le diapositive in orizzontale o verticale e di formattare il contorno uno di questi layout anche. Al termine delle modifiche, premi OK.
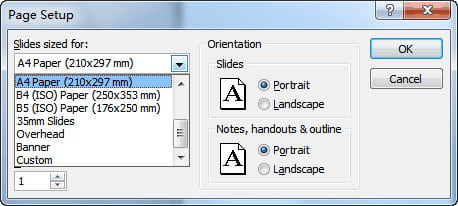
Sia che sia facile modificare la dimensione della diapositiva in Microsoft PowerPoint 2016/2013/2010, poche persone sanno quale sia la dimensione migliore per loro. Per aiutarti, ti abbiamo offerto alcune informazioni sulle due dimensioni di diapositiva più comuni in Microsoft PowerPoint:
Standard (4: 3) - funziona meglio su schermi meno recenti con risoluzioni basse (es. 1024×768 pixel), vecchi proiettori, piattaforme di condivisione di presentazioni online come Slide Share o dispositivi come iPad.
Widescreen (16: 9) - funziona meglio su nuovi schermi con un ampio formato (TV, Smart TV, LCD), nuovi proiettori, dispositivi Microsoft Surface e piattaforme online come YouTube o Vimeo.
Ora che ti abbiamo detto come modificare le dimensioni delle diapositive di PowerPoint in PowerPoint 2016/2013/2010 e abbiamo confrontato due comuni proporzioni di PowerPoint: 4: 3 e 16: 9, non avrai problemi a far sì che le diapositive si adattino allo schermo. Se hai ancora altre domande da fare, sentiti libero di lasciare i tuoi commenti in basso.
Inoltre, se il ridimensionamento della diapositiva di PowerPoint è un po 'problematico per te, puoi provare a farlo convertire PowerPoint in video per guardare senza problemi.