"Beh, ho accidentalmente girato il video al rallentatore 2x 120p. C'è un modo per convertire il video al rallentatore in un video a velocità normale e ripristinare l'audio?" - Dal forum DPReview La funzione Slow-motion è ora applicata su tutti i cellulari Android e iPhone, che ti aiuta a catturare chiaramente le cose in rapido movimento a bassa velocità. Ma che ne dici di cambiare i video al rallentatore alla velocità normale quando riprendi i video nella modalità sbagliata? Ecco 3 semplici modi per velocizzare i video sul tuo Android/iPhone. E puoi anche conoscere il miglior software per cambia i video al rallentatore a velocità normale con alta qualità.
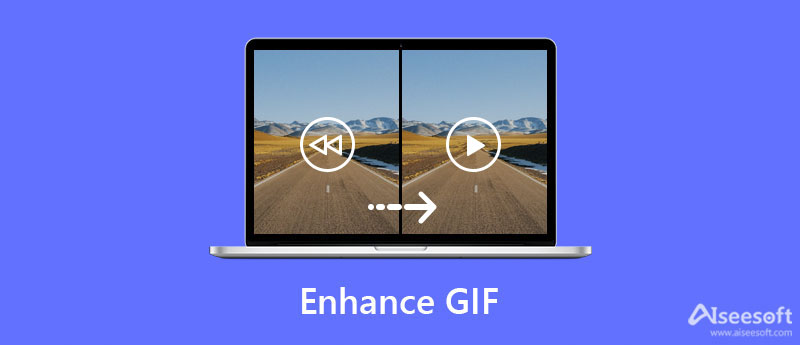
Dopo aver accidentalmente registrato video al rallentatore con la fotocamera del tuo iPhone, puoi farlo direttamente video veloci al rallentatore alla velocità normale sul tuo iPhone tramite l'app Foto o l'editor video iMovie. Ecco i passaggi dettagliati:
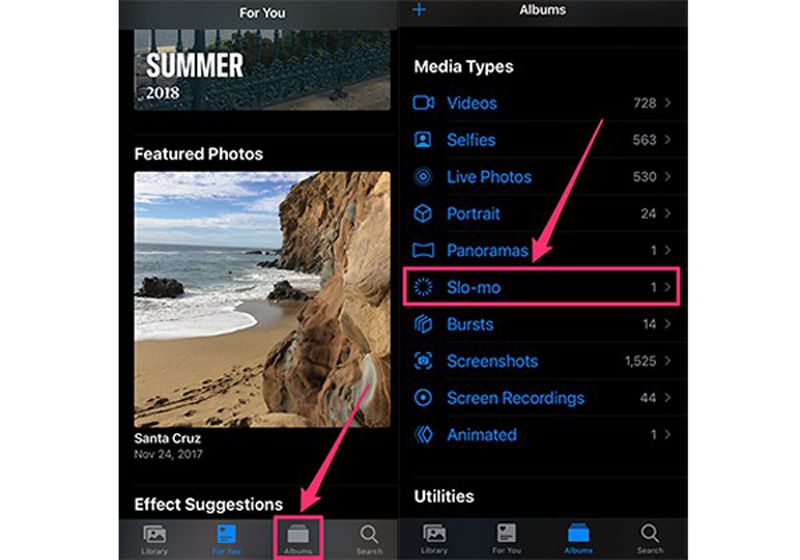
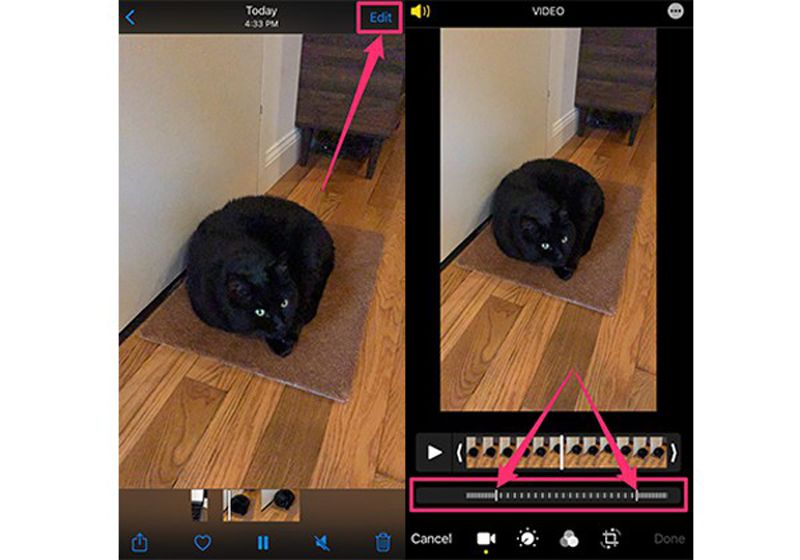
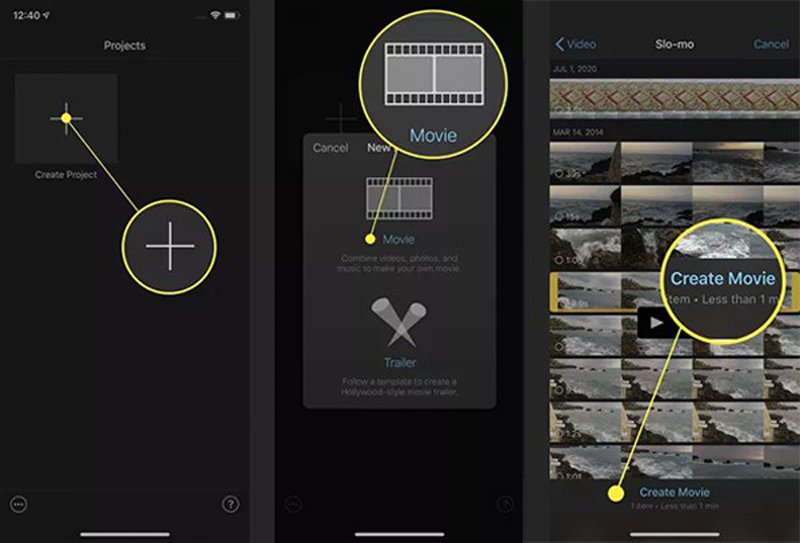
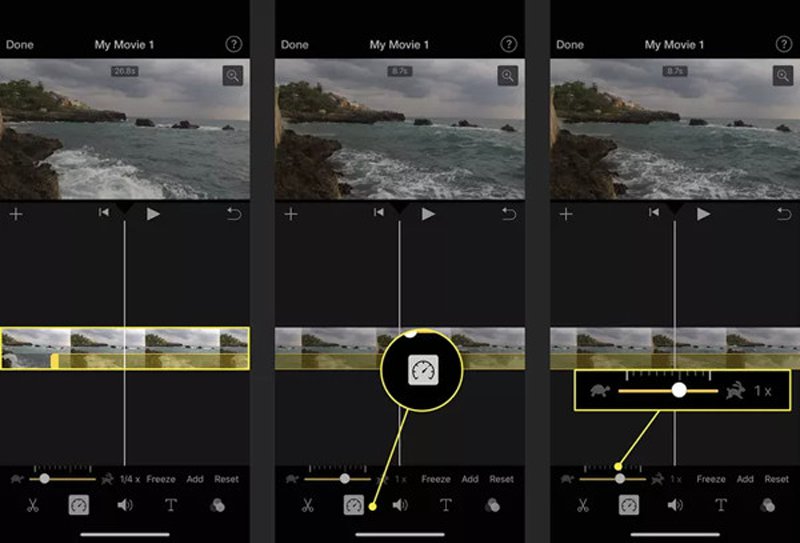
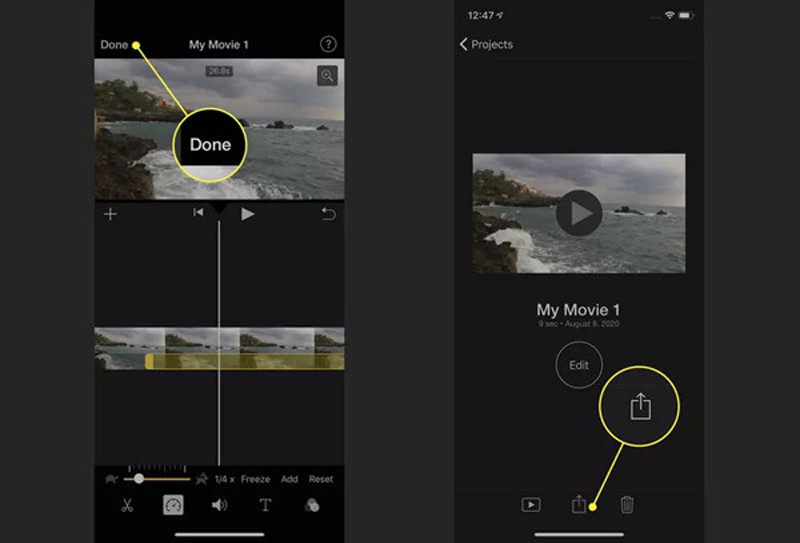
Per gli utenti Android, non esiste un controller di accelerazione predefinito da cambia i video al rallentatore alla velocità normale. Pertanto, puoi fare affidamento su Google Foto per modificare i tuoi video. Supporta l'accelerazione dei video al rallentatore a velocità 1.5x o 2x. Ecco i passaggi:
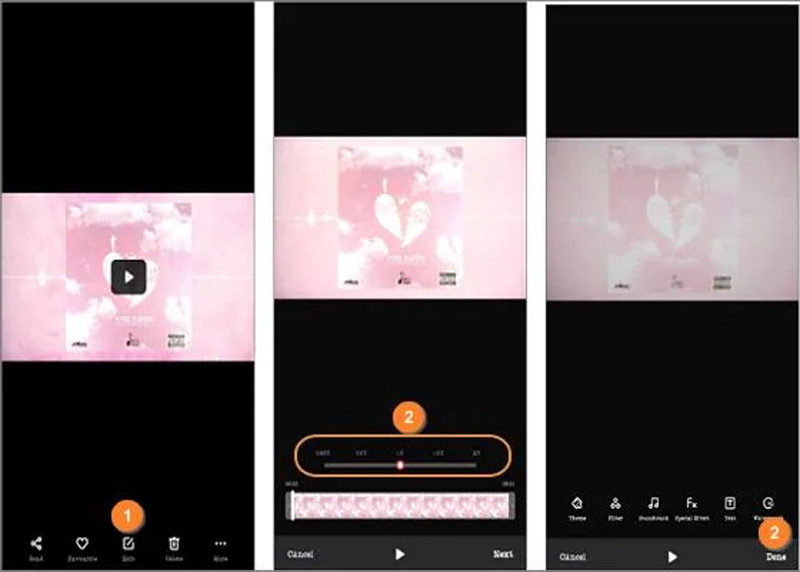
I tre metodi menzionati possono eseguire solo semplici modifiche alla velocità senza impostazioni della frequenza dei fotogrammi, il che ridurrà la qualità dei video originali. Inoltre, il controller di velocità predefinito supporta solo l'accelerazione dei video a una velocità da 1x a 2x, il che potrebbe non modificare i video al rallentatore alla velocità normale. Pertanto, puoi fare affidamento sul controller di velocità video migliore e professionale - Aiseesoft Video Converter Ultimate per Windows/Mac. È un editor video all-in-one che ti consente di importare video di qualsiasi formato. Ad esempio, puoi usarlo per velocizzare MP4 facilmente. Ti aiuterà a cambiare i video al rallentatore a velocità normale con alta qualità e impostazioni personalizzate.

Scarica
Miglior cambio di velocità video - Aiseesoft Video Converter Ultimate
Sicuro al 100%. Nessuna pubblicità.
Sicuro al 100%. Nessuna pubblicità.
1. Quale velocità devo scegliere per cambiare i video al rallentatore alla velocità normale?
Dipende dalle impostazioni dei tuoi video al rallentatore. Normalmente, è necessario regolare un video al rallentatore a 120 fps a una velocità 4x. Questo perché il video normale utilizza sempre il frame rate di 30 fps.
2. Come cambiare i video al rallentatore alla velocità normale su Windows/Mac?
iPhone ha il controller di velocità predefinito. E per Windows/Mac, puoi fare affidamento su Aiseesoft Video Converter Ultimate, che fornisce un controller di velocità, un editor video, un miglioramento della qualità, ecc.
3. Quale velocità supporta iMovie?
Sfortunatamente, iMovie supporta solo una velocità massima di 2x, che non è sufficiente per cambiare i video al rallentatore alla velocità normale. Quindi, puoi andare a editor video professionali su Windows/Mac.
Conclusione
Dopo aver letto questo articolo, devi aver saputo come cambia i video al rallentatore alla velocità normale sul tuo Android/iPhone per rimediare ai tuoi errori. Oltre ai tre semplici modi, puoi anche utilizzare Aiseesoft Video Converter Ultimate per accelerare i video al rallentatore a velocità normale con alta qualità. Se ottieni informazioni utili qui, condividile con i tuoi amici ora.

Video Converter Ultimate è un eccellente convertitore video, editor e potenziatore per convertire, migliorare e modificare video e musica in 1000 formati e altro ancora.
Sicuro al 100%. Nessuna pubblicità.
Sicuro al 100%. Nessuna pubblicità.