Rimanere a guardare gli spettacoli offerti da un solo provider TV può essere meno eccitante. Tuttavia, puoi accedere a un solo account TV alla volta sul tuo iPhone. Per divertirti di più, puoi imparare come cambiare il provider TV su iPhone e goditi diversi spettacoli. Con pochi tocchi e una piccola regolazione delle impostazioni, puoi passare da un provider all'altro abbonato per guardare più serie TV, film e programmi. Nel frattempo, questo articolo offre suggerimenti aggiuntivi su come guardare i programmi in abbonamento su Mac da iPhone senza un'app TV.
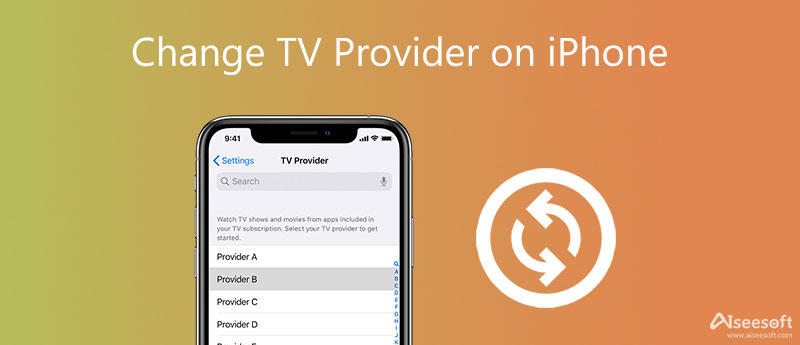
Ci sono molti servizi di streaming disponibili là fuori puoi abbonarti ad alcuni di essi. Sapere come cambiare provider TV su iPhone può farti risparmiare la fatica di inserire ogni volta le tue informazioni di accesso per le app TV supportate e goderti più programmi. E se il provider TV modificato supporta l'accesso singolo, accederai automaticamente alle app supportate che fanno parte del tuo abbonamento senza dover inserire nuovamente le informazioni. Ora potresti avere domande come: dov'è il provider TV su iPhone e come puoi cambiarlo. Continua a leggere per trovare le risposte.
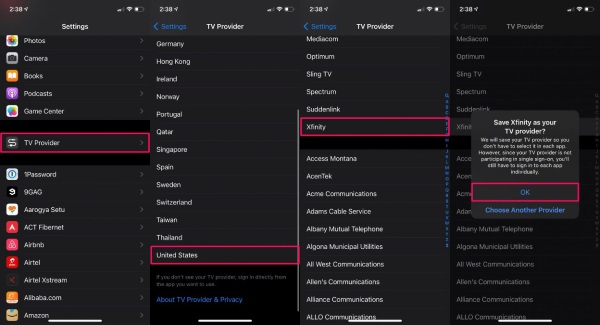
Puoi accedere alle app TV supportate come Hulu e altre su tutti i tuoi dispositivi iOS e persino su Apple TV se usi il portachiavi iCloud. Tuttavia, se il tuo provider TV non dispone di questa funzione, devi accedere manualmente a ciascuna app con le informazioni del tuo account
Senza scaricare alcuna app TV su Mac, puoi comunque goderti i tuoi programmi in abbonamento da iPhone su Mac come Hulu, Netflix e così via. Il potente Specchio del telefono Aiseesoft puoi trasmettere lo schermo del tuo telefono a qualsiasi computer tu voglia. Sebbene tu possa utilizzare QuickTime Player per trasmettere lo schermo del tuo iPhone al Mac, il Mac non riprodurrà l'audio sul tuo telefono contemporaneamente e puoi solo vedere l'immagine. Tuttavia, con Phone Mirror, puoi vedere l'immagine e ascoltare l'audio allo stesso tempo.

154,907 Scarica
Aiseesoft Phone Mirror – Il miglior software per iPhone TV Mirror
Sicuro al 100%. Nessuna pubblicità.


Per riprodurre correttamente i programmi TV da iPhone sul tuo Mac, devi assicurarti che iPhone e Mac siano collegati alla stessa connessione Wi-Fi. Inoltre, puoi ascoltare l'audio solo sul tuo Mac facendo clic su Mirroring audio pulsante per trasmettere l'audio al Mac.
Come ripristinare il provider TV su iPhone?
Puoi disabilitare il Provider TV fare così. Innanzitutto, devi aprire l'app Impostazioni sul tuo iPhone e toccare Provider TV. Scorri l'elenco per trovare il provider TV che desideri rimuovere. Quindi, puoi toccare Rimuovi provider TV or Escie conferma la tua decisione nella pagina pop-up.
Come posso aggiungere un provider TV su iPhone?
Aggiungere un provider TV all'iPhone significa accedere a un nuovo provider a cui ti sei abbonato. Basta toccare il provider TV nell'app Impostazioni, puoi solo aggiungere un provider supportato da Apple al tuo iPhone. Scorri verso il basso e trovane uno nell'elenco, quindi devi inserire il tuo ID utente e la password dell'account di quel provider e toccare Accedi per finalizzare.
Perché il provider TV è disattivato su iPhone?
Ciò significa che potresti disabilitare accidentalmente il provider TV in precedenza. Per ripristinarlo, puoi provare a ripristinare tutte le impostazioni del dispositivo allo stato di fabbrica. Questo cancellerà tutte le impostazioni e i dati personalizzati, quindi devi assicurarti di avere un backup di iCloud. Quindi, puoi aprire il Impostazioni profilo app e tocca Generale ed Reset. Successivamente, puoi toccare Ripristina tutte le impostazioni riprendersi.
Conclusione
Per dirla in poche parole, da questo articolo hai appreso molti suggerimenti sul provider TV su iPhone, incluso come farlo cambia provider TV su iPhone oltre a come guardare i programmi TV su Mac da iPhone senza un'app TV. Ora puoi goderti i programmi TV sul tuo telefono o i servizi di streaming sulla TV per una migliore esperienza di visione. Prendi il telefono e prova uno di quei suggerimenti sopra menzionati per divertirti ora.

Phone Mirror può aiutarti a trasmettere lo schermo del telefono al computer per una visione migliore. Puoi anche registrare lo schermo del tuo iPhone/Android o scattare istantanee come preferisci durante il mirroring.
Sicuro al 100%. Nessuna pubblicità.