"Ho appena ricevuto un avviso che dice che il mio disco di avvio è quasi pieno, come controllare la mia memoria su Mac?"
È essenziale sapere quanto spazio su disco hai su Mac poiché le macchine Apple di solito non supportano dispositivi di archiviazione esterni. Con spazio insufficiente, potresti riscontrare una serie di problemi, come l'arresto anomalo del sistema, il blocco delle app, ecc. Questa guida te lo dirà come vedere lo spazio di archiviazione su Mac rapidamente.
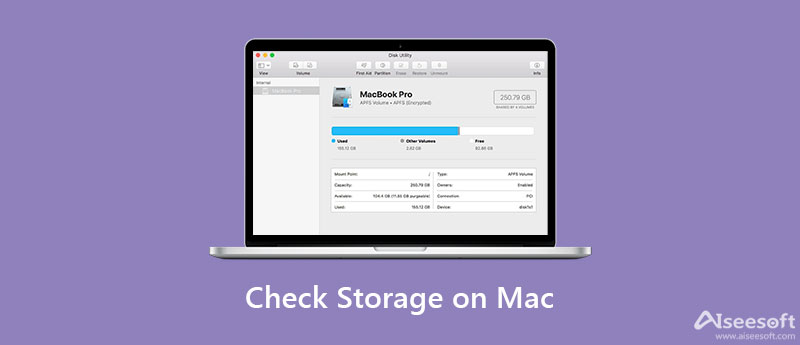
Aiseesoft Mac Cleaner è una delle migliori app di gestione del disco per Mac sul mercato. Include un'ampia gamma di funzionalità di livello professionale in modo che tutti possano imparare rapidamente. Inoltre, ti consente di visualizzare lo spazio di archiviazione su Mac e liberare spazio.

161,522 Scarica
Aiseesoft Mac Cleaner: il miglior gestore di archiviazione per Mac
Sicuro al 100%. Nessuna pubblicità.
Avvia il miglior gestore di archiviazione per Mac dopo averlo installato sul tuo MacBook o iMac. Ci sono tre pulsanti nell'interfaccia principale, Stato, addetto alle pulizie, ed Kit di strumenti.
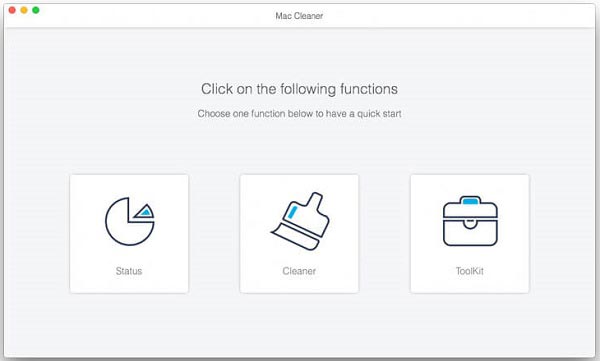
Clicca su Stato dei servizi pulsante per accedere all'interfaccia principale. Ora puoi controllare l'utilizzo della CPU, la memoria libera e la quantità di spazio di archiviazione disponibile su Mac in questo momento.

Se lo spazio di archiviazione non è sufficiente, passare a Depuratore scheda dal lato sinistro. Ora puoi ripulire file spazzatura, vecchi file, file duplicati, foto duplicate e altro usando gli strumenti corrispondenti.

See come gestire lo spazio di archiviazione su Mac ed elimina altro spazio di archiviazione su Mac per saperne di più dettagli.
Apple ha aggiunto modi per vedere lo spazio di archiviazione su Mac. In un'altra parola, puoi conoscere lo stato del tuo disco senza utilità di terze parti. Spieghiamo questi modi di seguito in dettaglio in modo che tu possa impararli chiaramente.
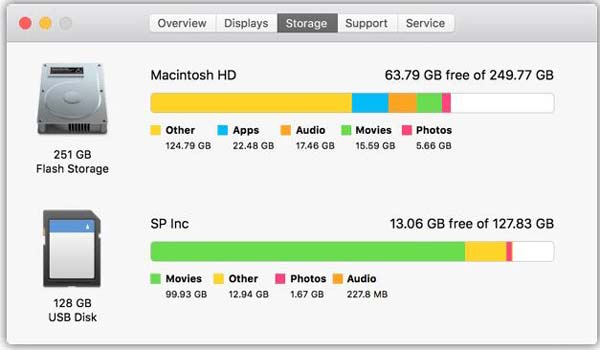
Informazioni su questo Mac è una funzione integrata per visualizzare le informazioni del tuo Mac. Ti consente di trovare lo spazio di archiviazione su Mac utilizzato da app, audio, film, foto e altro.
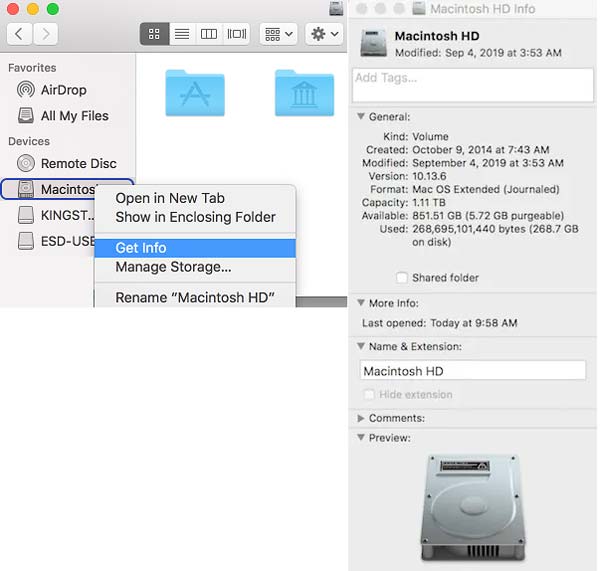
Questo è il modo più semplice per visualizzare lo spazio di archiviazione su Mac, ma non ti dirà cosa sta occupando spazio su Mac con i dettagli. Puoi sapere quanto spazio hai utilizzato e lasciato sul tuo computer.
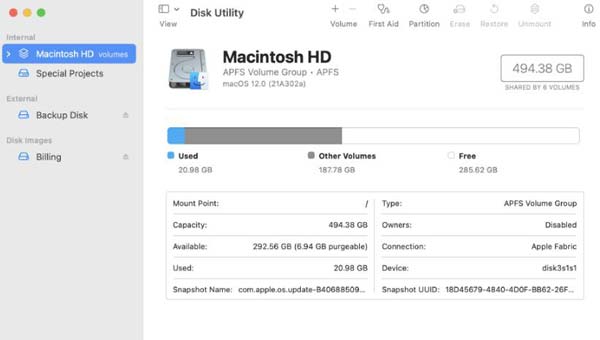
Simile alla finestra di dialogo delle informazioni, questo metodo non può dirti i dettagli per trovare spazio di archiviazione su Mac. Oltre alle informazioni, Utility Disco è anche un modo significativo per riparare i problemi software sul tuo computer.
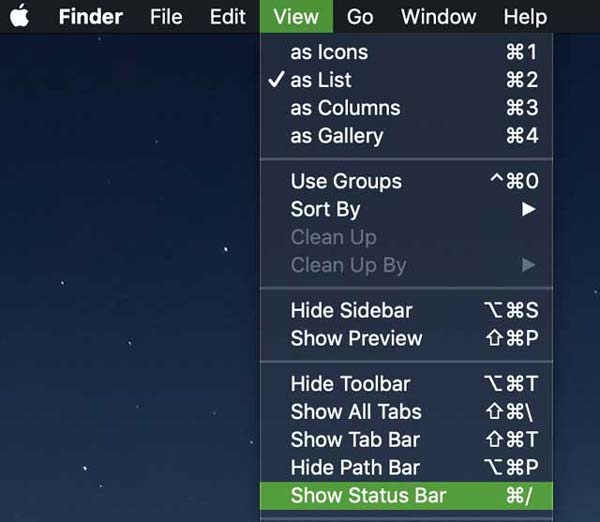
Nota:In questo modo puoi controllare la memorizzazione di cartelle specifiche anche su Mac. Apri una cartella specifica nell'app Finder e scegli il Mostra la barra di stato nel Visualizza menù. Quindi otterrai le informazioni di archiviazione in basso.
1. Come controllare lo spazio di archiviazione di iCloud su Mac?
Apple offre a ciascun cliente 5 GB di spazio di archiviazione gratuito di iCloud per eseguire il backup e trasferire foto e file. Si esaurisce rapidamente se attivi il backup di iCloud. Per imparare l'archiviazione iCloud su Mac, vai su Apple menù, scegliere Preferenze di sistemae fare clic ID apple e poi iCloud. stampa gestire accanto al iCloud bagagli barra per ottenere i dettagli.
2. Come ripulire lo spazio di archiviazione su Mac?
Non c'è modo di liberare spazio su Mac senza strumenti di terze parti. Devi disinstallare app inutili, eliminare file e duplicati indesiderati e altro manualmente. Con un'app per la pulizia del Mac, puoi svolgere il lavoro rapidamente.
3. Perché devi controllare lo spazio di archiviazione del Mac?
Sebbene la capacità di archiviazione del Mac diventi sempre più grande, è comunque limitata rispetto alla domanda. Una memoria insufficiente può causare seri problemi, incluso il crash del sistema. Pertanto, devi controllare regolarmente lo spazio di archiviazione del Mac con le funzionalità integrate o un'utilità di terze parti.
Conclusione
Questa guida ti ha spiegato cinque modi per controllare lo spazio di archiviazione su computer e laptop Mac. La barra di stato integrata e il gestore di archiviazione possono dirti rapidamente le informazioni sull'utilizzo del disco. Se non ti piacciono le funzionalità preinstallate, Aiseesoft Mac Cleaner è un'ottima utility per monitorare il tuo disco rigido e la memoria e per liberare spazio rapidamente. Se hai suggerimenti migliori o altri problemi, non esitare a lasciare un messaggio nell'area commenti sotto questo post.

Blu-ray Player è un potente lettore in grado di riprodurre dischi Blu-ray, cartelle Blu-ray, dischi DVD / cartelle / file ISO, fungendo da comune lettore multimediale per qualsiasi file video HD / SD.
Sicuro al 100%. Nessuna pubblicità.
Sicuro al 100%. Nessuna pubblicità.