Sommario
Il Mac funziona lentamente? Leggi questo post e scopri come pulire facilmente il disco rigido del Mac, in modo da poter liberare più spazio e velocizzare il Mac.
Sommario
Il Mac funziona lentamente? Leggi questo post e scopri come pulire facilmente il disco rigido del Mac, in modo da poter liberare più spazio e velocizzare il Mac.
Dopo aver avuto il tuo Mac per un po ', potresti iniziare a sentire che sta rallentando. Questa è una situazione comune che accade a tutti i dispositivi digitali. In effetti, tipi di file e applicazioni occuperanno spazio su disco sul tuo Mac quando lo utilizzi. Maggiore è lo spazio che usi sul tuo Mac, più lento può essere eseguito.
Se vuoi che il tuo Mac funzioni di nuovo come nuovo, agisci per ripulire lo spazio sul Mac. Il seguente post introdurrà il miglior strumento per la pulizia del Mac e come pulire il Mac con semplici clic.
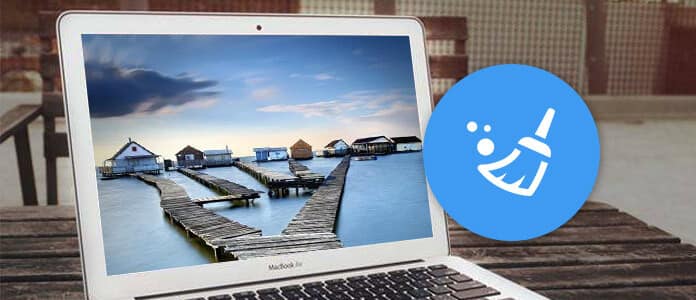
Pulisci Mac
In realtà sei in grado di ripulire file temporanei / file spazzatura, svuotare il cestino, disinstallare manualmente le applicazioni, ma ciò potrebbe costarti troppo tempo e ci sono possibilità che ti dimentichi di ripulire qualcosa. In alternativa, puoi ottenere aiuto da un potente strumento di pulizia per Mac chiamato Mac Cleaner, che rileva e pulisce facilmente tutti i tipi di cache e file spazzatura.
Ora download gratuito Mac cleanere seguire i passaggi seguenti per pulisci il tuo Mac.
Passo 1 Avvia Mac Cleaner
Scarica Mac Cleaner e avvia il software. Mac Cleaner rileverà lo stato del sistema del tuo Mac e potrai vedere i dettagli nell'interfaccia.

Passo 2 Scansione di file spazzatura
Fai clic sull'opzione "File inutili" nel pannello di sinistra, quindi fai clic sul pulsante "Scansione".

Passo 3 Pulisci file spazzatura su Mac
Dopo il processo di scansione, è possibile visualizzare tutti i file spazzatura elencati, inclusi "Cache applicazione", "Junks fotografici", "Registri di sistema", "Cache di sistema", "Registri utente", "Cestino". Controlla i file spazzatura che desideri eliminare, quindi premi il pulsante "Pulisci".

Passo 1 Scarica lo strumento di pulizia Mac e apri il programma. Mac Cleaner rileverà lo stato del sistema del tuo Mac e potrai vedere i dettagli nell'interfaccia.

Passo 2 Fai clic sull'opzione "File non necessari" nel pannello di sinistra, quindi fai clic sul pulsante "Scansione".
Passo 3 Dopo il processo di scansione, è possibile visualizzare tutti i file non necessari elencati, inclusi "Allegati posta", "Backup iTunes", "Localizzazione", ecc. Controllare i file non necessari che si desidera rimuovere, quindi premere il pulsante "Pulisci" per liberare spazio.
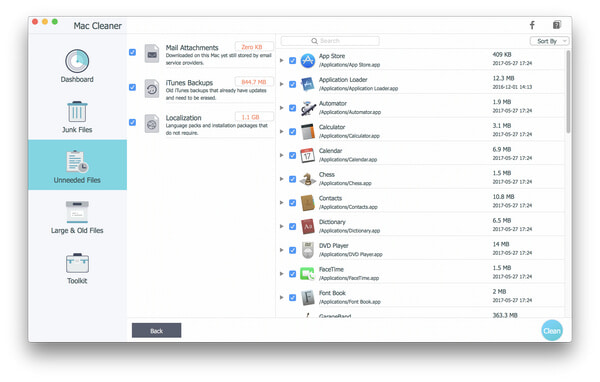
Passo 1 Scarica e apri lo strumento Pulizia Mac.
Passo 2 Fai clic sull'opzione "File grandi e vecchi" nel riquadro a sinistra, quindi fai clic sul pulsante "Scansione".
Passo 3 Dopo la scansione, puoi vedere tutti i file grandi e vecchi, che rallenta il tuo Mac. Controlla i file che desideri pulire sul Mac, quindi premi il pulsante "Pulisci".
Seguendo il metodo simile, puoi anche scegliere di eliminare le app o pulire altri file su Mac.

In questo articolo, ti abbiamo presentato principalmente il Mac Cleaner più semplice e come ripulire il Mac con questo strumento. Hai ancora altre domande? Sentiti libero di lasciare i tuoi commenti in basso.

