Ci sono vari fattori che possono far funzionare lentamente il tuo computer: file di grandi dimensioni non necessari occupano spazio su disco, l'hardware potrebbe surriscaldarsi, i driver potrebbero essere obsoleti, troppi programmi in esecuzione in background, ecc. per renderlo più veloce e reattivo.
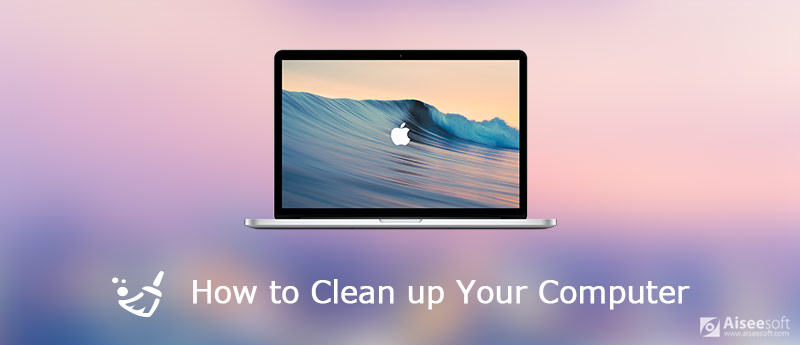
Pulisci il tuo PC o Mac
C'è un'utilità integrata nel computer Windows che si chiama "Pulizia disco", ti consente di eliminare rapidamente elementi come file temporanei e di cache in modo da poter liberare spazio sul tuo disco rigido. Consente inoltre di rimuovere i programmi non necessari per liberare spazio su disco. Guarda come trovare "Pulizia disco" nel tuo computer come di seguito.
Per computer Windows 7, puoi aprirlo da Start> Tutti i programmi> Accessori> Utilità di sistema.
Per i computer che eseguono Windows 8, il modo più semplice è premere il tasto "WIN" e digitare "pulizia disco", quindi otterrai due opzioni: Disinstalla app per liberare spazio su disco e Libera spazio su disco eliminando i file non necessari. Scegli la seconda opzione.
Per Windows 10, fai clic con il pulsante destro del mouse sull'icona "Windows" nell'angolo in basso a sinistra, quindi fai clic su Cerca per digitare "pulizia disco". Troverai un'app desktop con un'icona a forma di unità flash nella parte superiore del menu Start. Fai clic su Pulizia disco, si aprirà in una finestra separata.
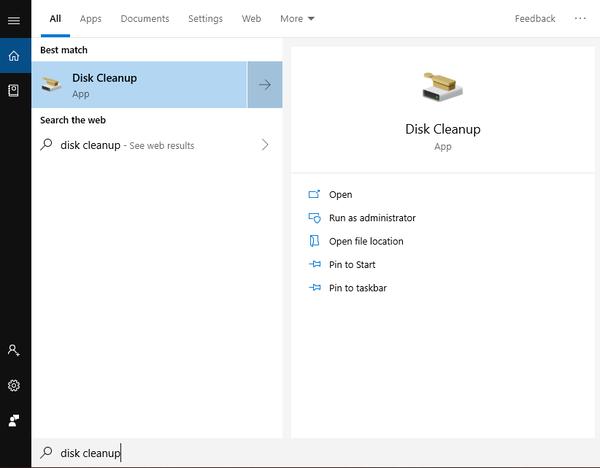
L'app Pulizia disco ti mostrerà cosa sta occupando spazio su disco e quanto spazio può liberare per te. Fai clic su "Pulisci file di sistema", l'app "Pulizia disco" si riavvierà in modalità amministratore e troverà più file da eliminare.
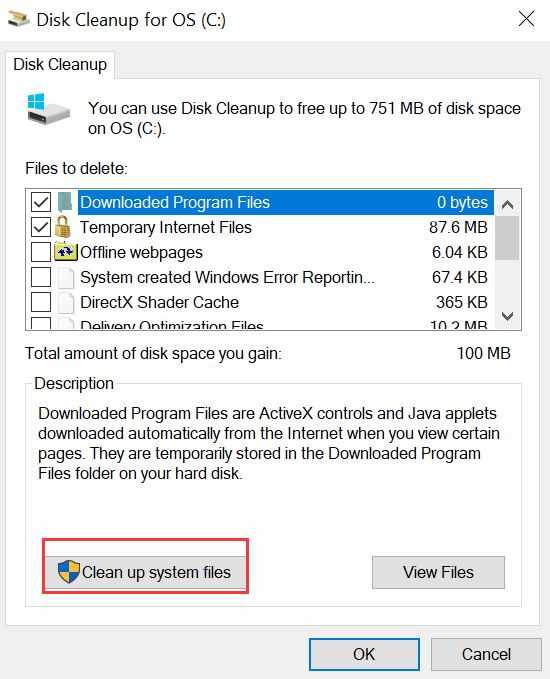
Scorri verso il basso per vedere tutti gli elementi che puoi eliminare per liberare spazio su disco e seleziona ogni casella davanti agli elementi, fai clic su "OK" nella parte inferiore della finestra. Quindi ti verrà visualizzata una finestra per chiedere se sei sicuro di eliminare definitivamente questi file, fai clic su "Elimina file" e attendi che Pulizia disco elimini tutti i file non necessari sul tuo computer.
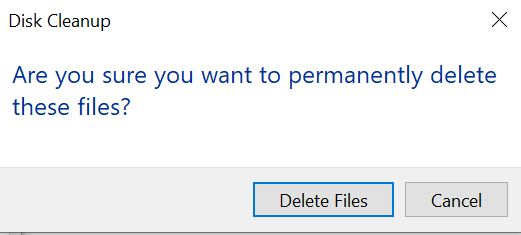
Se l'avvio del PC richiede molto tempo, potrebbero esserci molti programmi di avvio in esecuzione automaticamente all'avvio del computer. Per verificare quali programmi si avviano automaticamente, fai clic con il pulsante destro del mouse sull'icona "Windows" e scegli Task Manager. Scegli l'opzione Avvio e visualizza tutti i programmi di avvio nel tuo computer.
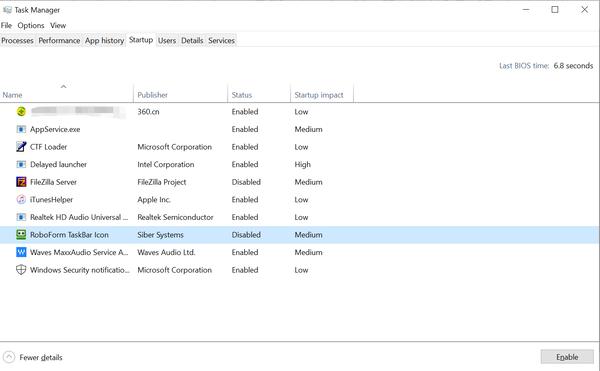
Se ci sono programmi che non vuoi che si avviino automaticamente, fai clic con il tasto destro su quel programma e scegli Disabilita. Quindi non si avvieranno ogni volta che avvii il computer. Puoi lanciarli tu stesso quando ne hai bisogno.
Potresti aver bisogno: task manager per Mac
Dai un'occhiata a tutti i programmi installati sul tuo computer e rimuovi quelli che non usi.
Per Windows 7, vai su Start > Pannello di controllo > Programmi e scegli "Disinstalla un programma".
Per Windows 8, cerca "Disinstalla" e vedrai un'opzione per "Disinstalla programmi per liberare spazio su disco".
Per Windows 10, fai clic con il pulsante destro del mouse sull'icona di Windows e seleziona l'opzione "App e funzionalità".
In ogni caso puoi vedere un elenco di programmi installati nel tuo computer e lo spazio che occupano. Scorri l'elenco e seleziona il programma che desideri eliminare, quindi fai clic su "Disinstalla" per rimuoverlo dal PC.
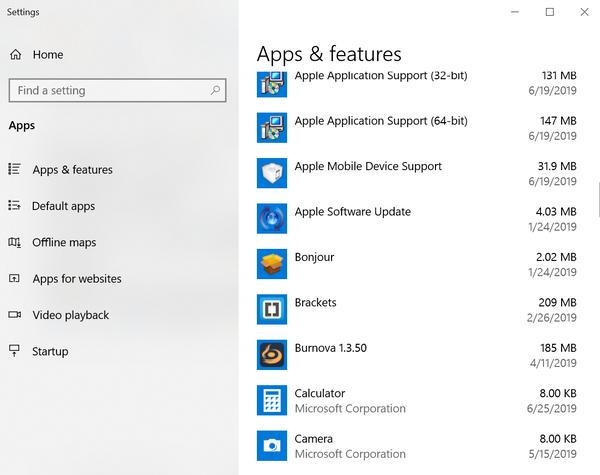
Dopo aver ripulito la memoria del computer e rimosso file e programmi non necessari dal PC, è possibile prendere in considerazione la deframmentazione del disco rigido se il computer è utilizzato in modo intensivo. In generale, i dati vengono salvati e salvati sul disco rotante nel disco rigido, piccoli pacchetti di informazioni vengono depositati in luoghi casuali su tutto il piatto. Quindi ci vorrà più tempo per leggere questi dati quando Windows chiama il tuo disco rigido per trovare informazioni. La deframmentazione del disco rigido può riportare tutti questi frammenti nella stessa parte generale del disco rigido.
Tieni presente che se stai utilizzando un'unità a stato solido (SSD), non dovresti mai deframmentarla. E se il tuo disco rigido è quasi pieno, è meno utile eseguire una deframmentazione.
Per deframmentare il disco rigido in Windows 7, fai clic su Start> Tutti i programmi> Accessori> Utilità di sistema, quindi seleziona Utilità di deframmentazione dischi. Premi Deframmenta ora per avviare la deframmentazione del disco rigido.
Per Windows 8 e Windows 10, in generale, Windows deframmenterà il disco rigido automaticamente ogni settimana grazie all'attività pianificata: Ottimizza unità. Quindi, se non hai modificato alcuna impostazione, non è necessario eseguire la deframmentazione da solo. Ma se non sei sicuro che l'ottimizzazione pianificata sia attivata o meno, puoi controllare come di seguito.
Cerca e digita "Deframmenta" nella barra di ricerca, seleziona "Deframmenta e ottimizza le tue unità" nei risultati della ricerca. Quindi vedrai una finestra come sotto.
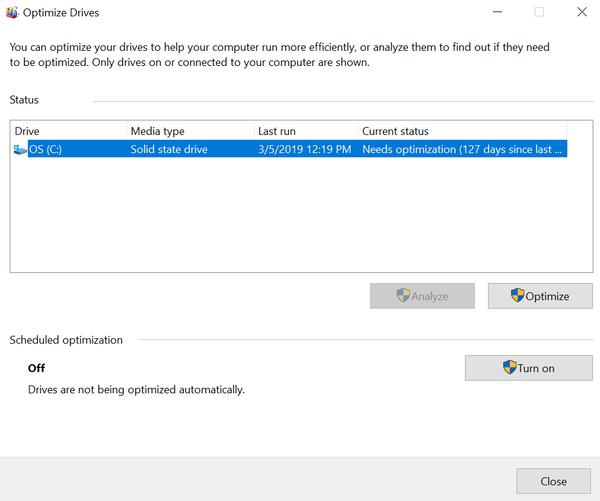
Vedrai una finestra di dialogo con un elenco dei dischi rigidi nel tuo PC o laptop, il loro tipo di supporto e quando sono stati deframmentati l'ultima volta e quanto sono frammentati. Dovrai deframmentare il tuo disco rigido solo se è frammentato per più del 10%. Se una qualsiasi delle tue unità è frammentata del 10% o più, seleziona quella unità e fai clic su "Ottimizza". Conferma la tua scelta e attendi che venga frammentata.
Quando dovrai ripulire il tuo Mac? È tuo Mac che gira lentamente? Quando ricevi "Il tuo il disco di avvio è quasi pieno" avviso, è giunto il momento di pulire il tuo Mac. Controlla il metodo qui sotto per velocizzare il tuo Mac.
Mac Cleaner è uno strumento di gestione professionale per Mac sviluppato appositamente per gli utenti Mac per rimuovere file spazzatura, disordine, file grandi / vecchi, file distrutti, eliminare immagini / file duplicati e monitorare le prestazioni del Mac.

Scarica
Sicuro al 100%. Nessuna pubblicità.



Puoi anche pulire file spazzatura, file cestino, file duplicati e altro con altri moduli, i passaggi sono gli stessi di cui sopra.
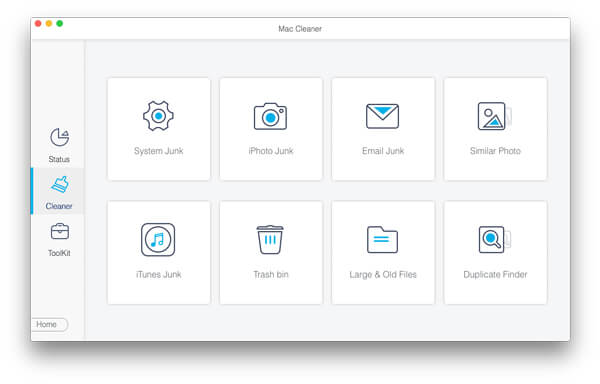
In questo modo puoi ripulire il tuo Mac e liberare più spazio su disco facilmente e rapidamente.

L'uso regolare di Mac Cleaner ti consente di tenere d'occhio le prestazioni del tuo Mac di volta in volta. Quando scopri che il tuo Mac funziona lentamente o in modo errato, provare Mac Cleaner non ti deluderà mai.
Puoi anche ripulire il tuo Mac manualmente svuotando il cestino, rimuovendo programmi non necessari, eliminando foto e file duplicati, ecc. Ci vorrà molto tempo e se non hai molta familiarità con il tuo Mac, sarebbe un duro lavoro. Mac Cleaner può fare tutto questo per te in un attimo.
Speriamo che tutti i metodi sopra menzionati possano farti un favore quando devi ripulire il tuo computer, sia che tu stia usando un PC o un Mac. Se hai altre buone soluzioni, non esitare a condividere con noi nel commento qui sotto.

Mac Cleaner è uno strumento di gestione Mac professionale per rimuovere file spazzatura, disordine, file grandi / vecchi, eliminare file duplicati e monitorare le prestazioni del tuo Mac.
Sicuro al 100%. Nessuna pubblicità.