Hai mai visto il messaggio che ti chiedeva che "Il disco di avvio è quasi pieno"?
Abbiamo affrontato tutti la situazione che si esauriva lo spazio, sia su dispositivi iOS / Android portatili che su PC / Mac. E questo post parlerà principalmente di come liberare spazio su disco su Mac. Se sei un utente MacBook Air, Pro, Mini o iMac, arriverà finalmente il momento in cui non hai spazio sufficiente su Mac. Cosa dovresti fare
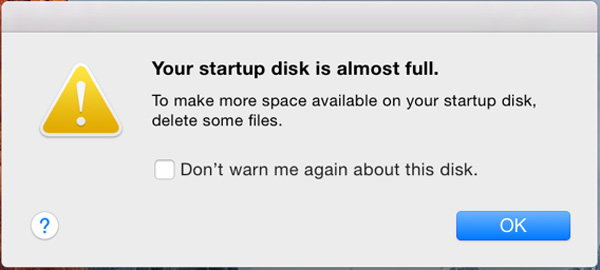
Con così tanti file importanti che devono essere salvati su Mac, 256 GB non sono sufficienti, 512 GB non sono sufficienti, figuriamoci 128 GB di spazio di archiviazione. Devi sentirti difficile trovare spazio per i nuovi file. In effetti, ci sono ancora molte cose che puoi fare per liberare spazio su disco. Ora puoi fare il viaggio per controllare e liberare spazio su disco su Mac.
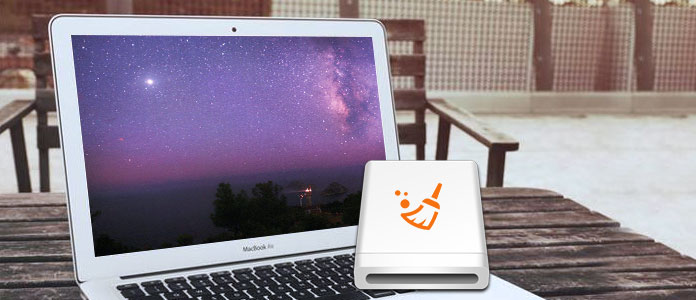
Come cancellare lo spazio su disco su Mac
Prima di mostrarti come ripulire lo spazio su disco su Mac, dovresti sapere quanta memoria puoi usare. In realtà, durante l'uso quotidiano del tuo Mac, dovresti controllare frequentemente lo spazio rimanente. Se hai già saputo come farlo, puoi passare alla parte successiva.
Passo 1 Clicca su Apple menu e scegliere Informazioni su questo Mac.

Passo 2 Fare clic su Archiviazione e ci sarà una panoramica dello spazio libero su Mac e dello spazio occupato da diverse categorie di file, tra cui app, audio, film, filmati, foto, altro, ecc. Come puoi vedere, il sistema Mac occupa molto spazio.

Molte soluzioni possono aiutarti a ripulire il disco di avvio del Mac. Nel caso in cui tu abbia già conosciuto alcuni modi di base per ottenere più spazio, qui ti mostriamo prima il metodo professionale. Si consiglia un potente Mac Cleaner per liberare spazio su disco. Puoi scaricarlo gratuitamente e provare.
Mac Cleaner è un software di pulizia Mac completo che ti consente di liberare spazio su disco su Mac. Ha la capacità di rimuovere file non necessari, grandi e vecchi, disinstallare app inutili ed eliminare file spazzatura. In questo modo, puoi facilmente ripulisci il tuo Mac e ottieni più spazio su disco.
Passo 1 Avvia Mac Cleaner
Scarica, installa Mac Cleaner e quindi avvialo su Mac. Mac Cleaner rileverà lo stato del sistema del tuo Mac e mostrerà i dettagli nell'interfaccia.

Passo 2 Scansione di file spazzatura
Puoi controllare le funzionalità chiave sul pannello di sinistra. Fai clic sull'opzione "File inutili", quindi fai clic sul pulsante "Scansione".

Passo 3 Pulisci file spazzatura su Mac
Dopo la scansione, è possibile visualizzare tutti i file spazzatura elencati, inclusi "Cache applicazione", "Junks foto", "Registri di sistema", "Cache di sistema", "Registri utente", "Cestino". Scegli i file spazzatura che desideri eliminare, quindi premi il pulsante "Pulisci".

Passo 4 Elimina i file non necessari
Fare clic sull'opzione "File non necessari", quindi fare clic su "Scansione". Dopo il processo di scansione, tutti i file non necessari verranno visualizzati nell'interfaccia, inclusi "Allegati posta", "Backup iTunes", "Localizzazione", ecc. Controllare i file non necessari che si desidera eliminare, quindi premere il pulsante "Pulisci" per liberare il disco spazio su Mac.
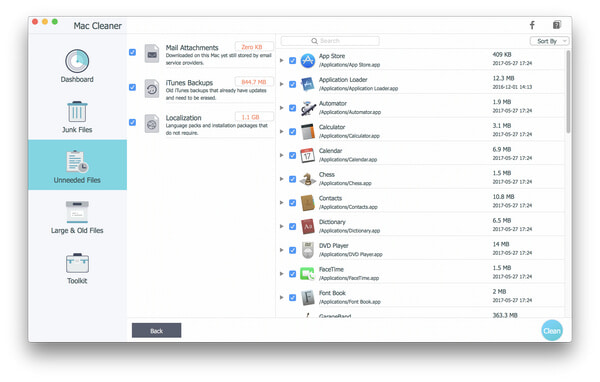
Passo 5 Rimuovi file grandi e vecchi
Fai clic sull'opzione "File grandi e vecchi" nel riquadro a sinistra, quindi fai clic sul pulsante "Scansione". Quando vengono visualizzati tutti i file grandi e vecchi, selezionare i file che si desidera ripulire. Fai clic sul pulsante "Pulisci" per pulire lo spazio su disco su Mac.

Come puoi vedere, bastano pochi clic per liberare facilmente spazio su disco su Mac. Inoltre, può scansionare tutte le app e i loro dati allegati. Puoi usarlo per ripulire i file o disinstallare programmi inutili su Mac.
Potresti essere interessato a: Come deframmentare un Mac


Bene, a dire il vero, non hai bisogno di altri modi per liberare spazio su disco su Mac se provi il primo metodo. Ma questi modi regolari saranno sempre il tuo primo tentativo. Ora questa parte ti fornirà alcuni semplici suggerimenti per liberare spazio su disco su Mac.
Dalla prima parte, sai come visualizzare lo spazio di archiviazione del Mac. E puoi trovare un pulsante Gestisci lì. Cliccaci sopra e vedrai più opzioni. Il primo è Store in iCloud.

Sappiamo tutti che iCloud può aiutarti a memorizzare tutti i tipi di dati su Mac e iPhone / iPad / iPod. Quando ricevi alcuni file salvati su Mac, puoi eliminare i dati originali come preferisci. I file salvati solo nel cloud mostreranno un'icona di download, in modo da poter fare doppio clic su di essa per recuperare i dati.


Clicchi Ottimizza lo spazio di archiviazione pulsante, i film iTunes guardati e i programmi TV verranno automaticamente rimossi. Quando è necessario spazio di archiviazione, i film o i programmi TV di iTunes che hai guardato vengono eliminati dal tuo Mac per liberare spazio. Ma puoi fare clic sul pulsante di download per recuperarlo.
Scarica solo gli allegati recenti. Scegli questo, Mail scaricherà solo gli allegati recenti che hai ricevuto.
Non scaricare mai automaticamente gli allegati di posta elettronica. Mail scarica un allegato solo quando si apre l'e-mail o l'allegato o si salva l'allegato sul Mac.

Una cosa da non perdere è la cartella Download dell'utente. Questa cartella raccoglierà rapidamente tutti i tipi di cose che hai mai usato, non più necessarie. Ogni volta che scarichi qualcosa, i file correlati verranno scaricati, installati, utilizzati e quindi non rimossi. Per questi dati inutili, puoi eliminarli per ottenere più spazio sul Mac.

L'ultima cosa per cancellare il disco su Mac è svuotare il Cestino. Quando trascini i file nel Cestino, questi dati non vengono rimossi completamente dal Mac. È un passaggio spesso trascurato, anche per alcuni utenti può sembrare ovvio. Quindi, quando vuoi liberare spazio su disco su Mac, ricorda di svuotare il Cestino.
Potresti essere interessato a: Come deframmentare un Mac
Parliamo principalmente di come liberare spazio su disco su Mac. Sono disponibili diversi modi efficaci per farlo libera spazio su Mac. Ti consigliamo il primo metodo per te. Perché puoi facilmente trovare ed eliminare le app non necessarie, i dati di grandi dimensioni, i vecchi file e altro ancora. Sicuramente, se hai un modo migliore, per favore lasciaci un messaggio.