Ad un certo punto, dovrai farlo cancella la cronologia di navigazione sul tuo iPhone, e ci sono molte ragioni per cui è importante. Innanzitutto, tutti i cookie accumulati dalle attività di navigazione possono avere un impatto sul sistema e rallentare la velocità di navigazione. Pertanto, eliminarli non solo aumenta l'efficienza della navigazione, ma migliora anche le prestazioni generali del dispositivo. In secondo luogo, pulire la cronologia di navigazione previene le minacce informatiche causate da occhi indiscreti e protegge la tua privacy digitale dagli hacker. Nel complesso, questi sono i migliori motivi per utilizzare questo post come guida per pulire la cronologia di navigazione sul tuo dispositivo mobile.
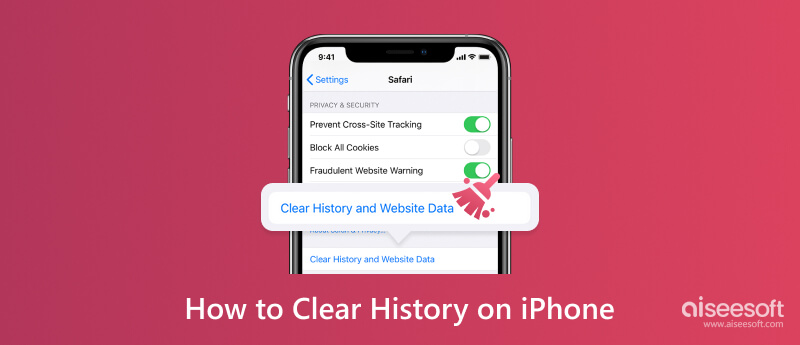
Oltre a Safari, Google Chrome è un browser Web popolare per dispositivi iOS. Mentre memorizza le informazioni in modo anonimo, il browser web raccoglie informazioni dal tuo account, come abitudini di acquisto, spostamenti e altro. Inoltre, probabilmente promuoverà annunci simili ai tuoi interessi o hobby. Questo può essere frustrante, quindi l'unica cosa da fare è eliminare i cookie e la cronologia delle attività online. Ricorda, la rimozione della cronologia delle ricerche si manifesterà anche su altri dispositivi se utilizzi l'account Google su di essi.
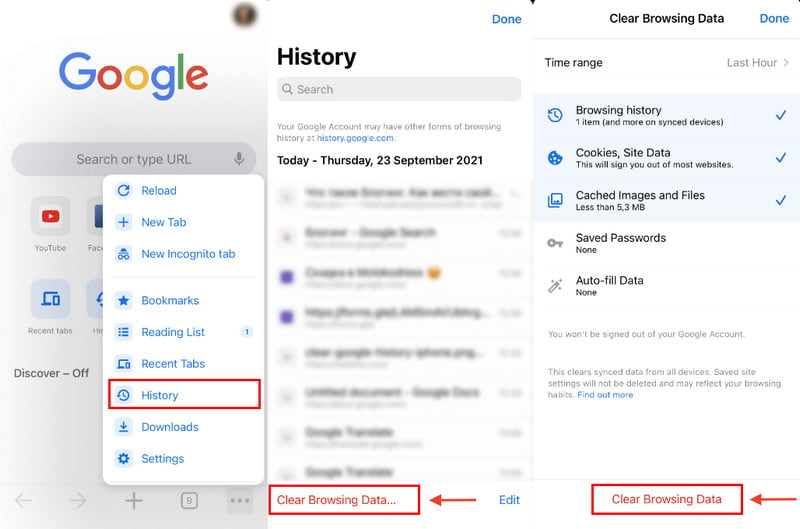
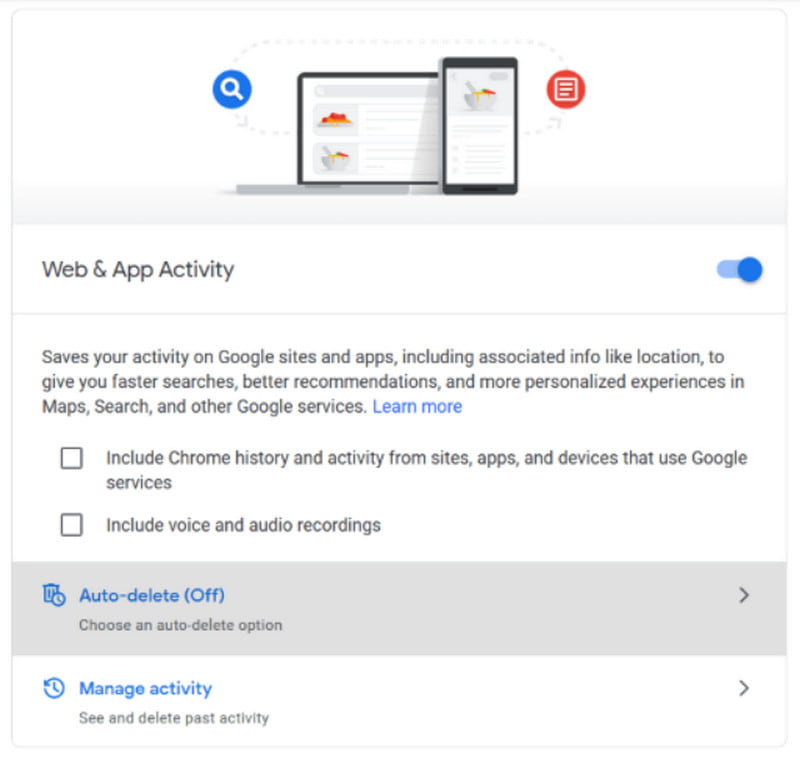
Se desideri ulteriori suggerimenti relativi a Google Chrome, trova altre soluzioni di seguito per aiutarti.
Lettura estesa:
Vuoi cancellare un sito web dalla cronologia delle ricerche su Google? Bene, è un'opzione accessibile dalla storia. Ecco come farlo:
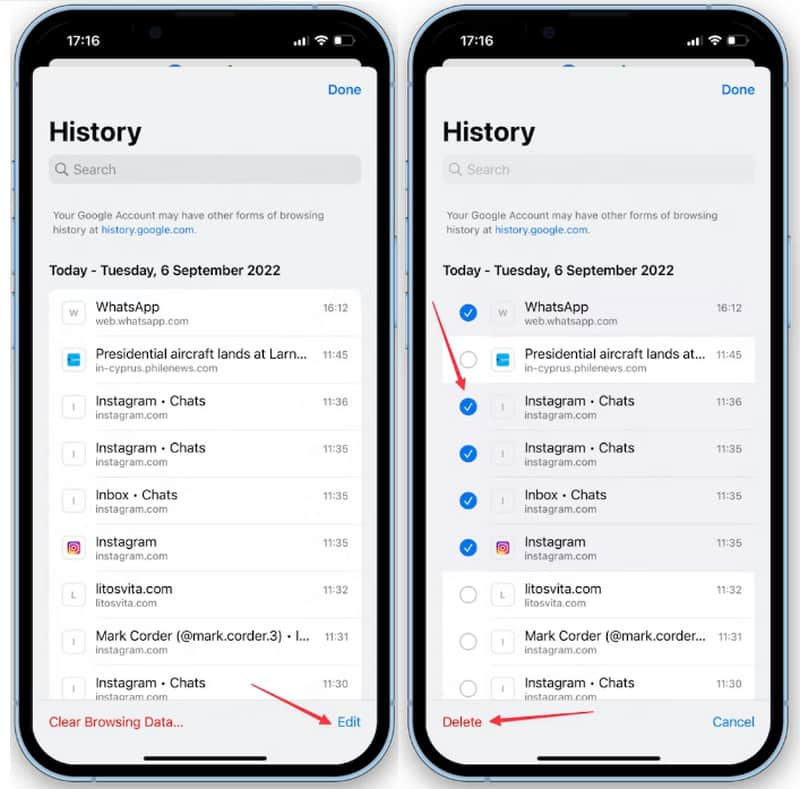
In alternativa, puoi cancellare i tuoi siti web, i cookie e la cache entro un periodo specificato. Ciò ti consentirà di conservare siti e informazioni importanti migliorando al tempo stesso le prestazioni generali. Seguire i passaggi seguenti.
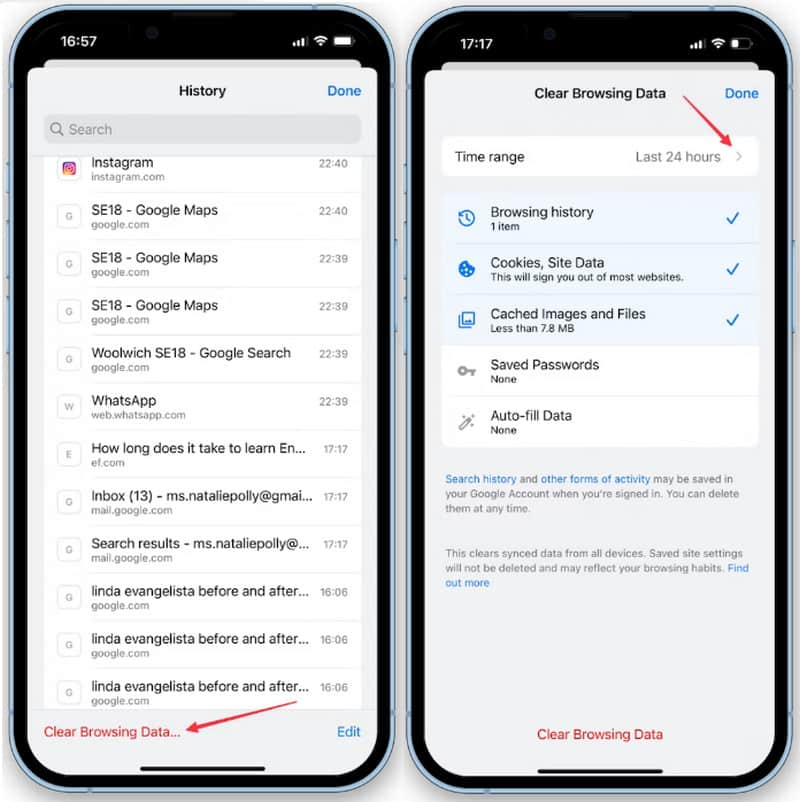
Nota: Tutti i siti web attivi compresi nel periodo scelto verranno eliminati. Ciò include i siti con i tuoi account e password.
Safari è il browser Web predefinito per i gadget Apple, inclusi iPhone, iPad e Mac. Come Google Chrome, può conservare le informazioni delle pagine Web visitate, dei negozi online e degli account che richiedono nome utente e password. Anche con prestazioni migliorate, è possibile che Safari rallenti con tutti i cookie e le cache. Svuotare la cache di questa app su iPhone o cancellare altri dati è importante per vivere una migliore esperienza di navigazione. Per fare ciò, ecco i passaggi necessari:
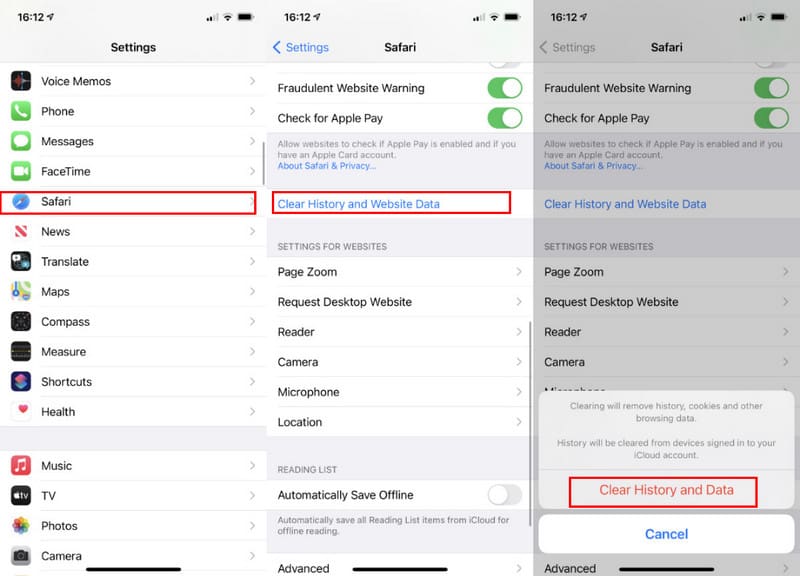
È possibile rimuovere un sito dalla cronologia delle ricerche su Safari? Decisamente sì. È un metodo ideale per aiutarti a mantenere alcuni siti Web nella cronologia delle ricerche per un utilizzo futuro. Senza ulteriori indugi, guarda come pulire un sito Web su Safari:
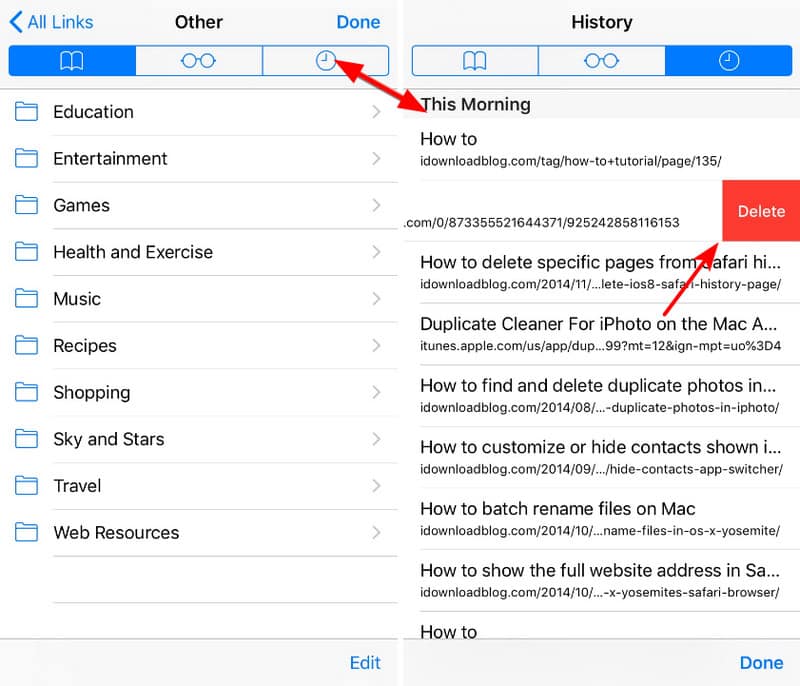
Safari ti consente di eliminare i siti Web a cui hai effettuato l'accesso da un momento specifico. Ciò significa che viene rimosso solo il tempo specificato, mantenendo indisturbato il resto delle informazioni. Inoltre, Safari è più specifico in termini di tempo rispetto a Google Chrome. Detto questo, quello che devi fare è:
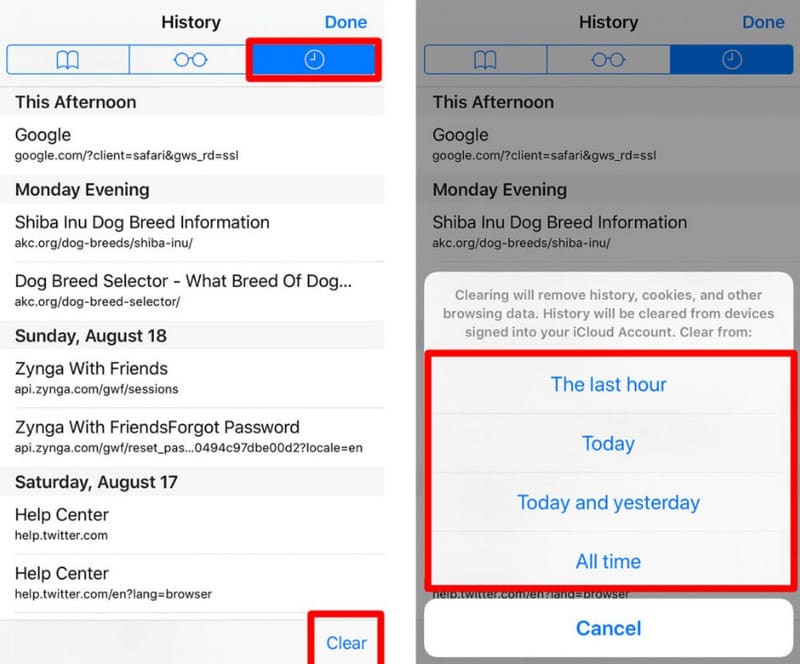
Usa il Pulitore iPhone Aiseesoft per eliminare tutta la cronologia delle ricerche di Google Chrome e Safari. Lo strumento AI dispone di un algoritmo di pulizia per cancellare i dati privati soggetti a hacker e siti dannosi. Può ripulire la spazzatura con un solo tocco, liberando più spazio e aumentando le prestazioni. Nel frattempo, puoi connettere iOS con un cavo USB compatibile ed eseguire la pulizia su Windows o Mac. iPhone Cleaner supporta la rimozione di file duplicati mentre l'utente può scegliere un livello di sicurezza per cancellare i dati su iOS. Provalo gratuitamente e pulisci la cronologia delle ricerche sul tuo iPhone in modo efficace.

Scarica
Aiseesoft iPhone Cleaner – Elimina le foto dall'iPhone
Sicuro al 100%. Nessuna pubblicità.
Sicuro al 100%. Nessuna pubblicità.
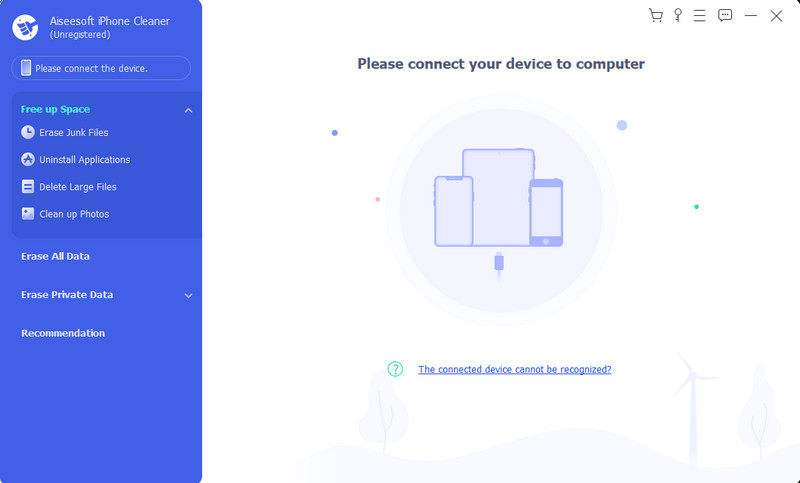
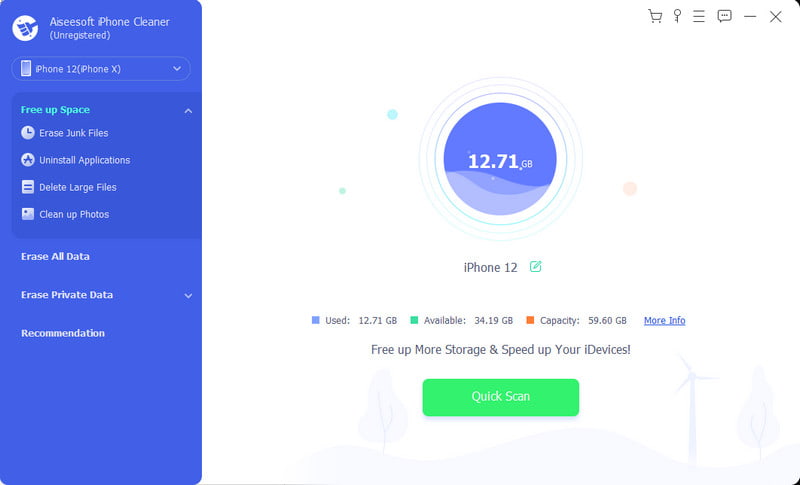
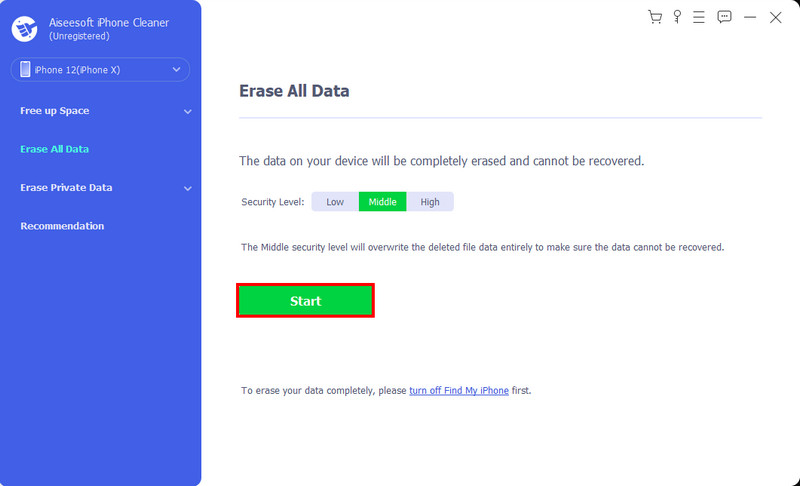
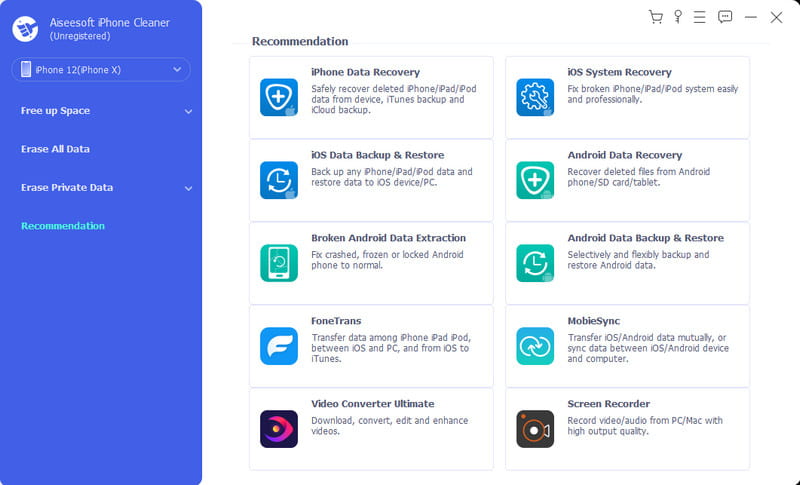
È possibile cancellare i dati personali e tutte le impostazioni di un iPhone non c'è in giro? Se il dispositivo viene rubato o smarrito, puoi comunque cancellare tutte le informazioni utilizzando la funzione Trova il mio su iCloud. Il suo scopo principale è localizzare il dispositivo, ma può anche cancellare i dati, soprattutto quando sai che non li riavrai mai più. Tuttavia, esistono molti requisiti per utilizzare la funzione Trova il mio. Innanzitutto la funzione è già abilitata sul dispositivo con ID Apple. Successivamente, il telefono deve essere acceso e connesso a una connessione Internet. Una volta preparato, seguire le istruzioni seguenti:
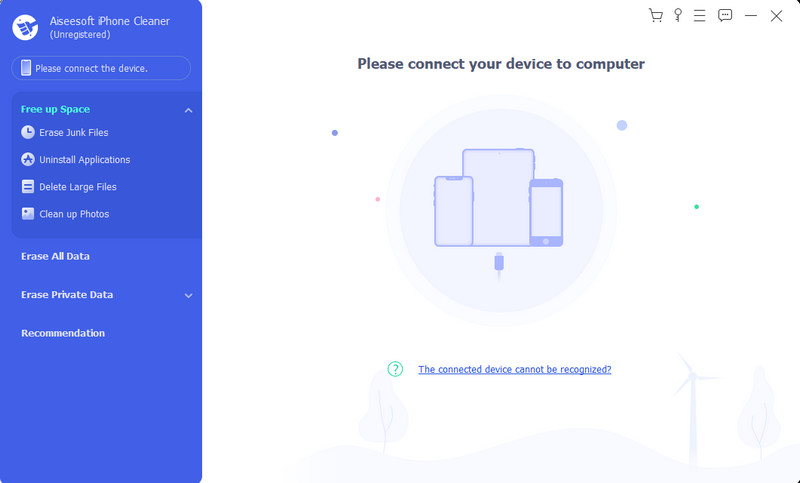
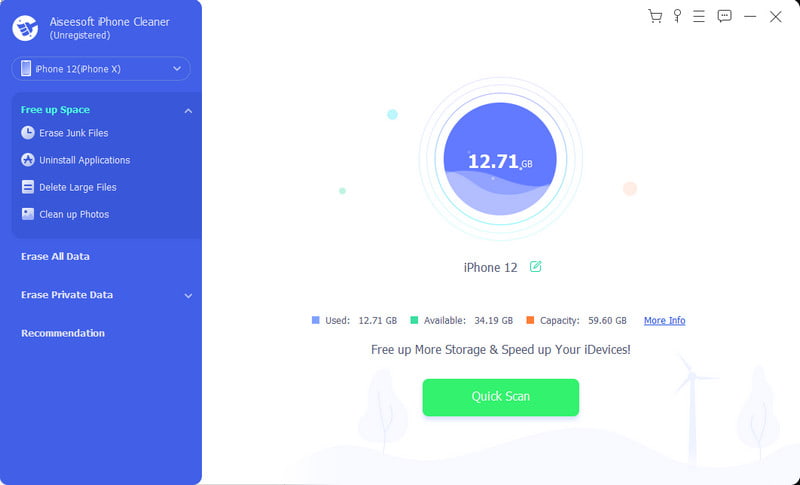
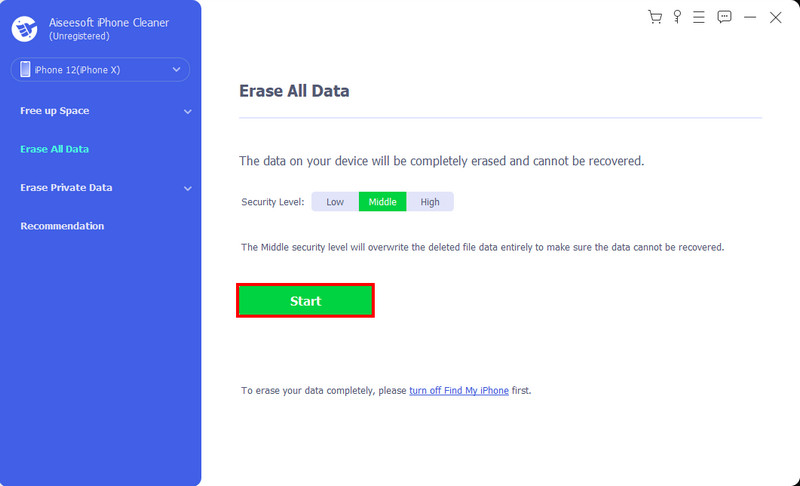
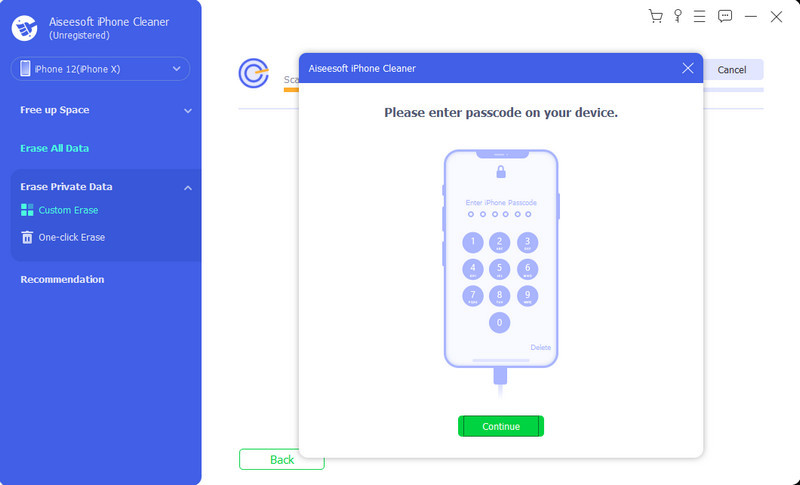
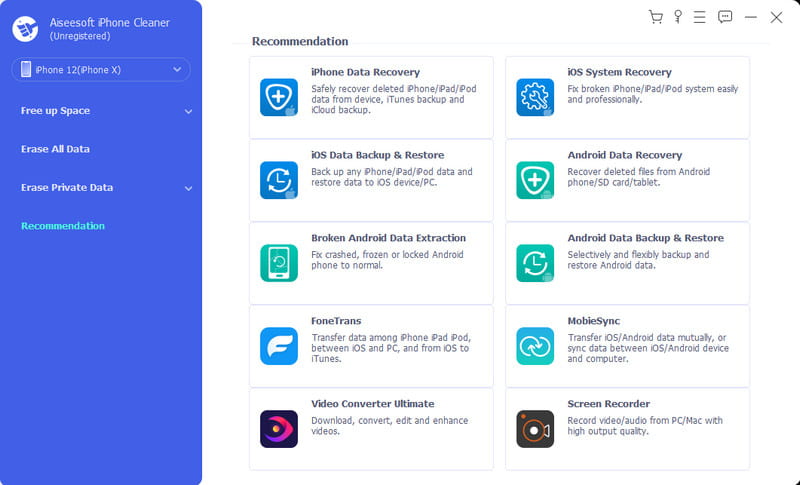
Perché non riesco a cancellare la mia cronologia su Safari iPhone?
Può essere l'opzione Restrizioni contenuto e privacy, utilizzata per i limiti di età. Puoi disattivarlo andando su Screen Time nelle impostazioni. Tocca Restrizioni contenuto e privacy e inserisci il passcode. Tocca il pulsante Accesso illimitato e prova a pulire la cronologia sul tuo iPhone.
Come si elimina la cronologia delle ricerche di YouTube sul telefono?
Apri YouTube sul tuo dispositivo e vai alle impostazioni. Tocca il pulsante Gestisci tutta la cronologia per aprire la finestra. Tocca Elimina e si aprirà un sottomenu. Scegli l'intervallo di tempo per eliminare la cronologia delle ricerche. Quindi, elaborerà automaticamente la cancellazione.
Come cancellare la cronologia dell'app Cash su iPhone?
Avvia l'app e tocca l'icona del profilo nell'angolo in alto a destra. Scegli l'opzione Supporto dal menu Qualcos'altro. Passare alle Impostazioni account e toccare il pulsante Elimina le tue informazioni personali. Tutti i dati sull'app Cash verranno eliminati immediatamente.
È possibile bloccare i cookie sul mio iPhone?
SÌ. Puoi bloccare i cookie del sito web accedendo all'app Impostazioni. Vai alla pagina Safari e tocca il pulsante Blocca tutti i cookie. Conferma l'azione toccando il pulsante Blocca tutto quando viene visualizzato un messaggio.
Devo sempre cancellare la cronologia delle ricerche sul mio iPhone?
Spetta a voi. A meno che tu non voglia mantenere privata la cronologia delle ricerche, è consigliabile eliminarla spesso. Al contrario, la rimozione di cookie e cronologia eviterà una velocità di navigazione lenta e, se ciò ti dà fastidio, cancellali regolarmente.
Conclusione
Davvero, è facile cancellare la cronologia su un iPhone. Questo articolo ti ha guidato su come rimuovere cookie, cache e cronologia su Safari e Google Chrome. Qui sono inoltre specificate ulteriori opzioni per eliminare singoli siti Web, periodi di tempo selezionati e tutti i dati. Inoltre, Aiseesoft iPhone Cleaner è un programma aggiuntivo che può aiutarti a cancellare i dati dal tuo iPhone con un solo clic. Visita il sito Web ufficiale per scoprire funzionalità più interessanti!
Cancella iPhone / iPad
1.1 Cancella App Cache su iPhone 1.2 Cancella cronologia su iPhone 1.3 Cancella cronologia / cookie su iPad 1.4 Cancella cache su iPad 1.5 Cancella memoria su iPad
iPhone Cleaner può ripulire selettivamente i dati inutili sul tuo dispositivo. Puoi anche usarlo per cancellare i tuoi dati privati e mantenere il tuo iPhone / iPad / iPod Touch veloce e sicuro.
Sicuro al 100%. Nessuna pubblicità.
Sicuro al 100%. Nessuna pubblicità.