La cache è costituita dai dati archiviati localmente sul tuo dispositivo dal sistema operativo e dalle app. Salva informazioni temporanee durante la scrittura di file o quando è necessario uno scratchpad. Safari ha anche tali cache per memorizzare le tue ricerche, esplorazioni e altre operazioni su Internet. Mentre in molti casi dovresti svuota la cache di Safari su iPhone e iPad. Questo post condividerà due semplici modi per svuotare la cache su Safari.
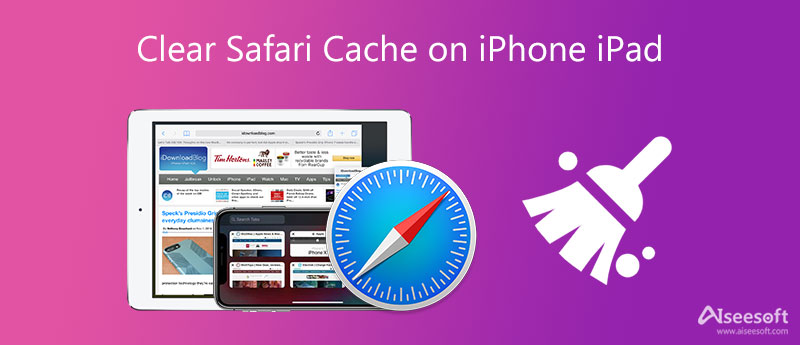
Per cancellare facilmente i cookie e le cache di Safari sul tuo dispositivo iOS, indipendentemente dal fatto che tu stia utilizzando un iPhone o un iPad, puoi fare affidamento sul potente software di pulizia dei dati iOS, iPhone Cleaner. Supporta dispositivi iOS e versioni iOS, inclusi iOS 14, iOS 13, iOS 12 e l'ultimo iOS 17. iPhone Cleaner offre un modo conveniente per rimuovere la cache su Safari.

143,600 Scarica
iPhone Cleaner: svuota la cache di Safari su iPhone e iPad
Sicuro al 100%. Nessuna pubblicità.
Sicuro al 100%. Nessuna pubblicità.




Queste cache, cookie e cronologie di Safari raccolte sul tuo iPhone e iPad occuperanno spazio di archiviazione e ne causeranno l'esecuzione inefficiente. Quindi Apple offre anche un modo per cancellare la cache in Safari. Puoi seguire i passaggi seguenti per cancellare la cache di Safari su iPhone.
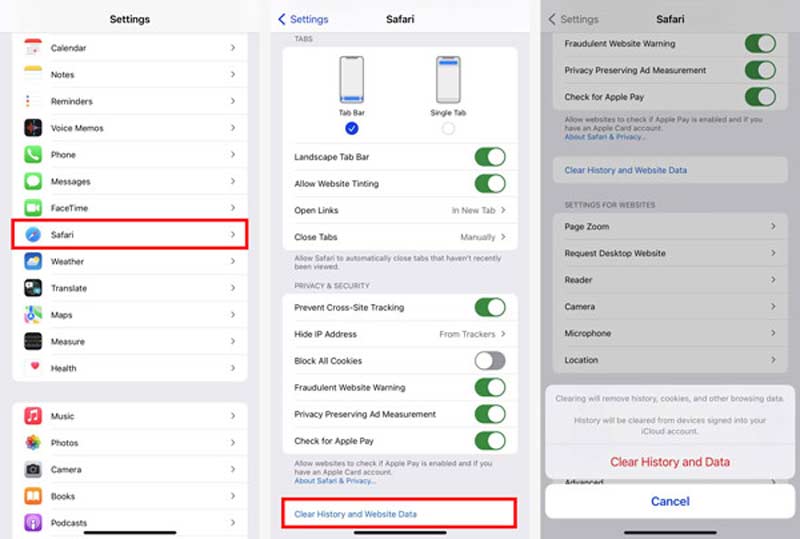
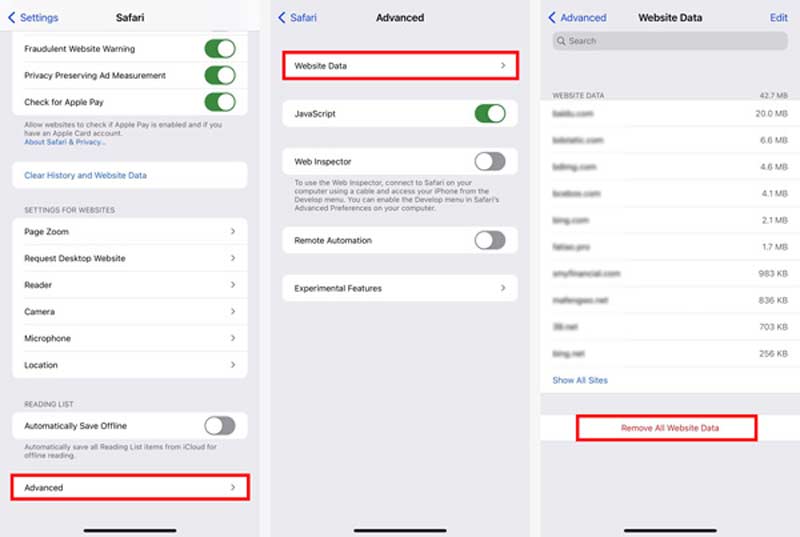
Se non desideri o non hai bisogno di cache e cookie di Safari, puoi scegliere di bloccarli. iOS offre una funzione Blocca tutti i cookie per consentire agli utenti di impedire facilmente la raccolta di tutte le cache e i cookie di Safari. Puoi anche elimina i cookie sul tuo iPhone. Questa parte spiega come bloccare i cookie di Safari su iPhone e iPad. Allo stesso modo, prendiamo l'iPhone come esempio per mostrarti come bloccare tutti i cookie su Safari.
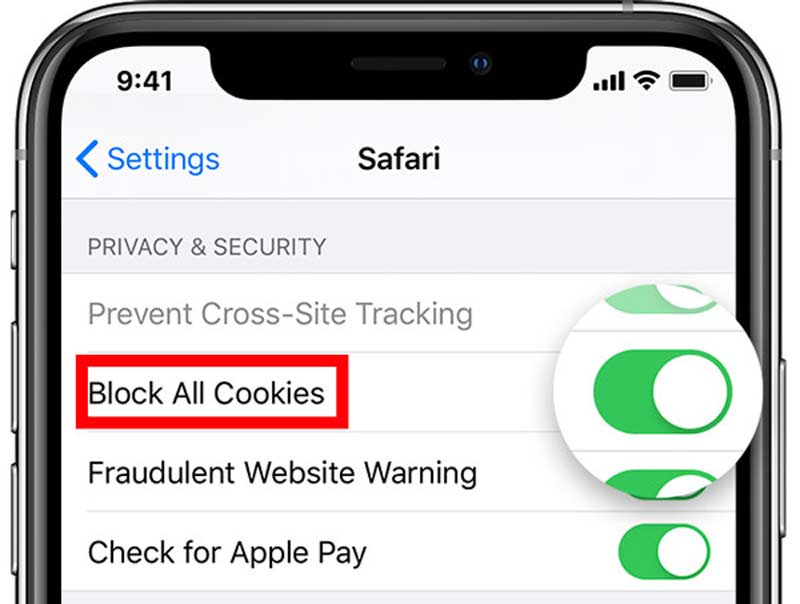
Tieni presente che, dopo aver attivato la funzione Blocca tutti i cookie, alcune pagine Web potrebbero non funzionare normalmente. Inoltre, potresti dover firmare di nuovo il tuo account ancora e ancora. In alcuni casi, vedrai un messaggio che ti informa che i cookie sono necessari o che i cookie del tuo browser sono disattivati.
Cosa succede dopo aver svuotato la cache di Safari?
Sia che tu svuoti la cache di Safari su iPhone, iPad o Mac, puoi ripulire i file spazzatura indesiderati e liberare spazio di archiviazione. Inoltre, svuotare la cache di Safari può aiutare a risolvere i problemi e velocizzare la navigazione. Relativamente parlando, aiuta ad aumentare il tempo di caricamento di nuove pagine web. Mentre per alcuni vecchi siti che hai mai visitato, devi ricaricare le pagine e scaricare alcuni file temporanei.
Posso recuperare la cronologia di Safari cancellata?
Sì, puoi ripristinare la cronologia di Safari cancellata con l'aiuto di alcuni strumenti di recupero dati iOS di terze parti, come il popolare Recupero Dati iPhone. Può aiutarti a trovare la cronologia di Safari eliminata direttamente dal tuo dispositivo iOS.
Qual è la scorciatoia per svuotare la cache di Safari su Mac?
Puoi utilizzare una scorciatoia per svuotare rapidamente la cache di Safari tramite il menu sviluppatore. Puoi premere i tasti Comando + Alt + E contemporaneamente sulla tastiera per rimuovere facilmente la cache di Safari su Mac. Inoltre, puoi impostare e abilitare diverse opzioni professionali nel menu sviluppatore di Safari.
Posso utilizzare il browser Safari su un PC Windows?
Il browser Safari è progettato principalmente per prodotti Apple come MacBook, iPhone, iPad e iPod touch. Offre anche una versione per Windows che gli utenti possono utilizzare liberamente su un computer Windows. Ma dovresti sapere che Safari 5.1.7 è l'ultima versione realizzata per gli utenti Windows. Apple non offre più gli aggiornamenti di Safari per Windows.
Conclusione
Con le cache e i cookie di Safari sul tuo iPhone e iPad, puoi rivisitare facilmente i siti la prossima volta. Tuttavia, in molti casi, devi rimuovere la cache di Safari raccolta dal tuo dispositivo iOS. Questo post ti fornisce una guida dettagliata per svuotare la cache di Safari su iPhone e iPad. Quando desideri eliminare queste cache, cookie e cronologie del browser, puoi scegliere il tuo metodo preferito per farlo.

iPhone Cleaner può ripulire selettivamente i dati inutili sul tuo dispositivo. Puoi anche usarlo per cancellare i tuoi dati privati e mantenere il tuo iPhone / iPad / iPod Touch veloce e sicuro.
Sicuro al 100%. Nessuna pubblicità.
Sicuro al 100%. Nessuna pubblicità.