"Non esiste un equivalente della scorciatoia Ctrl + Alt + Canc del PC su Mac per forzare la chiusura di un'app bloccata su Mac, quindi come faccio a chiudere qualsiasi app che non risponde?" Non preoccuparti, Apple ha progettato diversi modi per aiutarti a combattere le app difettose su Mac.
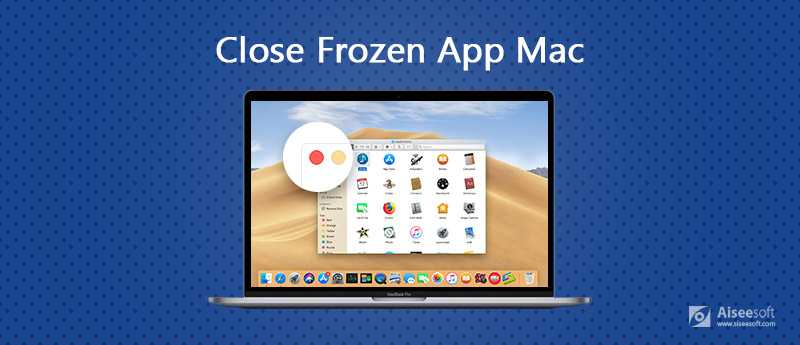
Chiudi un'app congelata su Mac
Dovresti capire che chiudere un'app Mac bloccata equivale a uccidere i sintomi, ma i fattori che portano al blocco delle app, come il virus, potrebbero essere ancora sul tuo computer
Il modo più conveniente per chiudere un'app bloccata è il pannello Dock del Mac, che si trova nella parte inferiore dello schermo.
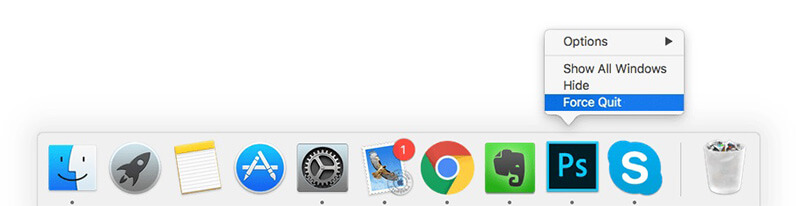
Sebbene il Mac non abbia la combinazione Ctrl + Alt + Canc, puoi usare un'altra scorciatoia per chiudere le app bloccate sul Mac.
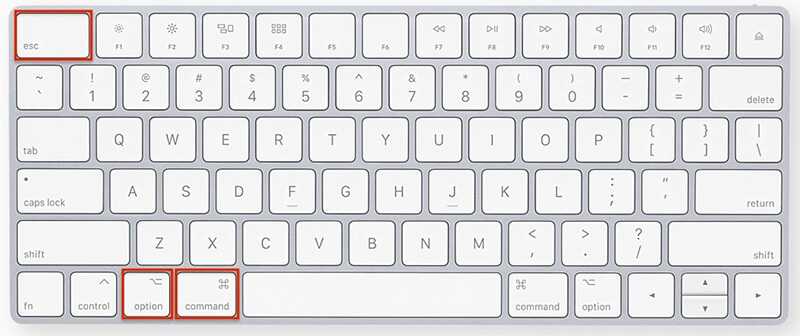
Quindi puoi vedere il tuo Mac congelato e l'app diventa normale.
Oltre al collegamento, puoi aprire la finestra Uscita forzata dal menu Apple.
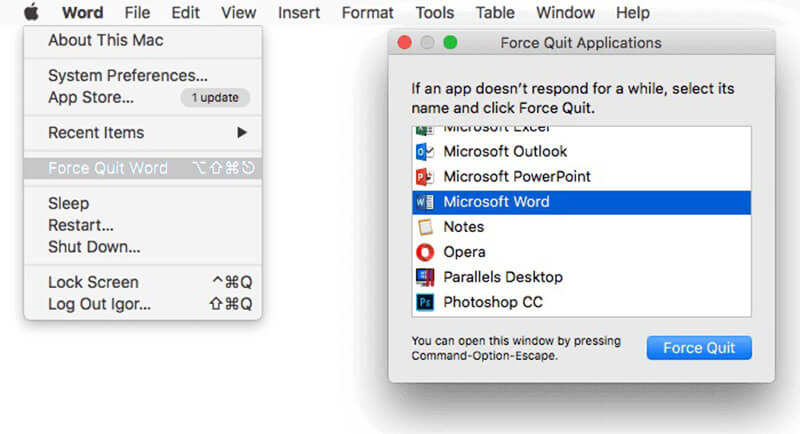
Apple ha introdotto una funzionalità Activity Monitor su Mac. È la controparte di Task Manager su Windows. Qui puoi tenere traccia di app, servizi, processi e loro prestazioni. Ovviamente, è in grado di chiudere app bloccate su Mac.

Nota: Ci sono molti processi nell'elenco, quindi puoi usare Cerca barra nell'angolo in alto a destra per individuare rapidamente l'app bloccata.
Se i metodi di cui sopra non sono stati utili, hai comunque la possibilità di forzare la chiusura di un'app bloccata su Mac con la riga di comando.
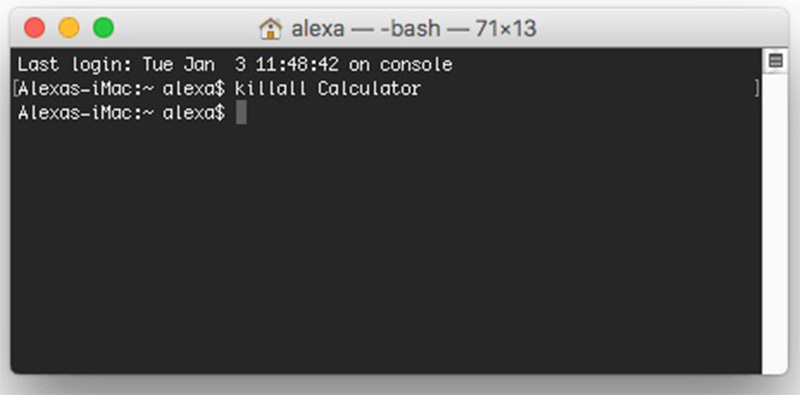
Se il tuo Mac si blocca quando l'app è in esecuzione, allora dovresti fare di meglio elimina l'app dal tuo Mac, se riesci a trovare un'alternativa.
Come accennato in precedenza, è necessario rimuovere le cause dell'app bloccata dopo averla chiusa. Ciò può portare alla perdita di dati. Aiseesoft Mac Data Recovery posso aiutarti.

Scarica
Sicuro al 100%. Nessuna pubblicità.
Sicuro al 100%. Nessuna pubblicità.
In una parola, Mac Data Recovery è il modo più semplice per recuperare i file persi dopo aver chiuso l'app bloccata.
Sicuro al 100%. Nessuna pubblicità.
Sicuro al 100%. Nessuna pubblicità.
Apri l'interfaccia home. Selezionare il tipo di file che si desidera ripristinare e dove è stato archiviato prima della perdita nel file Unità disco rigido .



Conclusione
In questo post, abbiamo discusso su come chiudere un'app bloccata su MacBook e altri computer Mac. Esistono diversi modi per provare a sbarazzarsi delle app che non rispondono. Se hai perso alcuni file a causa dell'app bloccata, Aiseesoft Mac Data Recovery può aiutarti a recuperarli. Altri problemi relativi alle app bloccate? Sentiti libero di lasciare un messaggio qui sotto.

Aiseesoft Data Recovery è il miglior software di recupero dati per recuperare foto, documenti, e-mail, audio, video, ecc. Cancellati / persi dal tuo PC / Mac.
Sicuro al 100%. Nessuna pubblicità.
Sicuro al 100%. Nessuna pubblicità.