La dimensione dell'audio dipende sempre dalla durata e dal bitrate di un file audio. Vogliamo tutti massimizzare le canzoni che memorizziamo sui nostri dispositivi per ascoltarle sempre e ovunque. Nonostante abbiano le migliori canzoni sui nostri dispositivi, uno dei nemici che abbiamo in comune è la dimensione del file delle nostre canzoni. Con diverse variazioni di dimensioni, possiamo vedere che l'unica soluzione che dobbiamo fare per risparmiare spazio e memorizzare più pezzi interamente è comprimerli in una dimensione più piccola. Se sei un utente Mac, la soluzione migliore per comprimere il file è utilizzare iTunes preinstallato sul tuo dispositivo. Quindi, se vuoi imparare come comprimere file audio in iTunes senza degradare l'alta fedeltà originale dell'audio, quindi questo articolo ti insegnerà come farlo.
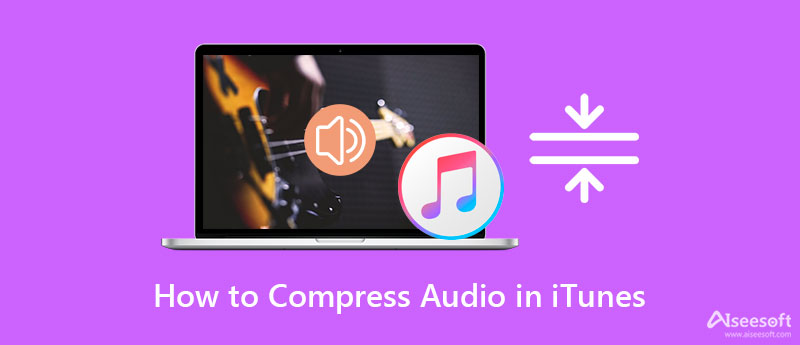
Se parliamo di compressione dell'audio, puoi contare sulla migliore applicazione integrata che trovi sul tuo dispositivo Mac: iTunes. Con questa app puoi modificare facilmente il bitrate del file audio; devi rendere il file un po' meno prominente dell'originale. Puoi aspettarti che il file audio venga compresso rapidamente modificando il bitrate. Anche se maggiore è il bitrate, migliore è la qualità, non possiamo nascondere che la dimensione del file sarà comunque maggiore. Per aiutarti nella tua ricerca su come comprimere i file audio in iTunes, puoi seguire le istruzioni che aggiungiamo di seguito per completarlo facilmente.
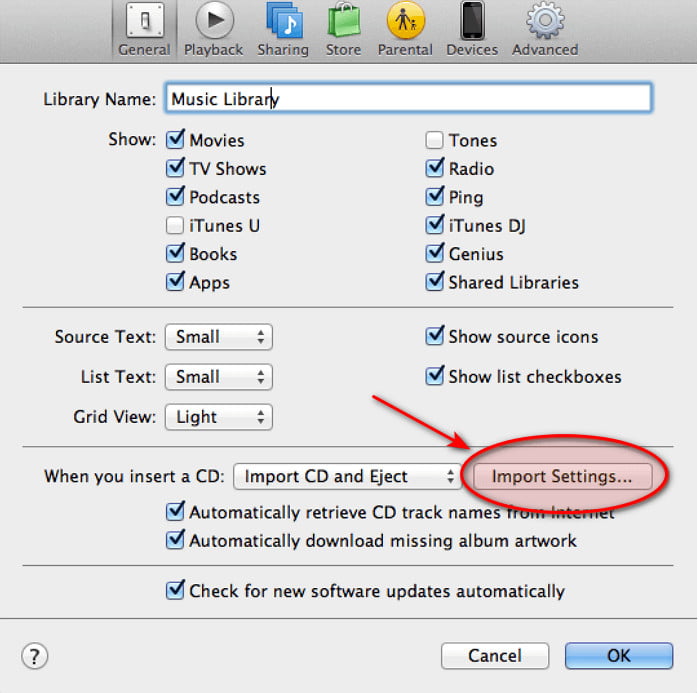
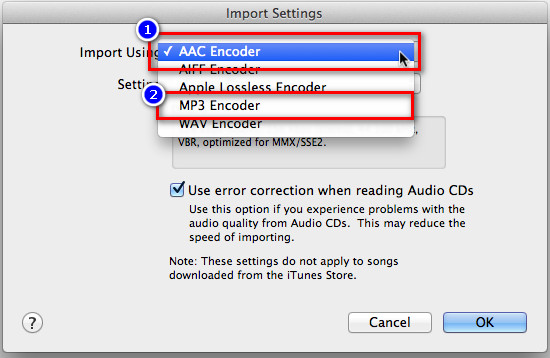
Opzionale: Ma se il bitrate del suggerimento è troppo alto per te, puoi personalizzare un bitrate facendo clic Custom. E una nuova mini scheda apparirà sullo schermo; sotto Stereo Bitrate, seleziona il bitrate che desideri e clicca OK per applicare la modifica del bitrate che hai apportato.
PROS
CONS
Anche se iTunes può aiutarti a comprimere il file audio, ci sono ancora delle limitazioni. Se modifichi il bitrate dell'audio, perderai la qualità del file audio originale e la compressione che fornisce non è molto. Ma con Aiseesoft Video Converter Ultimate, puoi facilmente ridurre le dimensioni del file audio senza degradare la qualità dell'audio. Non cambierà il bitrate dell'audio se non lo desideri, quindi l'audio di alta qualità rimarrà. Inoltre, questo software supporta funzionalità e funzioni aggiuntive che è necessario disporre sul desktop per risolvere eventuali problemi video e audio correlati. Per conoscere le funzionalità che puoi ottenere una volta scaricato, devi leggere le seguenti informazioni di seguito.

Scarica
Sicuro al 100%. Nessuna pubblicità.
Sicuro al 100%. Nessuna pubblicità.
Per testare questo software, leggi gentilmente i seguenti dettagli per sapere come comprimere i file audio nella migliore alternativa di iTunes scaricandolo sul tuo Mac e Windows. Quindi installalo prontamente e avvialo per procedere al passaggio successivo di seguito.
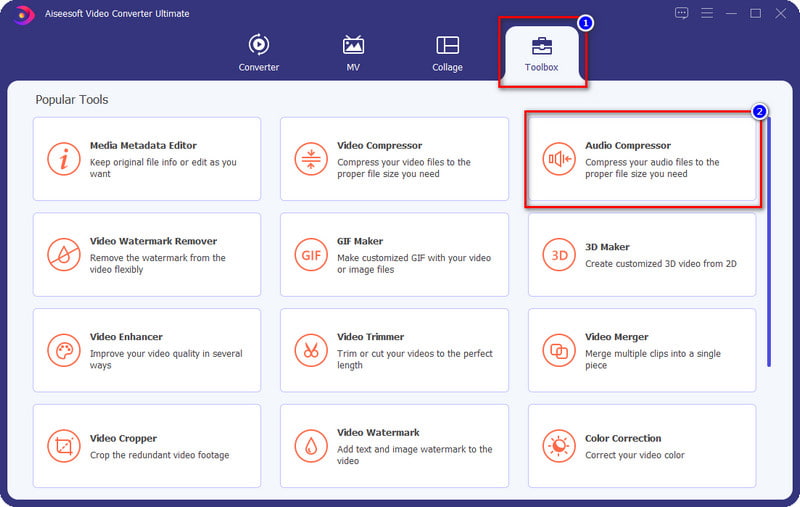
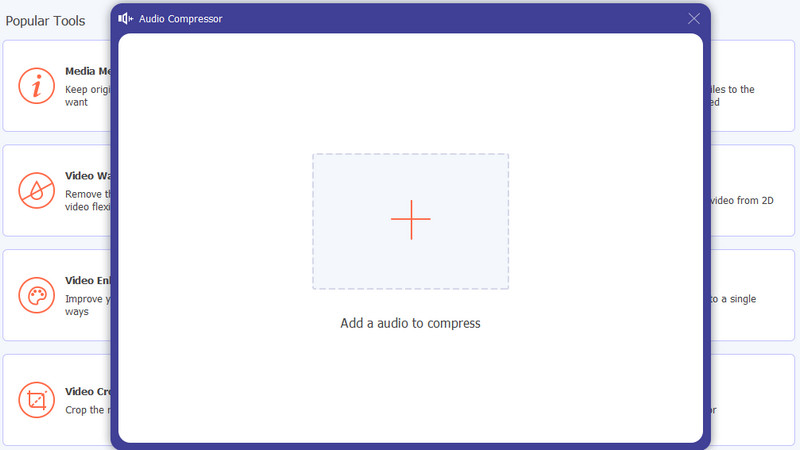
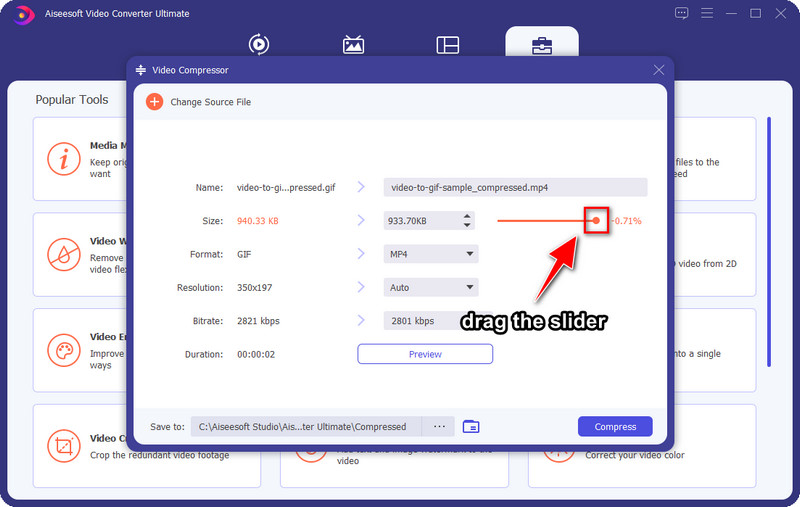
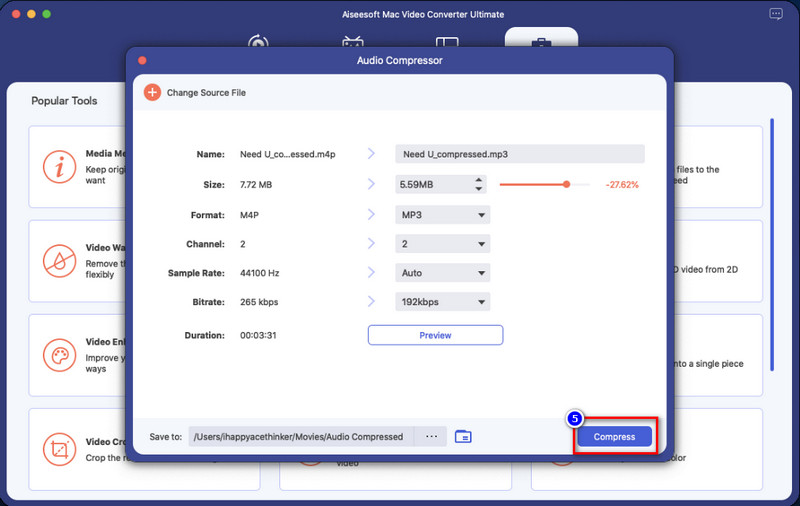
Devo modificare il bitrate su iTunes per essere compresso?
Se stiamo parlando dell'app predefinita, iTunes, non c'è altro modo per comprimere il file audio se non modificarne il bitrate. Sebbene la modifica del bitrate possa aiutarti a ridurre le dimensioni del file audio, devi considerare che la qualità potrebbe ridursi una volta ridotto il bitrate.
Qual è il bitrate ideale di un file audio su iTunes dovrebbe essere?
Anche se iTunes supporta un minimo di 16 kbps o un massimo di 320 kbps, il bitrate ideale per l'audio che desideri comprimere è 80 kbps su iTunes. Ma ricorda, non esagerare perché una volta che abbassi il bitrate dell'audio inferiore a 80 kbps, sentirai una grande differenza tra l'audio non compresso e quello compresso. Gli 80 kbps sono l'ideale ma non lo standard, quindi puoi scegliere il bitrate che desideri.
Perché non riesco a comprimere il mio file audio su iTunes?
Dopo aver modificato il bitrate, è necessario duplicare il file per renderlo compresso. Per farlo, puoi seguire il passaggio 4 nella parte 2 di questo articolo come li abbiamo indicati per te passo dopo passo.
Conclusione
Ora che hai capito come comprimere i file audio in iTunes, è diventato più accessibile e preciso. Quindi, se vuoi comprimere la dimensione del file dell'audio hai, farlo su iTunes può aiutarti seguendo i passaggi precedenti. Tuttavia, la funzione di compressione che fornisce non è molto, quindi se vuoi ridurre le dimensioni del file, l'ideale

Video Converter Ultimate è un eccellente convertitore video, editor e potenziatore per convertire, migliorare e modificare video e musica in 1000 formati e altro ancora.
Sicuro al 100%. Nessuna pubblicità.
Sicuro al 100%. Nessuna pubblicità.