L'immagine PNG è un'immagine bitmap compressa senza perdita di dati. Diversamente da JPG e altri file, l'immagine PNG non si adatta perfettamente alla memorizzazione dei dati delle immagini fotografiche.
Tuttavia, quando viene compresso, è comunque possibile ottenere un'immagine PNG ottimizzata, che supporta una qualità superiore e si adatta meglio a grandi aree di colori solidi e confini definiti.
Ora, la domanda è: come comprimere un file PNG?
Non si può negare che Photoshop sia la scelta migliore e questo passaggio fornisce passaggi dettagliati per aiutarti a comprimere un file PNG con Photoshop. Inoltre, questo tutorial elenca anche 4 strumenti di compressione PNG alternativi che puoi prendere in considerazione e troverai pochissima differenza tra Photoshop e queste 4 alternative.

Comprimi PNG
La compressione è una tecnica che riduce la dimensione del file delle immagini bitmap. Le immagini PNG compresse possono essere utilizzate su pagine Web per migliorare la velocità e le prestazioni di visualizzazione. Photoshop rende molto più facile comprimere un file PNG di quanto non fosse in passato, e probabilmente più potente di qualsiasi altro programma.
Segui i passaggi successivi per comprimere un file PNG tramite Photoshop:
Passo 1 Avvia l'app Photoshop
Apri l'app Photoshop sul tuo computer facendo doppio clic sulla sua icona, quindi tocca il pulsante "File" nella barra dei menu in alto.
Passo 2 Carica un'immagine PNG
Seleziona "Apri" dall'elenco a discesa per importare un'immagine PNG che desideri comprimere in Photoshop. Se copi un PNG dagli appunti, tocca "File" e scegli "Nuovo dagli appunti".
Passo 3 Salva il PNG originale
Dalla barra in alto, premi il pulsante "File" e fai clic sul pulsante "Salva per Web" per salvare l'immagine PNG originale. Oppure puoi scegliere di tenere premuto "Alt+ Maiusc+ Ctrl+ S" sulla tastiera.
Passo 4 Controlla le impostazioni dettagliate
Ora puoi vedere una finestra di dialogo "Salva per Web". Sarai in grado di controllare le impostazioni dei dettagli, le informazioni sulla velocità di download e così via sull'immagine PNG. Puoi anche visualizzare in anteprima le impostazioni di qualità PNG.
Passo 5 Comprimi il file PNG
Per impostazione predefinita, è impostato su Massimo 100%. Basta inserire una proporzione adeguata nell'opzione "Percentuale", ad esempio 80%, finché la dimensione del file non è sufficientemente piccola, toccare il pulsante "Salva..." per salvare l'immagine PNG compressa.
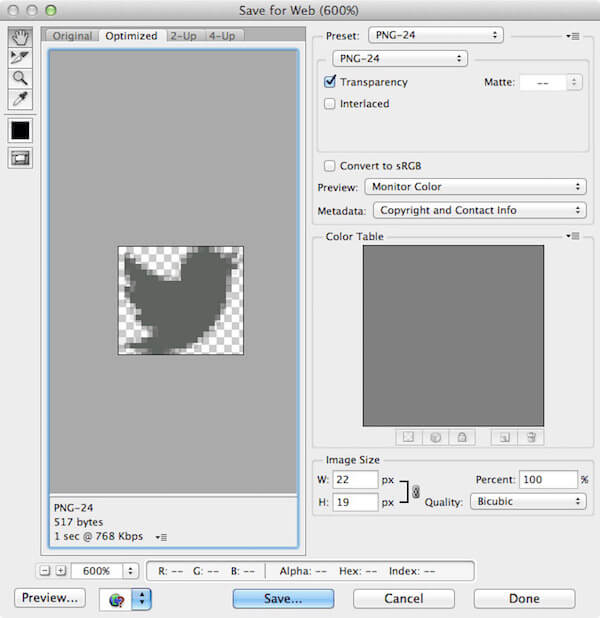
Inoltre, Photoshop funziona bene anche nella creazione di un file GIF. Scopri maggiori dettagli qui a crea una GIF in Photoshop.
TinyPNG è uno strumento di compressione online che utilizza la compressione con perdita intelligente per aiutarti a comprimere e ottimizzare i tuoi file PNG. Riducendo selettivamente il numero di colori nell'immagine PNG, sono necessari meno byte per memorizzare i dati e l'effetto che riduce la dimensione del file di PNG è chiaro.
Passo 1 Apri il sito web TinyPNG
Prima di tutto, inserisci "tinypng.com" in Google o altri browser per caricare il sito Web TinyPNG sul tuo computer.
Passo 2 Aggiungi un file PNG
Dalla schermata principale di TinyPNG, rilascia un file PNG nella casella aggiunta. Puoi caricare non più di 20 immagini PNG e fino a 5 MB ciascuna.
Passo 3 Comprimi l'immagine PNG
Una volta aggiunto, TinyPNG comprime automaticamente l'immagine PNG selezionata. E puoi vedere le sue dimensioni del file dopo la compressione.
Passo 4 Scarica l'immagine PNG
Infine, tocca il pulsante "download" per salvare il nuovo file PNG creato sul tuo computer. Puoi salvare t sul tuo Dropbox se necessario.
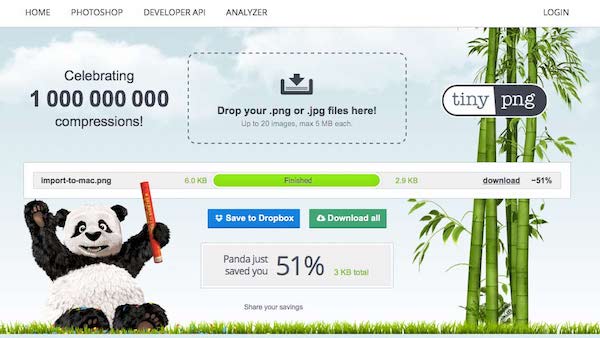
Way2enjoy è un'altra alternativa online che utilizza le stesse tecniche di compressione con perdita di dati per comprimere i file PNG, JPG e GIF e ottimizzare i file SVG, MP3 e PDF. Con semplici passaggi e un'interfaccia pulita, ti consente di ridurre al volo le dimensioni dei file delle tue immagini PNG senza scaricarle.
Passo 1 Carica un file PNG
Cerca e trova Way2enjoy su Goggle e apri il suo sito Web ufficiale. Quindi importa un'immagine PNG nella casella "File Upload" o digita l'URL di un file PNG online.
È possibile aggiungere un file PDF a comprimere file PDF con questo strumento online.
Passo 2 Regola le impostazioni di compressione
Sotto la casella "File Upload", scegli il livello di compressione. Se sei un cliente a pagamento, fornisci il tuo ID e-mail nella casella "Pro Email".
Passo 3 Inizia la compressione PNG
Quindi tocca il pulsante "Comprimi" per iniziare a comprimere il file PNG aggiunto. Attendi qualche secondo e otterrai la nuova immagine PNG con file di dimensioni inferiori.
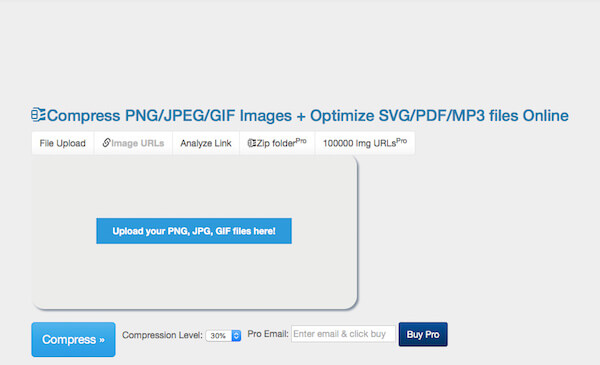
Combinando PNGOUT, OptiPNG e DeflOpt, PNGGauntlet è un potente programma di compressione che ti aiuta a creare le immagini PNG più piccole. Garantisce che non vi siano perdite di qualità dell'immagine durante la compressione. Oltre a comprimere le immagini PNG, PNGGauntlet è anche bravo a convertire i file IPG, GIF, TIFF e BMP in formato PNG.
Passo 1 Avviare questo strumento di compressione PNG
Dopo aver scaricato e installato l'app PNGGauntlet sul tuo PC, premi il pulsante "File" nell'angolo in alto a sinistra per aggiungere un'immagine PNG.
Passo 2 Comprimi un'immagine PNG
Quindi tocca "Ottimizza!" pulsante per avviare la compressione del file PNG. Sei anche supportato per aggiungere più immagini PNG e ottimizzarle allo stesso tempo.
Passo 3 Controlla la barra dei processi
Quando la barra del processo è verde al 100%, sei riuscito a comprimere l'immagine PNG selezionata!
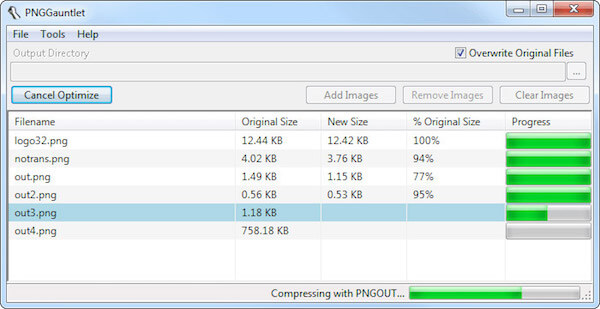
ImageOptim è un'incredibile alternativa alla compressione PNG sul web per Mac, iPhone, iPad. Funziona in modo abbastanza cauto e preserva la qualità del file PNG durante la compressione. Inoltre, ImageOptim rimuove i metadati EXIF, inclusa la posizione GPS, il numero di serie della fotocamera, ecc. Vale a dire, puoi utilizzare questo strumento di compressione PNG senza alcuna perdita di privacy.
Passo 1 Scarica l'app ImageOptim
Scarica e apri l'archivio ImageOptim sul tuo Mac, quindi trascina l'icona ImageOptim nella cartella App. Trova questo strumento di compressione nel Finder e fai doppio clic sulla sua icona per avviarlo.
Passo 2 Aggiungi l'immagine PNG
Individua un'immagine PNG che desideri comprimere, trascinala e rilasciala nella finestra ImageOptim. Puoi anche toccare il pulsante "Aggiungi" nell'angolo in basso a sinistra per importare il PNG selezionato.
Ti consente anche di caricare altri formati per compressione, come JPEG, JPG, TIFF, ecc.
Passo 3 Comprimi l'immagine PNG
Non appena importata, l'immagine PNG verrà salvata e ottimizzata automaticamente. L'intero processo richiederà alcuni secondi a seconda delle dimensioni del file.
Una volta che vedi un segno di spunta verde accanto all'immagine, significa che il file PNG è stato compresso!
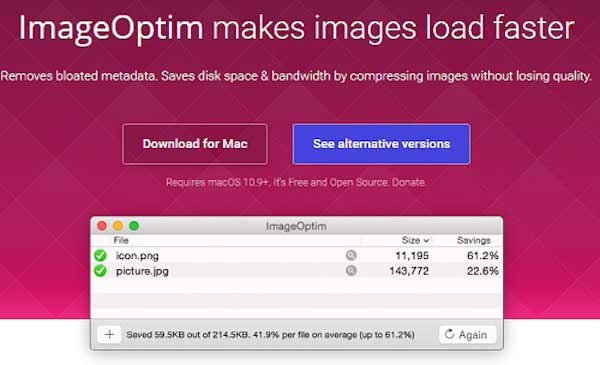
Questo tutorial è una guida completa su come comprimere i file PNG in 5 diversi metodi. Photoshop dovrebbe essere lo strumento di compressione più potente e professionale, ma è un po 'complesso da installare; TinyPNG e Way2enjoy sono semplici da usare e non richiedono il download, ma i file PNG compressi sono in perdita; mentre PNGGauntlet e ImageOptim ti consentono di ridurre le immagini PNG senza perdita di qualità e puoi sceglierne una in base al tuo computer.
Sei mai riuscito a comprimere la tua immagine PNG? Per favore, condividi la tua esperienza nel commento per aiutare i tuoi colleghi lettori.