"Posso usare il mio iPhone per controllare il mio Mac?"
"Come posso usare il mio iPhone come mouse?"
"Esiste un modo per controllare iPhone da PC senza jailbreak?"
Ci sono molte domande simili sul controllo del tuo computer dal tuo iPhone.
Ebbene, la risposta è "Sì". Puoi controllare da remoto un computer Mac con il tuo iPhone in modalità wireless.
In altre parole, puoi sederti sul divano e cambiare canale su Mac senza sforzo.
Quindi ecco la domanda, come stabilire la connessione tra iPhone e Mac?
Fortunatamente, questo articolo spiega i passaggi dettagliati per controllare il Mac dall'iPhone. Quindi, va bene se non hai un background tecnico. Fai come dicono i paragrafi seguenti. Successivamente, puoi trasformare facilmente il tuo iPhone in un mouse remoto per il tuo laptop.

Controlla il computer da iPhone
Questa sezione prenderà VNC Viewer come esempio per controllare in remoto il Mac con iPhone. In realtà, puoi installare anche altri software di condivisione del desktop per controllare l'iPhone dal PC senza jailbreak. Ora, leggiamo insieme per capire i passaggi dettagliati.
Passo 1 Copia il nome del tuo computer e il nome host locale
Vai all'icona a forma di ingranaggio "Preferenze di Sistema" in grigio sul tuo computer Mac. Scegli l'opzione "Condivisione" nella terza riga.
Puoi vedere il nome del tuo computer attuale in alto. Annota sul tuo taccuino. Fai clic sull'icona "Modifica..." in basso. Devi prendere nota anche del nome host locale. Non saltare questa parte. Successivamente, scegli l'icona "Annulla" per uscire dalla finestra.
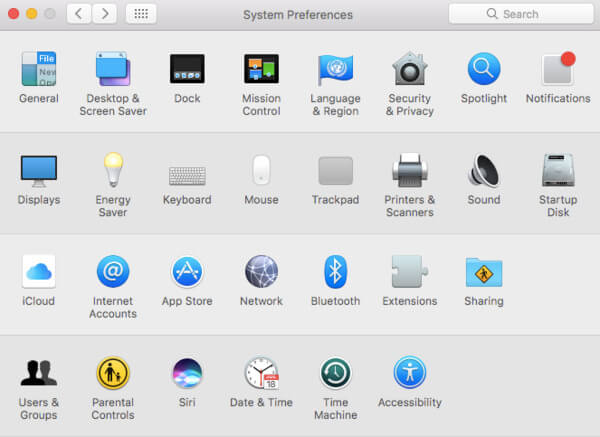
Passo 2 Abilita la condivisione dello schermo su Mac
Attiva l'opzione "Condivisione schermo" allo stato "On". Devi selezionare la piccola casella prima di "Condivisione schermo" nel pannello di sinistra. Di conseguenza, puoi vedere un punto verde nella posizione correlata. Quindi scegli l'opzione "Impostazioni computer…". Seleziona l'opzione prima di "I visualizzatori VNC possono controllare lo schermo con la password". Ti verrà richiesto di inserire la password. Scegli "OK" per salvare la modifica.
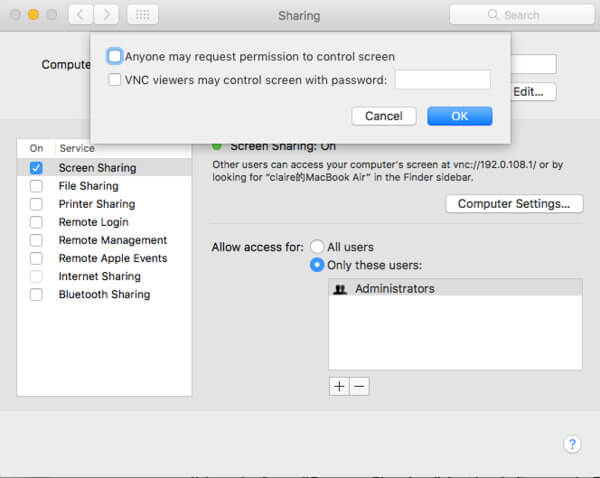
Passo 3 Accedi al tuo account RealVNC su iPhone
Cerca VNC Viewer nell'App Store. Tocca "Ottieni" sotto il titolo di "VNC Viewer – Remote Desktop". Bene, potresti dover accedere al tuo Touch ID prima di scaricare il computer di controllo con l'app per iPhone.
Successivamente, scegli "Apri" dopo l'installazione. Scegli l'icona "Altro" a tre righe nell'angolo in alto a sinistra dello schermo. Registrati o accedi al tuo account RealVNC con il tuo indirizzo email e la tua password.
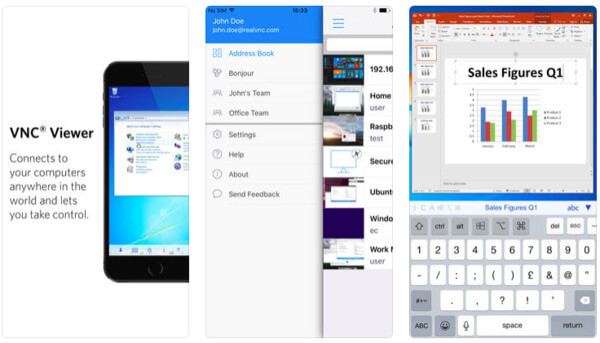
Passo 4 Controlla il Mac da iPhone utilizzando VNC Viewer
Scegli l'icona "+" nell'angolo in alto a destra. Ora devi digitare il nome host locale accurato nello spazio vuoto accanto a "Indirizzo". Quindi inserisci il nome del computer nello spazio vuoto accanto a "Nome". Scegli "Salva" per andare avanti. Seleziona "Connetti" per due volte in luoghi diversi. Infine, digita la tua password e scegli "Fine" per connettere l'iPhone al Mac. Prima puoi controllare il computer con iPhone da remoto.
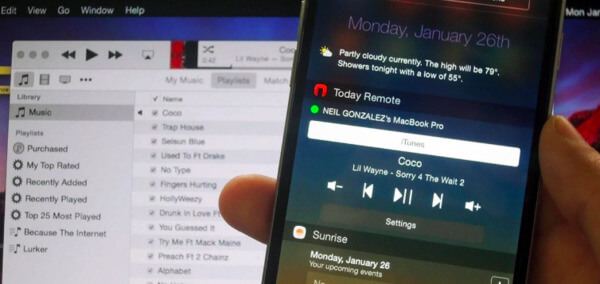
Nota: La prima volta che colleghi l'iPhone al Mac da remoto, devi prima impostare alcuni gesti. Basta scegliere "Avanti" e seguire le istruzioni sullo schermo per gestire la personalizzazione.
Puoi anche provare altri strumenti per controllare il computer con iPhone da remoto. In realtà, ci sono molti eccellenti software di accesso remoto. Di seguito sono riportati i consigli di 3 app che ti consentono di utilizzare iPhone come telecomando per Mac. Basta leggere e scegline uno per trasformare il tuo iPhone come un mouse remoto.
Utilizzando il telecomando, puoi connettere iPhone o iPad a iTunes in modalità wireless. Per essere più specifici, una volta connesso iTunes Telecomando, puoi accedere completamente alla libreria di iTunes. Inoltre, puoi inviare musica a AirPlay relatori liberamente. Assicurati solo di eseguire iOS 9 o versioni successive.
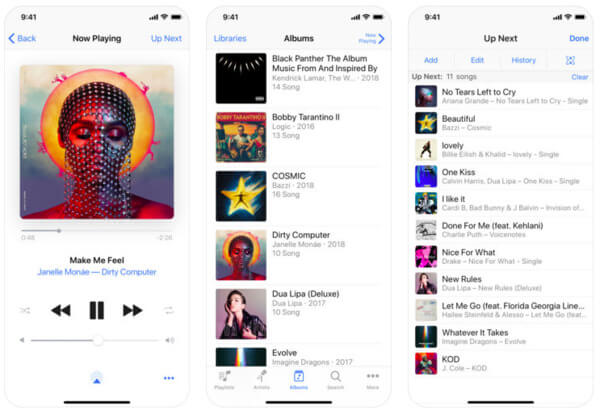
TeamViewer offre l'accesso completo per gli utenti su piattaforme diverse. Ad esempio, puoi controllare il laptop con iPhone ed eseguire altre connessioni. In altre parole, una volta installato TeamViewer, è possibile controllare liberamente tutti i computer e gli smartphone.
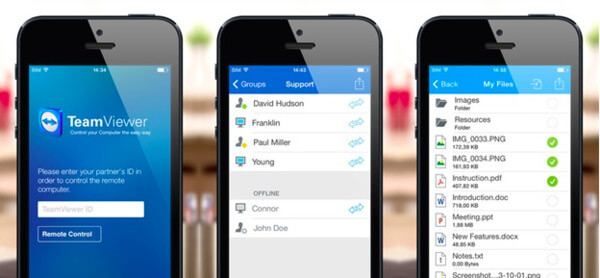
L'HD remoto consente agli utenti di assumere il controllo completo del tuo computer Mac utilizzando il tuo iPhone / iPad / iPod Touch. Quindi puoi trasformare il tuo dispositivo Apple come tastiera, mouse o trackpad remoto wireless per il tuo computer.
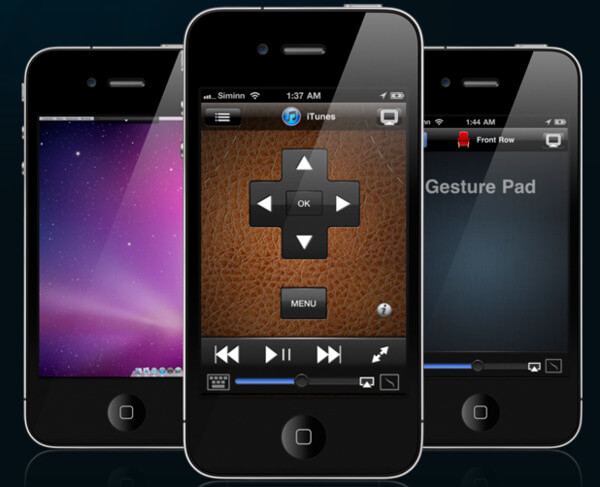
Tutto sommato, puoi controllare il Mac da iPhone usando i programmi sopra in modo sicuro e semplice. In caso di difficoltà durante la connessione remota di iPhone a Mac, non esitare a contattarci. Siamo lieti di aiutarti a risolvere qualsiasi domanda sul telecomando per Mac tramite iPhone.
Si prega di condividere questo post se funziona. Grazie per la tua lettura